win11照片查看器无法显示怎么办 win11照片查看器无法显示解决方法
我们在使用电脑的时候会经常需要打开图片来进行查看,近期有不少的用户们表示win11照片查看器无法显示,那么这要怎么办?下面就让本站来为用户们来仔细的介绍一下Windows照片查看器无法显示问题解析吧。
win11照片查看器无法显示问题解析
方法一:
1、首先,按键盘上的【Win】键,或点击任务栏底部的【开始图标】。
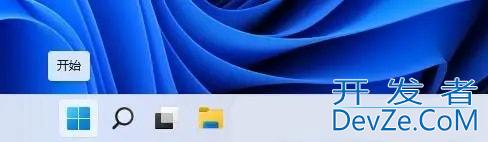
2、打开的开始菜单中,找到并点击所有已编程固定应用下的【设置】。

3、Windows 设置android窗口,左侧边栏点击应用,右侧点击【应用和功能(已安装的应用,应用执行别名)】。
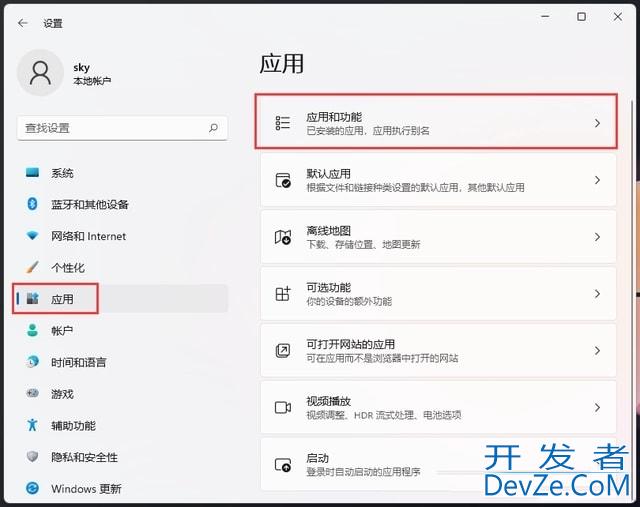
4、当前路径为:应用--应用和功能,找到并点击照片最右侧的【几个小点】,在打开的选项中,再点击【高级选项】。
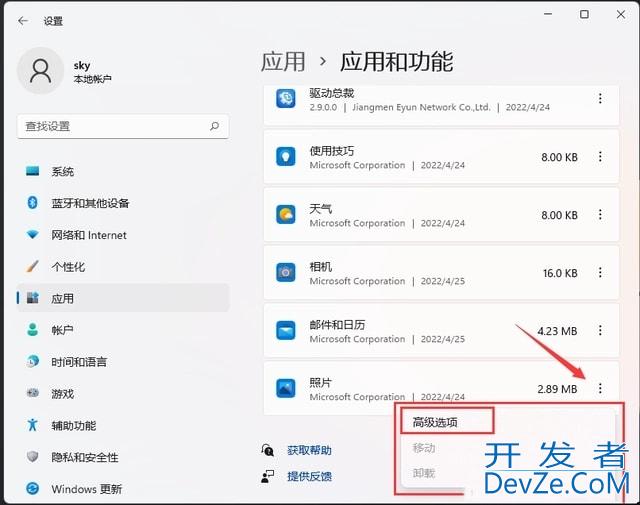
5、往下,找到并点击【修复(如果此应用无法正常运行,我们可以尝试进行修复。这不会影响应用的数据。)】。
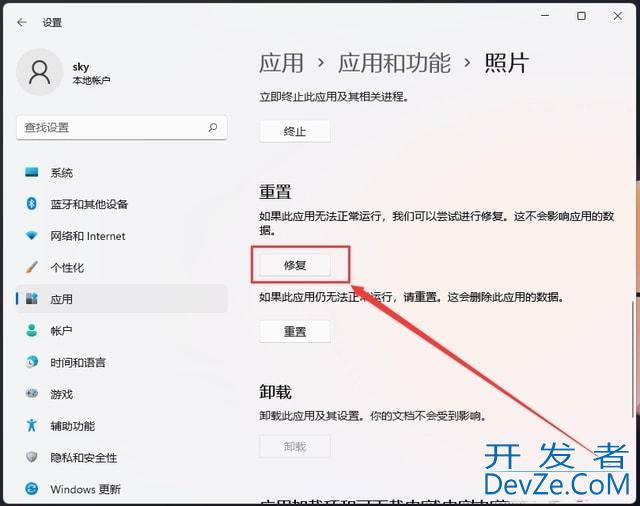
方法二:
命令提示符中,输入并按回车执行【DISM /Online /Cleanup-Image /CheckHealth】命令,该命令可以用来修复Windows系统镜像、安装程序、恢复程序和PE系统。
方法三php:
php1、按【 Ctrl + Alt + Del 】组合键,调出锁定界面,点击【任务管理器php】。
2、任务管理器窗口,点击左下角的【详细信息】,可以切换到详细信息界面,默认显示【进程】选项卡,往下找到【Windows 资源管理器】进程。
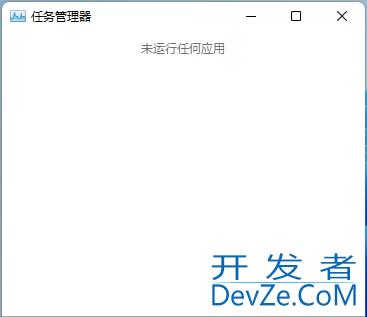
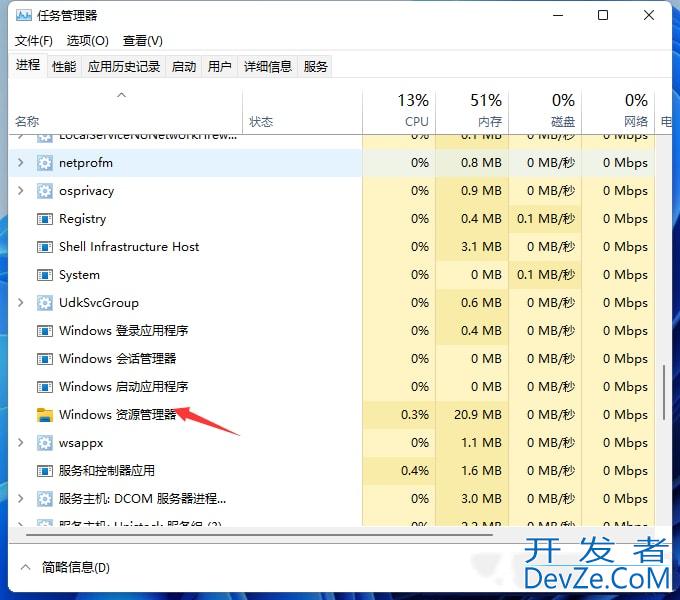
3、任务管理器窗口,选择【Windows 资源管理器进程】,点击右下角的【重新启动】,即可重启Windows 资源管理器,这其实是Windows 资源管理器进程explorer.exe结束后,又重新启动的过程。
4、如果不小心结束了Windows 资源管理器进程,也可以在任务管理器窗口,点击左上角的【文件】,在打开的下拉项中,选择【运行新任务】。
5、新建任务窗口,输入【explorer】命令,按【确定或回车】,即可重新启动Windows 资源管理器。
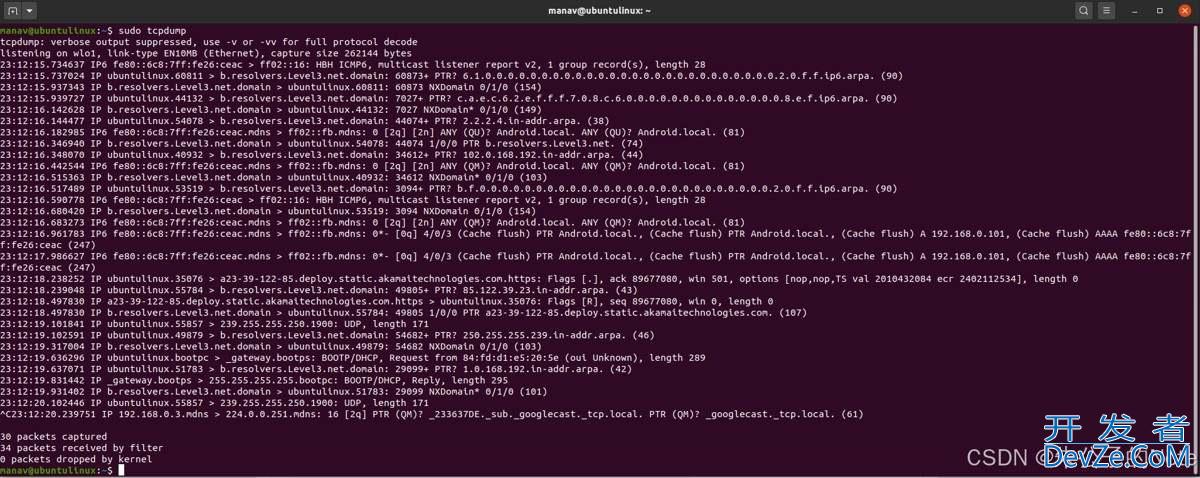



 加载中,请稍侯......
加载中,请稍侯......
精彩评论