win11任务栏图标怎么双排显示? win11任务栏小图标显示2排的设置技巧
我们在使用win11系统的时候想让任务栏的图标全部都显示出来,有时候小图标太多了就会想着显示成两排,那么win11任务栏小图标显示2排怎么设置?用户们可以直接的右键选择任务栏设置来进行操作,下面就http://www.devze.com让本站来为用户们来仔细的介绍一下win11任务栏小图标显示两排问题解析吧。
win11任务栏小图标显示两排问题解析
gapBkFMFIv1、在任务栏空白处,鼠标右键桌面空白位置,选择【任务栏设置】。
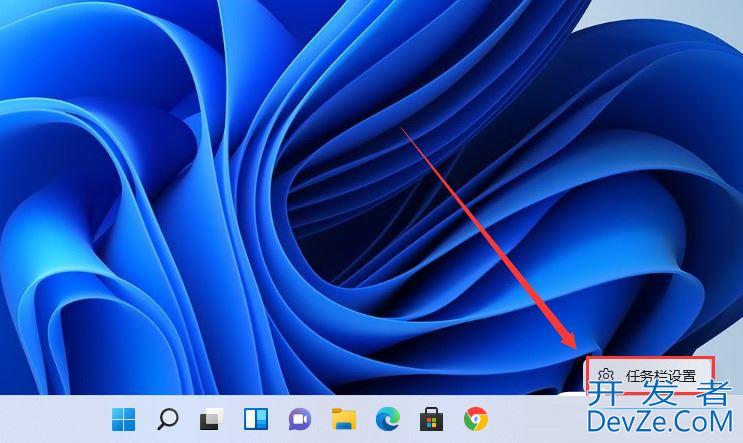
2、进入个性化后,在右侧的菜单中找到盘【任务栏角溢出】。
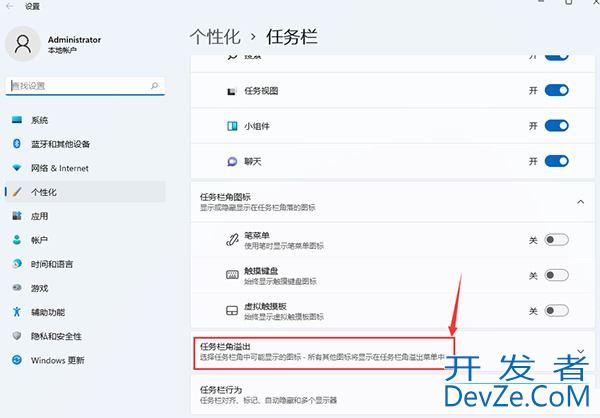
3、点击任务栏角溢出后,将将要显示的应用图标开关打开。
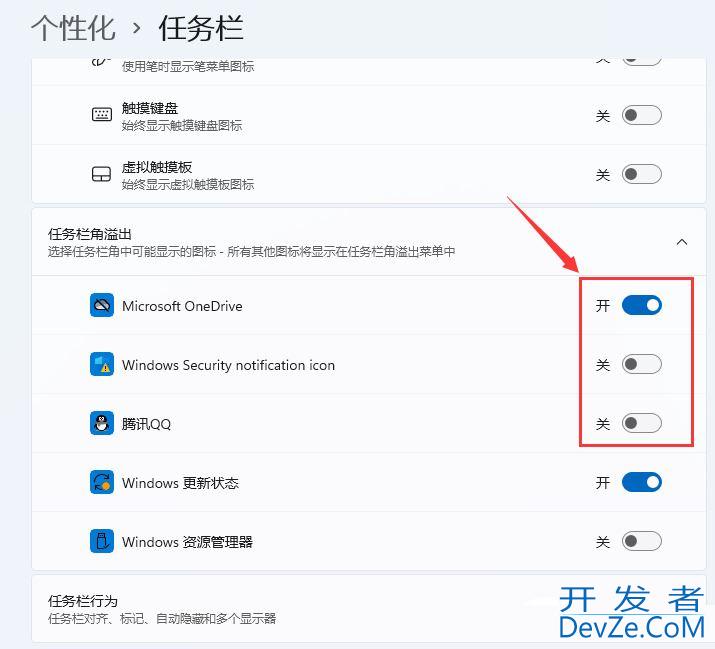
4、设置完毕后,我们就可以看到所有图标了。
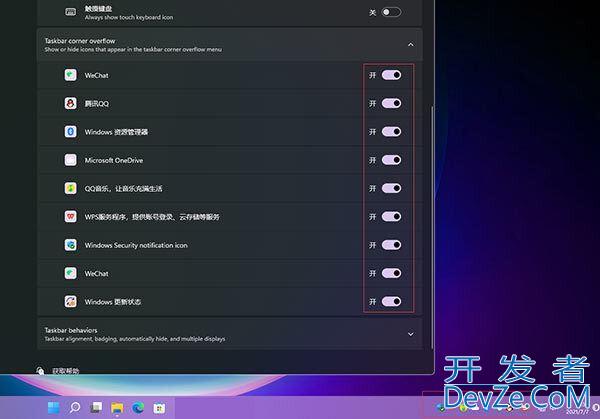
方法二、
1、点击任务栏的搜索,搜索控制面板。
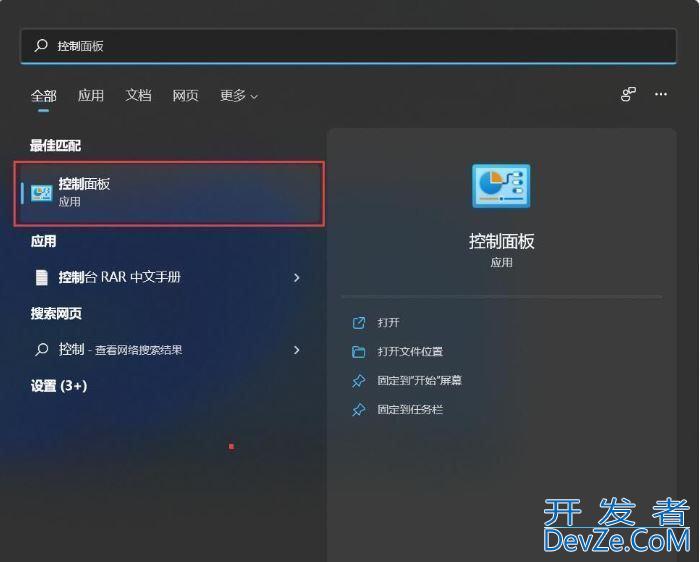
2、android打开控制面板之后设置为小图标显示或大图标显示。
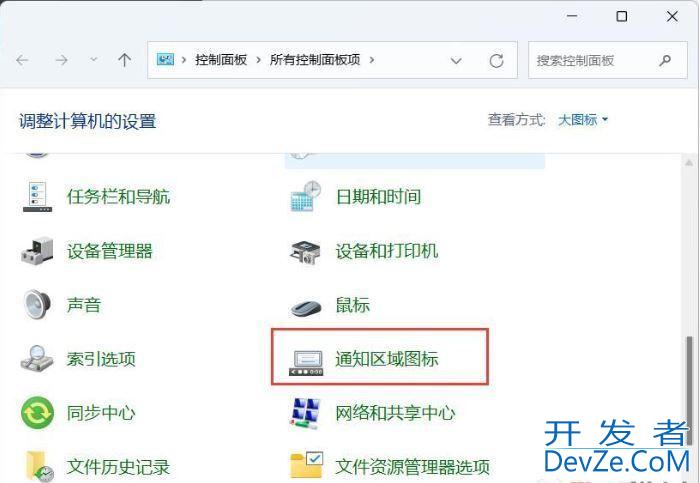
3、接下来,我们勾选始终在任务栏编程客栈上显示所有图标和通知即可。
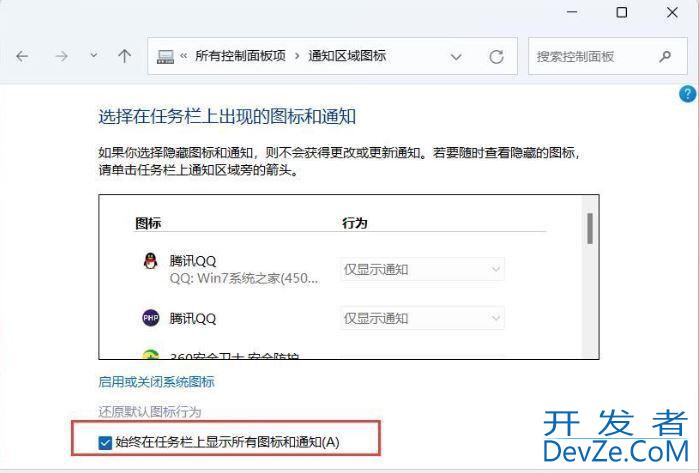
4、确定之后就可以看到效果了。
以上就是win11任务栏小图标显示2python排的设置技巧,希望大家喜欢,请继续关注编程客栈(www.devze.com)。
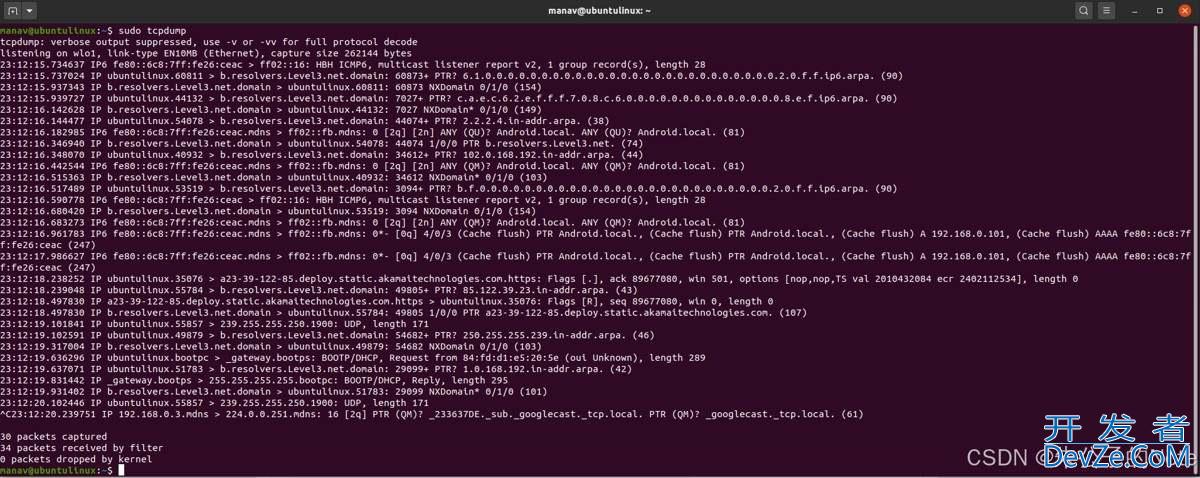



 加载中,请稍侯......
加载中,请稍侯......
精彩评论