Win11软件闪退是什么原因? Win11照片程序闪退解决方法
本文将介绍Win11电脑照片程序闪退的解决方法。随着Win11系统的推出,有部分用户遇到了照片程序闪退的问题,这不仅影响用户使用体验,还可能导致数据丢失。

方法一:
1、按【 Win + X 】组合键,或【右键】点击任务栏上的【Windows开始菜单】,在打开的隐藏菜单项中,选择【终端管理员】;
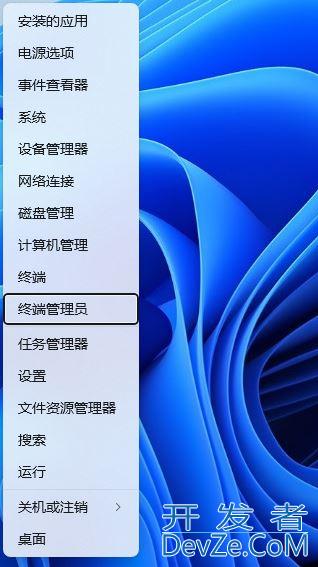
2、用户账户控制窗口,你要允许此应用对你的设备进行更改吗?点击【是】;
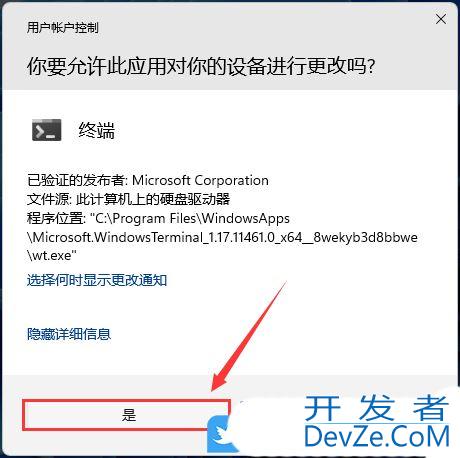
3、输入【sfc /scannow】命令,执行完成后,按回车;
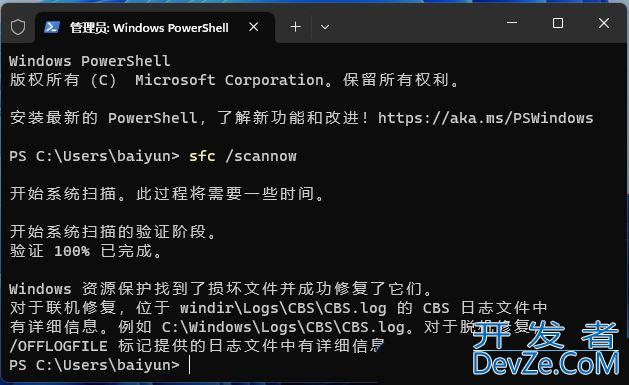
4、输入【Dism /Online /Cleanup-Image /ScanHealth】命令,执行完成后,按回车;
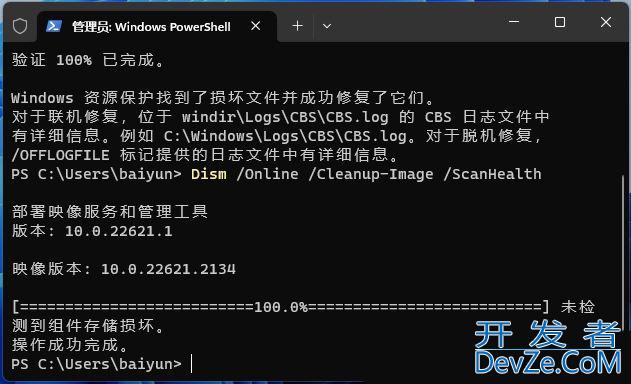
5、输入【Dism /Online /Cleanup-Image /CheckHealth】命令,执行完成后,按回车;
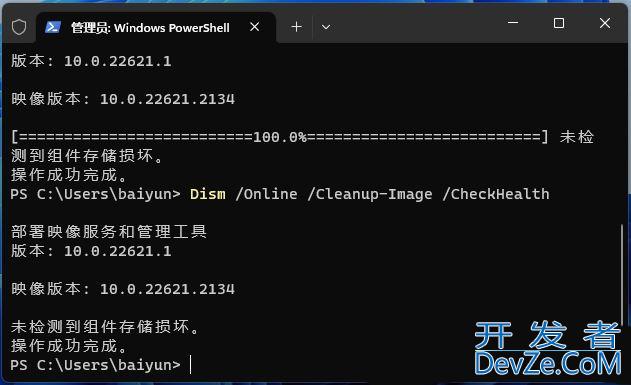
6、输入【Dism /Online /Cleanup-image /RestoreHealth】命令,执行完成后,按回车;
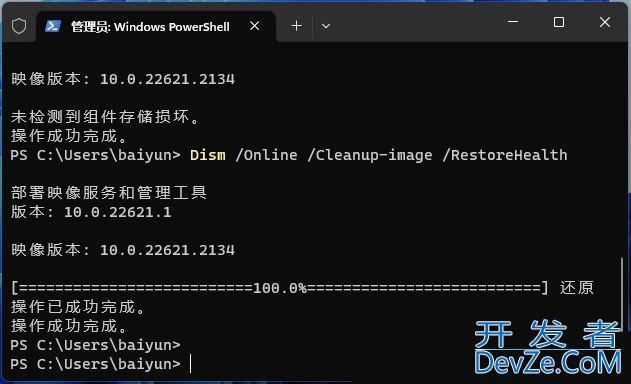
方法二:
1、首先,按【Win + X】python组合键,或【右键】点击底部任务栏上的【Windows 徽标】;
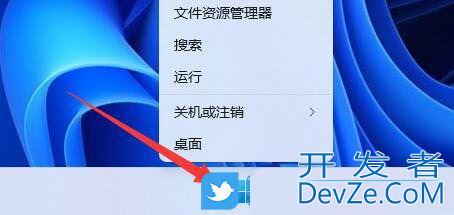
2、在打开的隐藏菜单项中,选择【Windows 终端 (管理员)】;

3、管理员: Windows PowerShell窗口,输入并按回车执行以下命令:
Get-AppxPackage -AllUsers| Foreach {Add-AppxPackage -DisableDevelopmentMode -Register “$($_.InstallLocation)\AppXManifest.XML”}
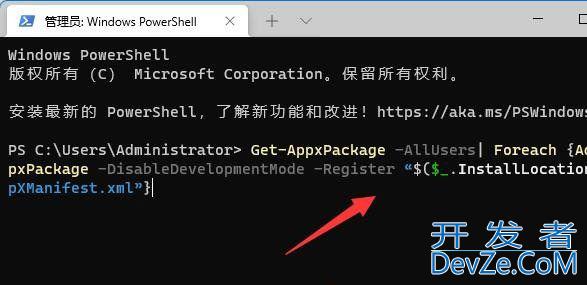
方法三:
1、首先,按键盘上的【Win】键,或点击任务栏底部的【开始图标】;
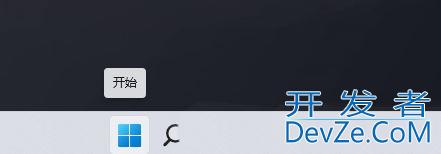
2、打开的开始菜单中,找到并点击所有已固定应用下的【设置】;
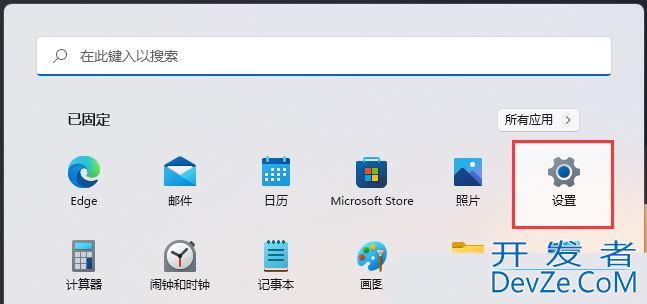
3、Windows 设置窗口,左侧边栏点击应用,右侧点击【应用和功能(已安装的应用,应用执行别名)】;
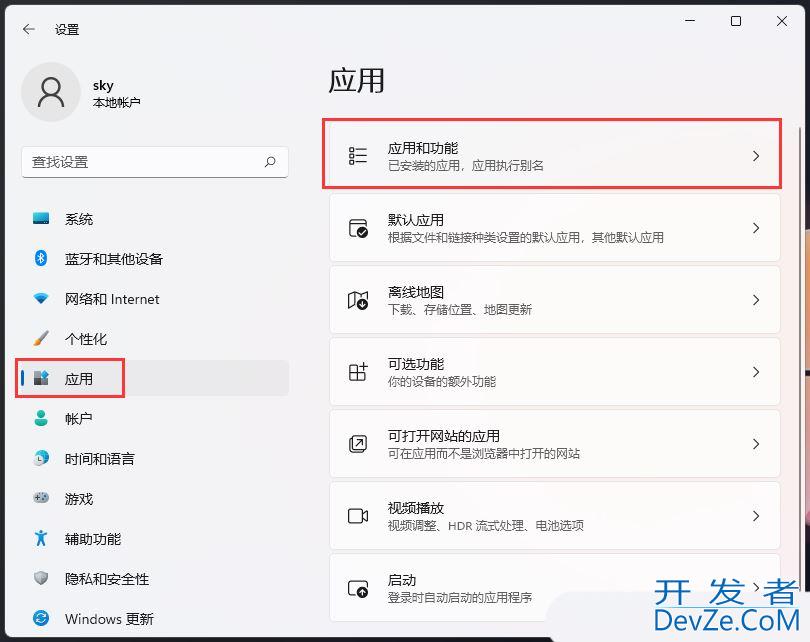
4、当前路径为:应用 > 应用和功能,找到并点击照片最android右侧的【几个小点python】,在打开的选项中,再http://www.devze.com点击【高级选项】;
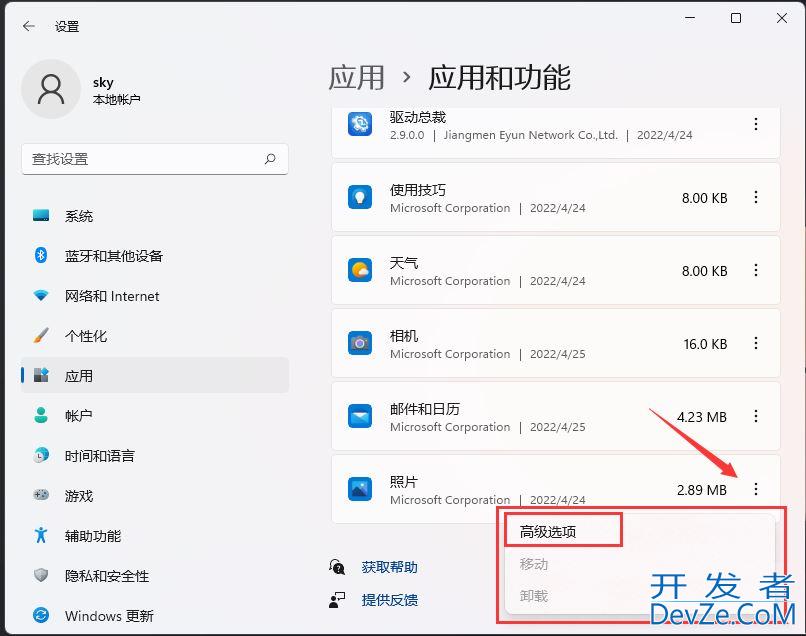
5、往下,找到并点击【修复(如果此应用无法正常运行,我们可以尝试进行修复。这不会影响应用的数据。)】;
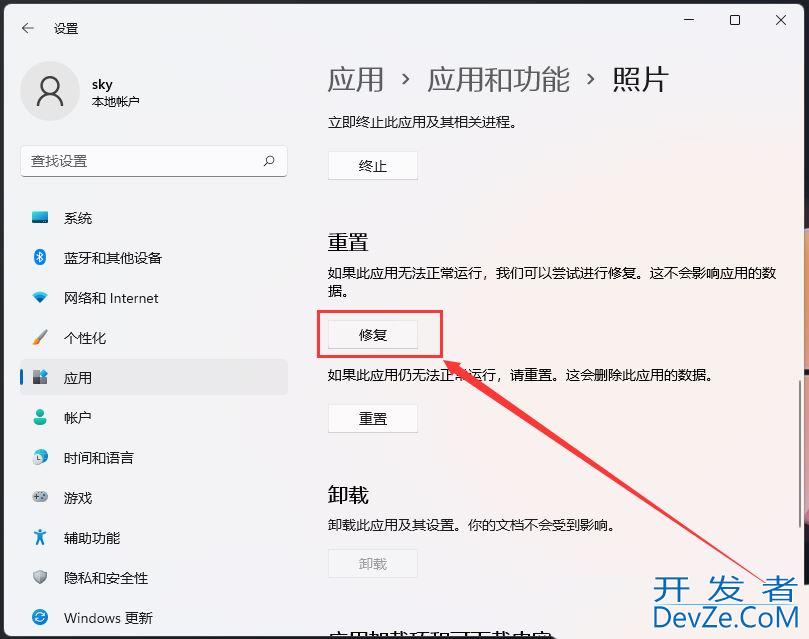
以上就是Win11电脑照片程序闪退的三种解决办www.devze.com法,希望大家喜欢,请继续关注编程客栈(www.devze.com)。
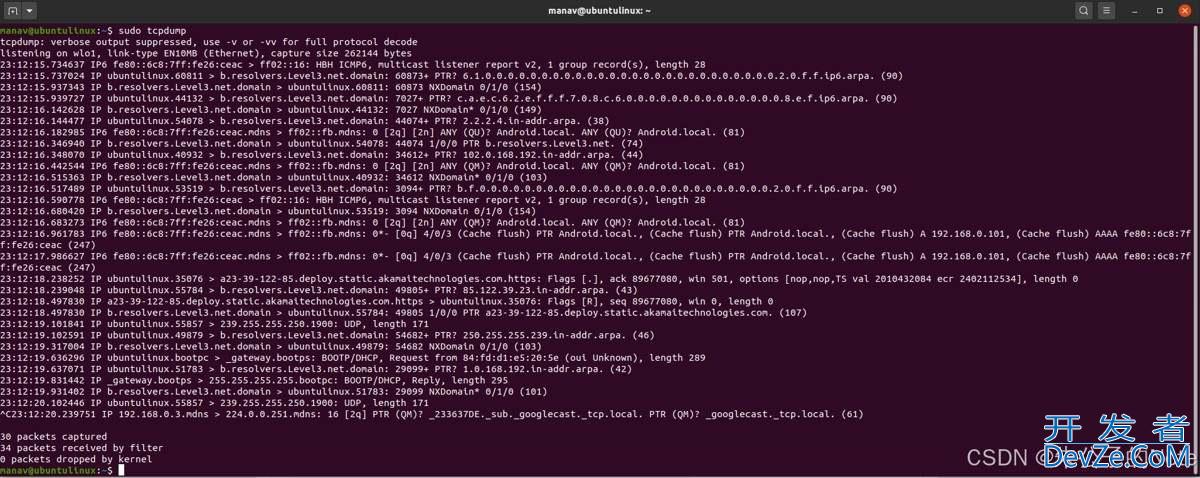



 加载中,请稍侯......
加载中,请稍侯......
精彩评论