Win11文件夹搜索功失效怎么办? win11修复搜索功能的技巧
有些用户在使用Win11系统时可能会遇到文件夹搜索功能无法正常工作的问题。本文将提供解决方案,帮助用户恢复文件夹搜索功能的正常运行。

方法一:
1、首先,按键盘上的【 Win + X 】组合键,或右键点击任务栏上的【Windows徽标】,在打开的右键菜单项中,选择【运行】;

2、运行窗口,输入【control】命令,然后按【确定或回车】打开控制面板;
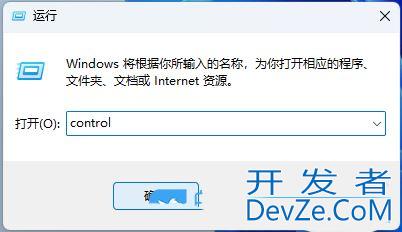
3、所有控制面板项android窗口,切换到【大图标】查看方式,调整计算机的设置下,找到并点击【索引选项】;

4、索引选项窗口,点击底下的【高级】;
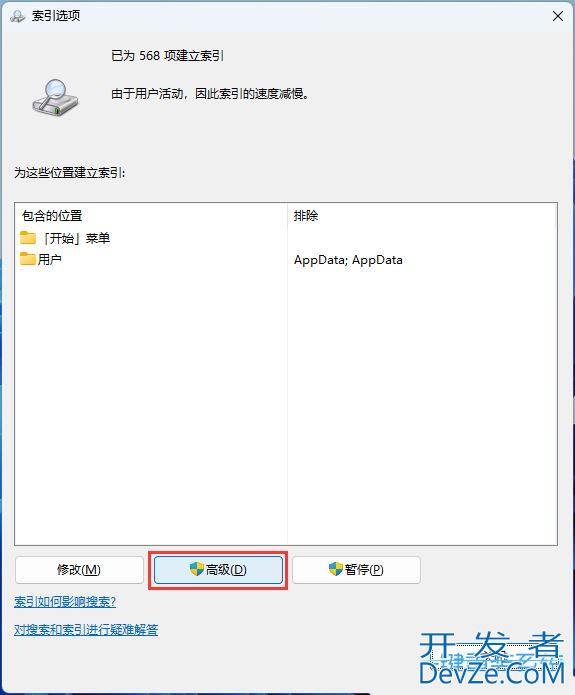
5、高级选项窗口,索引设置选项卡下,点击删除和重建索引旁的【重建】;
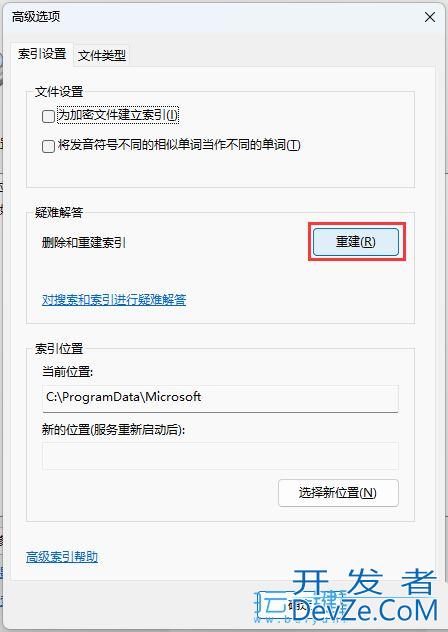
6、重建索引提示框,重建索引可能需要很长时间才能完成。某些视图和搜索结果在重建完成前可能不完整。点击【确定】;
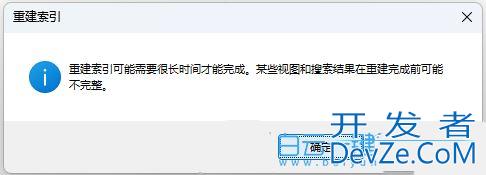
7、提示索引完成,然后重启电脑即可;
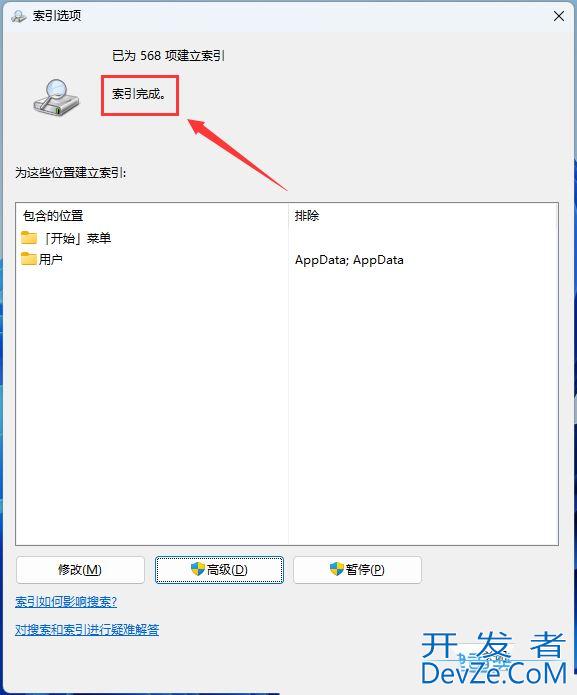
方法二:
1、按【 Wijsn + X 】组合键,或【右键】点击任务栏上的【Windows开始菜单】,在打开的的菜单项中,选择【运行】;
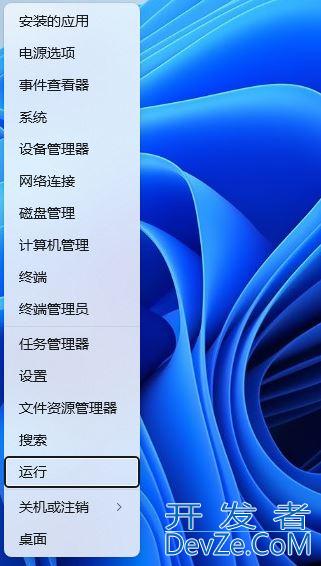
2、运行窗口,输入【regedit】命令,按【确定编程或回www.devze.com车】打开注册表编辑器;
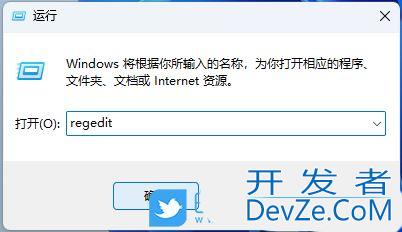
3、注册表编辑器窗口,依次展开到以下路径:HKEY_LOCAL_MACHINE\SOFTWARE\Microsoft\Windows\CurrentVersion\Policies\System
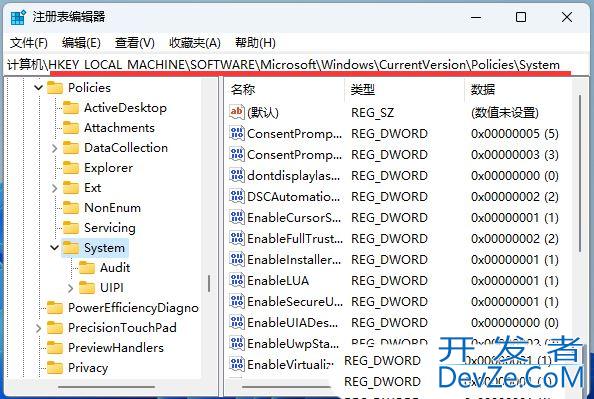
4、在右侧中找到并双击【ConsentPromptBehaviorAdmin】和【EnableLua】,并将数据设置编程客栈为【0】;


上一页12 下一页 阅读全文
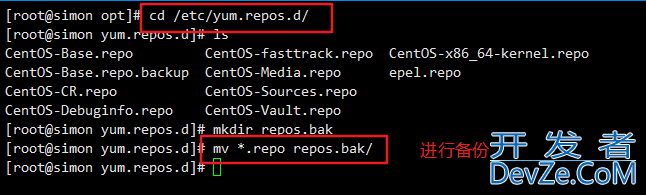

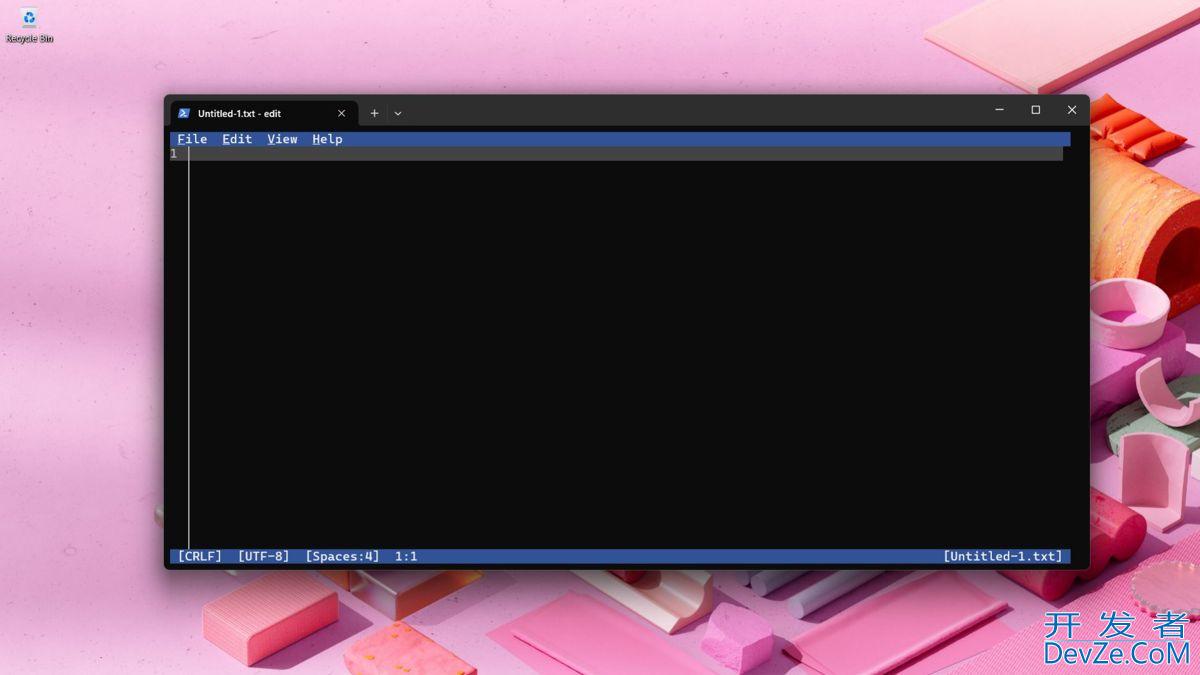



 加载中,请稍侯......
加载中,请稍侯......
精彩评论