JDK17、JDK19、JDK1.8轻松切换(无坑版,小白也可以看懂!)
目录
- 一、JDK下载
- 二、安装
- 三、配置
- 1、删Path变量
- 2、给Path添加变量
- 3、创建系统变量
- 3.1、创建 CLASSPATH
- 3.2、创建 Java_HOME
- 3.3、创建 JAVA_HOME17
- 3.4、创建 JAVA_HOME19
- 3.5、创建 JAVA_HOME8
- 总开发者_Go开发结
提示:已知 JDK1.8 和 JDK17,是长期 且免费版本
一、JDK下载
jdk17下载:https://www.oracle.com/java/technologies/downloads/#jdk17-Windows 或者点击这里下载
jdk1.8下载:https://www.oracle.com/java/technologies/downloads/#java8-windows 或者点击这里下载
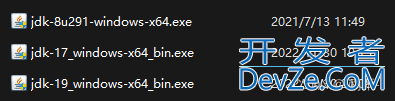
注意上边下载均为:windows.exe版本
二、安装
以前JDK怎么安装,其他就怎么安装
当然为了不必要的麻烦都扔在默认路径即可:C:\Program Files\Java
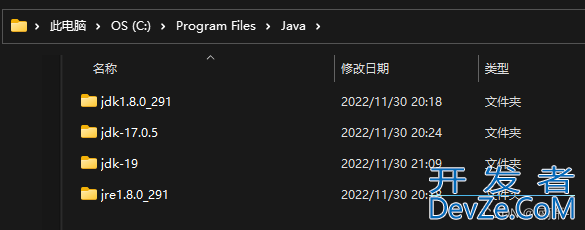
三、配置
1、删Path变量
在安装JDK的时候,JDK会给我们的Path变量添加 变量
列如(敲黑板———&mda编程客栈sh;——看这里)
- C:\Program Files\Common Files\Oracle\Java\javapath
- C:\Program Files (x86)\Common Files\Oracle\Java\javapath
安装一次,就会生成一条这样的变量,python那就把他们都删掉防止咱们切换失败
2、给Path添加变量
%JAVA_HOME%\bin
%JAVA_HOME%\jre\bin
图示
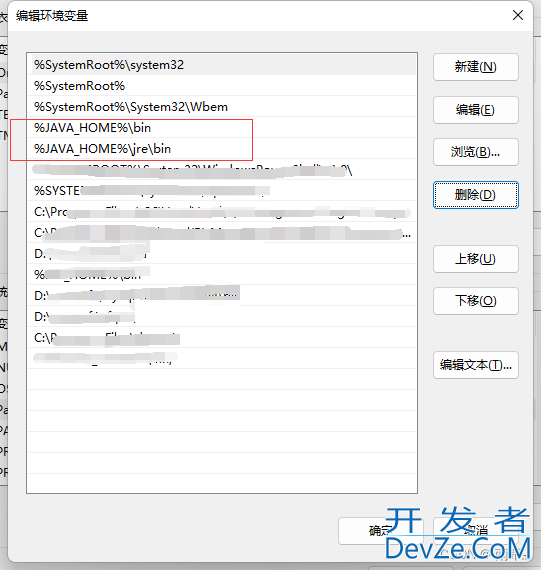
最后安装完所有需要的JDK以后,Path变量是这样的
3www.devze.com、创建系统变量
3.1、创建 CLASSPATH
注意这个 . 很重要
变量名: CLASSPATH
.;%JAVA_HOME%\lib;%JAVA_HOME%\lib\tools.jar
全行复制哦↑
CLASSPATH变量 图示
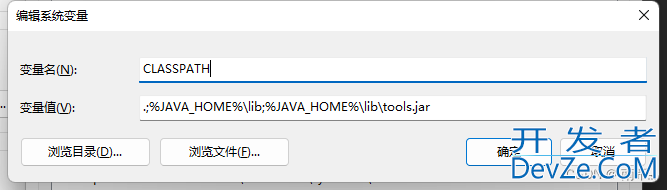
3.2、创建 JAVA_HOME
变量名:JAVA_HOME
变量值:%JAVA_HOME17% 或者 %JAVA_HOME8%
修改此处变量值中的数字来达到启用所对应的jdk
图示
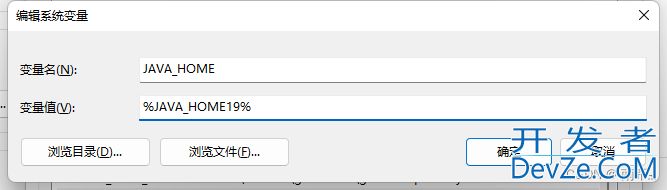
3.3、创建 JAVA_HOME17
变量名:JAVA_HOME17
变量值:C:\Program Files\Java\jdk-17.0.5 自己安装的jdk17路径
3.4、创建 JAVA_HOME19
变量名:JA编程客栈VA_HOME19
变量值:C:\Program Files\Java\jdk-19 自己安装的jdk19路径
3.5、创建 JAVA_HOME8
变量名:JAVA_HOME8
变量值:C:\Program Files\Java\jdk1.8.0_291 自己安装的jdk1.8路径
图示
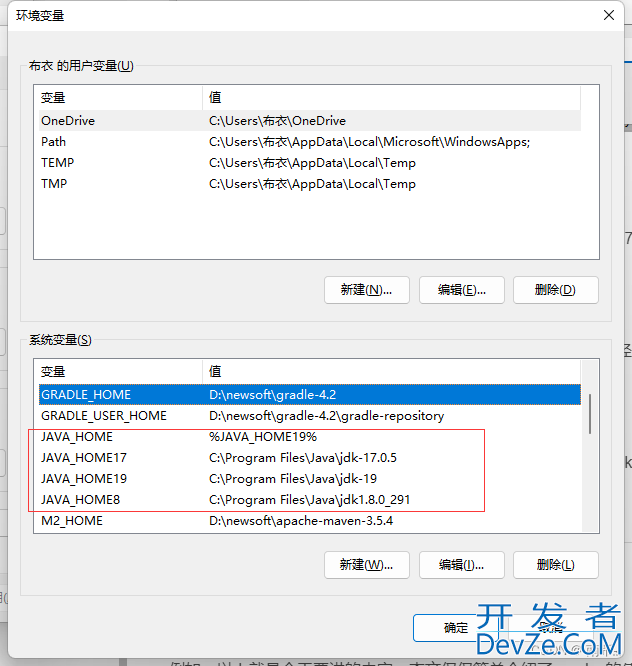
切换版本测试
打开环境变量
修改JAVA_HOME 变量:
使用JDK19 :JAVA_HOME19
使用JDK17 :JAVA_HOME17
使用JDK1.8: JAVA_HOME8
分别打开三次cmd,窗口(不然会一直显示第一个哦)
图示
打开一次cmd窗口 测试 JDK19
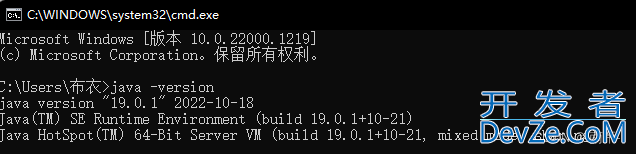
打开一次cmd窗口 测试编程客栈 JDK17
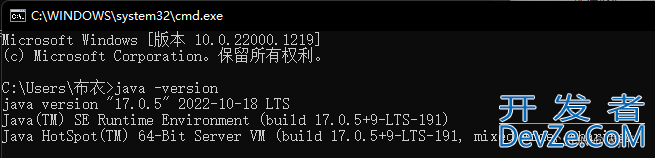
打开一次cmd窗口 测试 JDK1.8
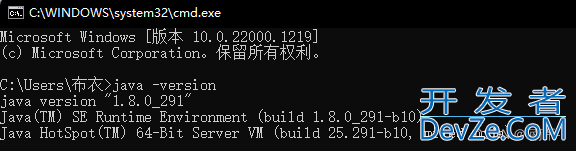
总结
到此这篇关于JDK17、JDK19、JDK1.8轻松切换的文章就介绍到这了,更多相关JDK17、JDK19、JDK1.8切换内容请搜索我们以前的文章或继续浏览下面的相关文章希望大家以后多多支持我们!
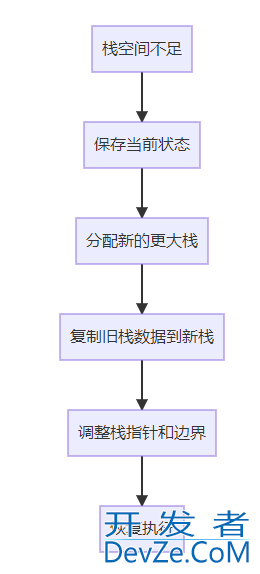





 加载中,请稍侯......
加载中,请稍侯......
精彩评论