VsCode配置java环境的详细图文教程
目录
- 1、Java 的下载和安装
- 一、安装JDK
- 二、配置环境变量
- 三、测试
- 2、VsCode 配置 java 环境
- 一、VsCode下载
- 二、安装扩展
- 三、测试
- 总结
1、java 的下载和安装
一、安装JDK
- java下载网址 或者 点击这里
- 根据自己操作系统和系统位数下载相应的JDK
- 安装 Java 就是安装 JDK
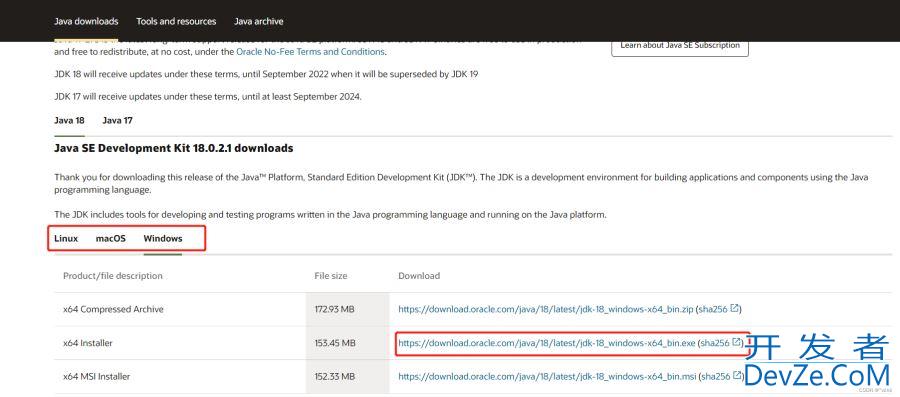
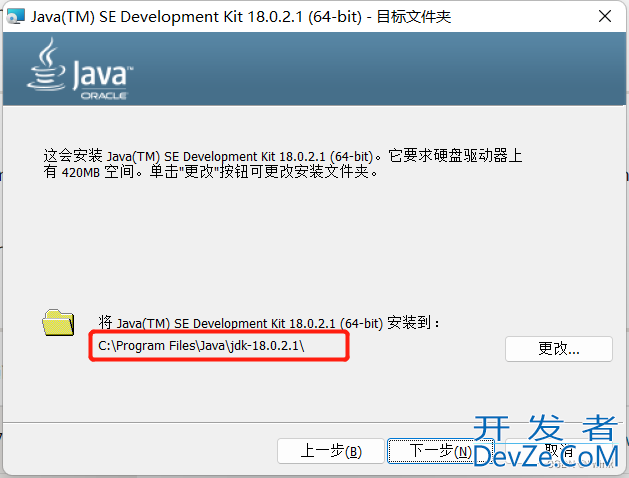
- 点击下一步,安装完成后点关闭
- 记住这个安装路径,配置环境变量需要用
二、配置环境变量
右击此电脑,点击属性,找到高级系统设置php
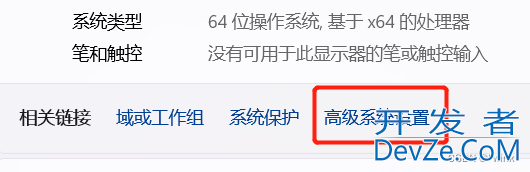
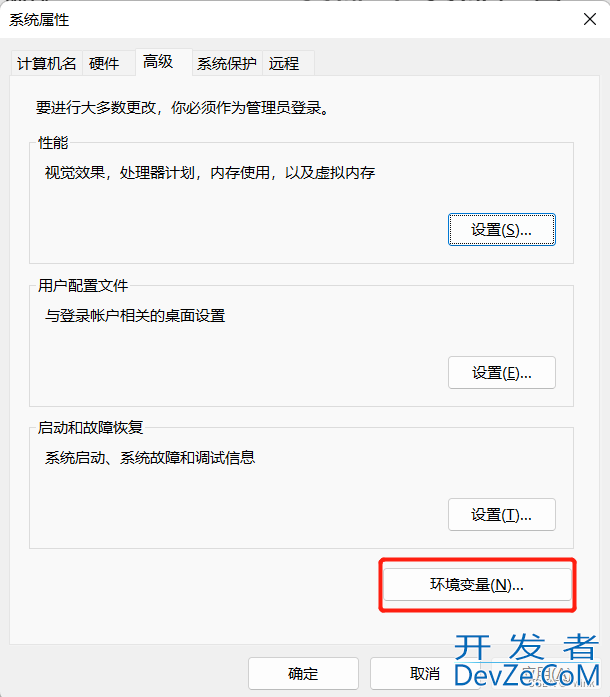
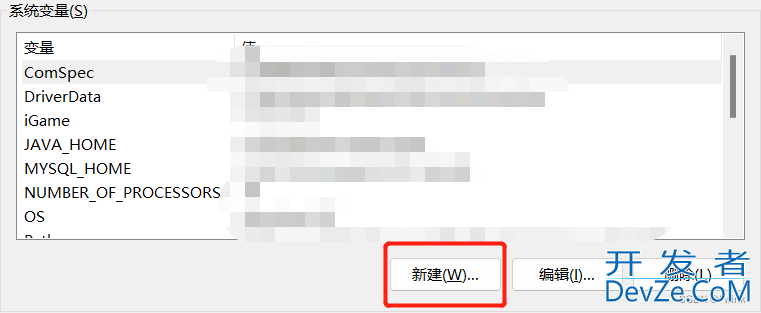
点击新建,创建创建环境变量 JAVA_HOME。
设置
JAVA_HOME的值为Cjs:\Program Files\Java\jdk-18.0.2.1\
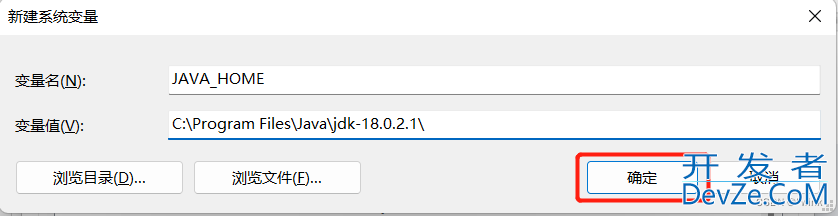
设置完 JAVA_HOME 之后,
在
Path中添加新的一行%JAVA_HOME开发者_开发教程%\bin
添加完毕点完确定就可以了
三、测试
win + R 输入cmd,打开命令行窗口
输入java 出现下面的用法说明就已经配置好了
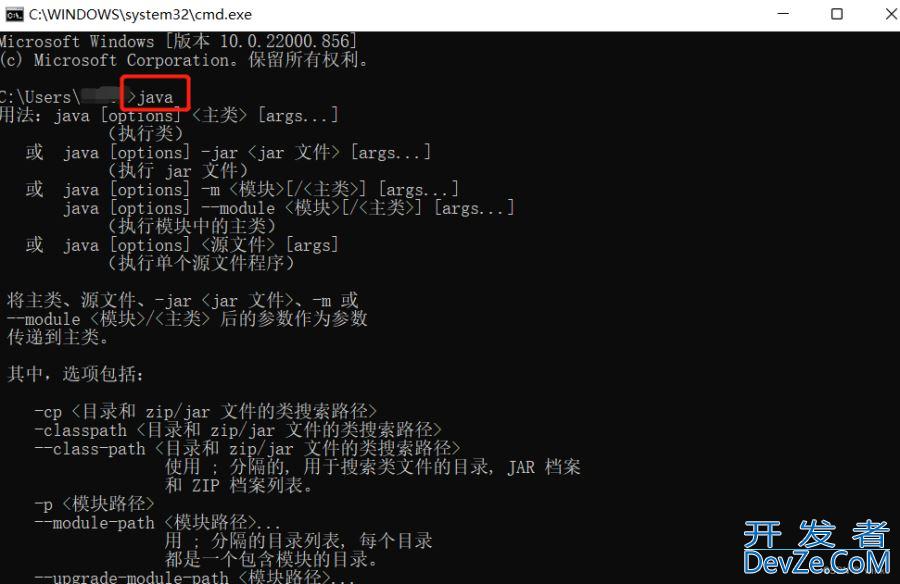
2、VsCode 配置 java 环境
一、VsCode下载
VsCode下载网址 或者 点击这里
二、安装扩展
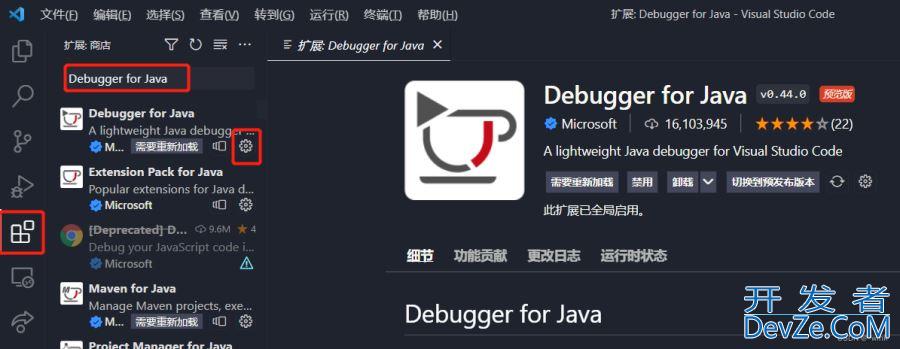
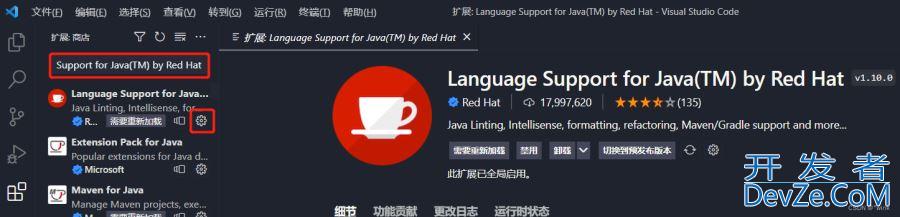
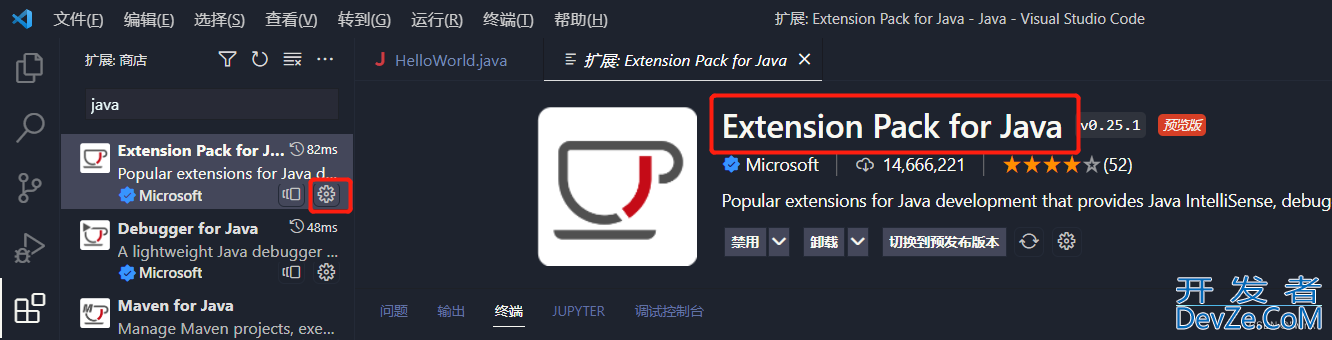
三、测试
新建Helloworld.java文件
public class HelloWorld {
public static void main(String[] args) {
javascript System.out.println("Hello World!");
}
}
按快捷键Ctrl + Alt + N运行,出现以下结果就配置好了
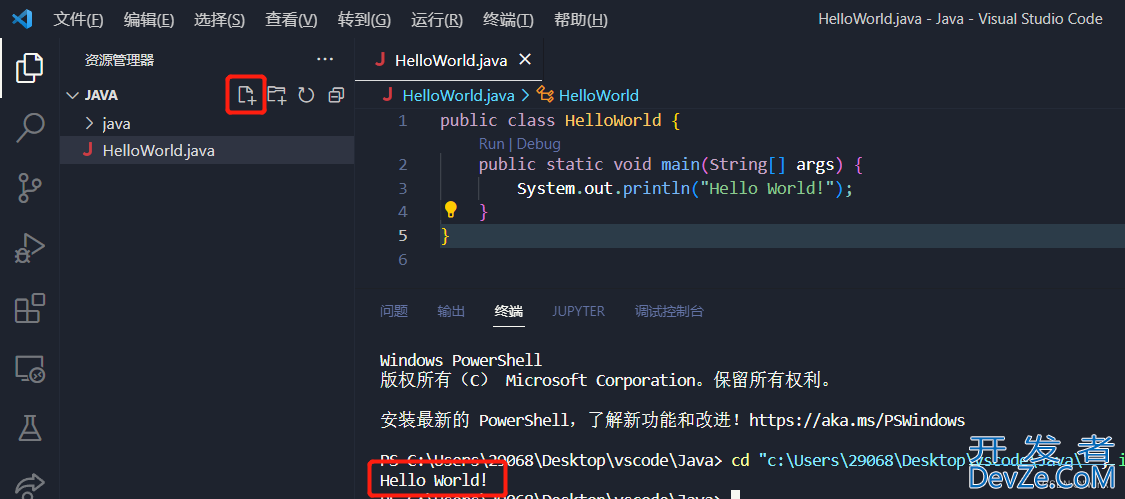
总结
到此这篇关于VsCode配置java环境的文章就介绍到这了,更多相关VsCode配编程置HxUkRrYjava环境内容请搜索我们以前的文章或继续浏览下面的相关文章希望大家以后多多支持我们!
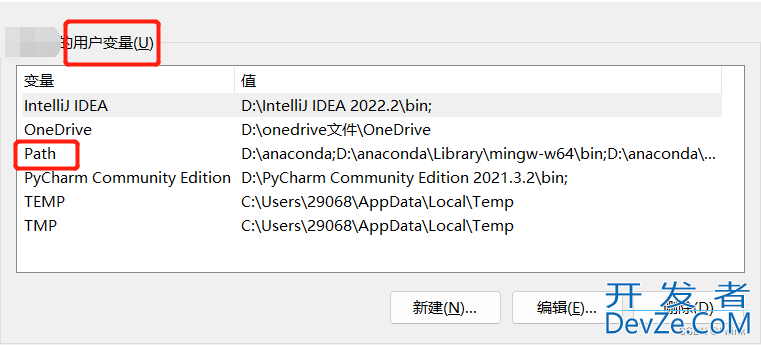
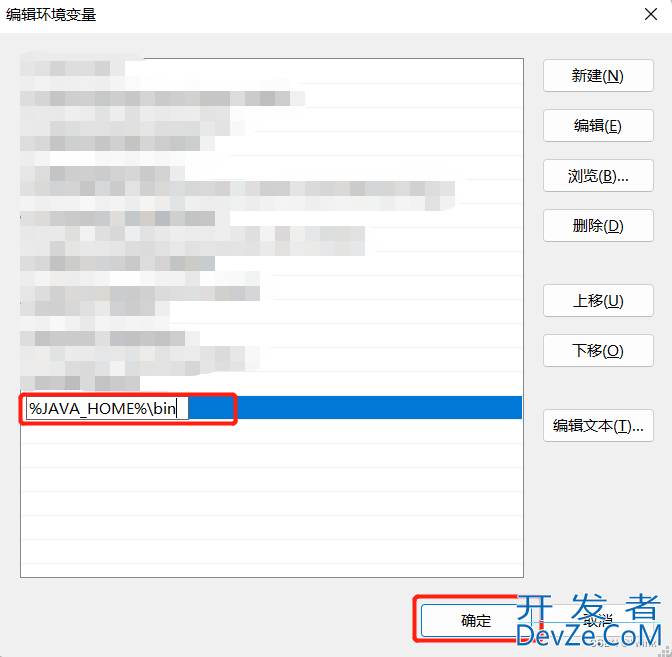





 加载中,请稍侯......
加载中,请稍侯......
精彩评论