Python实现在Excel中绘制可视化大屏的方法详解
目录
- 数据清洗
- 绘制图表
- 生成可视化大屏
大家新年好哇,今天小编来给大家分享如何在Excel文档当中来绘制可视化图表,并且制作一个可视化大屏,非常的容易,这里我们会用到openpyxl模块,那么首先第一步便是调用该模块来读取Excel文件,代码如下
# 读取Excel文档并且指定工作表的名称 file_name = 'Bike_Sales_Playground.xlsx' df = pd.read_excel(file_name,sheet_name='bike_buyers')
当然为了保险起见,我们这里还是拷贝一份源数据,并且新建一个新的工作表,代码如下
# 新建一张工作表
with pd.ExcelWriter(file_name,#文档的名称
engine='openpyxl',#调用模块的名称
mode='a',#添加的模式
if_sheet_exists="replace" #如果已经存在,就替换掉
) as writer:
df.to_excel(writer, sheet_name='Working_Sheet',index = False)# 设置Index为False
# 从新的工作表当中来读取数据
df = pd.read_excel(file_name,sheet_name='Working_Sheet')
数据清洗
下一步我们进行数据的清洗,例如去掉重复值、针对一些数值做一些替换,代码如下
# 去掉重复值
df.drop_duplicates(keep='first', inplace=True, ignore_index=False)
# 针对婚姻状况这一列,“已婚”替换成“M”,“单身”替换成“S”
df['Marital Status'] = df['Marital Status'].replace('M','Married').replace('S','Single')
# 针对性别这一列,“男性”替换成“F”,而“女性”替换成“M”
df['Gender'] = dandroidf['Gender'].replace('F','Female').replace('M','Male')
# 查看表格的前5行
df.head()
# 年龄数值的处理
df['Age brackets'] = df['Age'].apply(lambda x: 'Less than 30' if x<=30 else('Greater than 55' if x>55 else '31 to 55'))
# 通勤距离的数值的替换
df['Commute Distance'] = df['Commute Distance'].replace('10+ Miles','More than 10 Miles')
output
ID Marital Status Gender ... Age Purchased Bike Age brackets
0 12496 Married Female ... 42 No 31&nbandroidsp;to 551 24107 Married Male ... 43 No 31 to 552 14177 Married Male ... 60 No Greater than 553 24381 Single Male ... 41 Yes 31 to 554 25597 Single Male ... 36 Yes 31 to 55
绘制图表
接下来我们尝试来绘制几张可视化图表,下面所示的代码绘制的是柱状图,而绘制其余两张折线图的代码与下面是雷同的
# 透视表1
# 制作数据透视表
avg_gender_income_df = np.round(pd.pivot_table(bike_df,
values = 'Income',
index = ['Gender'],
columns = ['Purchased Bike'],
aggfunc = np.mean
),2)
# 将数据透视表放入Excel表格中,并且指定工作表
with pd.ExcelWriter(file_name,#工作表的名称
engine='openpyxl',#引擎的名称
mode='a',#Append模式
if_sheet_exists="replace" #如果已经存在,就替换掉
) as writer:
avg_gender_income_df.to_excel(writer, sheet_name='Average_Gender_Income')
# 加载文档,并且指定工作表
wb = load_workbook(file_name)
sheet = wb['Average_Gender_Income']
# 创建柱状图
chart1 = BarChart()
chart1.type = "col"
chart1.style = 10
chart1.title = "基于性别与消费数据之下的平均收入"
chart1.y_axis.title = '性别'
chart1.x_axis.title = '收入'
# 将绘制出来的柱状图放在单元格编程客栈中去
data1 = Reference(sheet, min_col=2, min_row=1, max_row=3, max_col=3)#Including Headers
cats1 = Reference(sheet, min_col=1, min_row=2, max_row=3)#Not including headers
chart1.add_data(data1, titles_from_data=True)
chart1.dataLabels = DataLabelList()
chart1.dataLabels.showVal = True
chart1.set_categories(cats1)
chart1.shape = 4
sheet.add_chart(chart1, "A10")
wb.save(file_name)
output
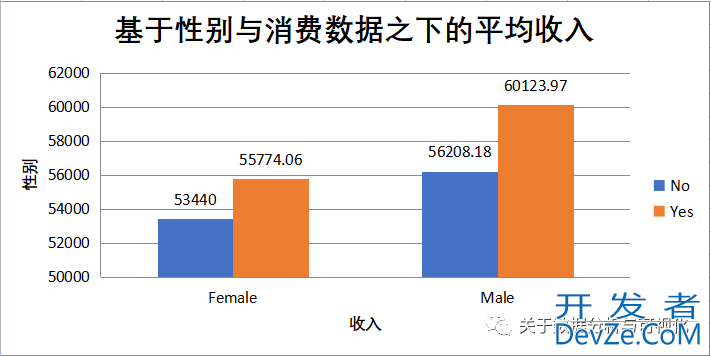
生成可视化大屏
我们尝试将绘制完成的图表生成可视化大屏,代码如下
# 创建一个空的DataFrame表格
title_df = pd.DataFrame()
# 将结果放入至Excel文件当中去
with pd.ExcelWriter(file_name,#工作表的名称
engine='openpyxl',#引擎的开发者_Go入门名称
mode='a',#Append模式
if_sheet_exists="replace" #如果已经存在,就替换掉
) as writer:
title_df.to_excel(writer, sheet_name='Dashboard')
# 加载文档,指定工作表是哪个
wb = load_workbook(file_name)
sheet = wb['Dashboard']
for x in range编程客栈(1,22):
sheet.merge_cells('A1:R4')
cell = sheet.cell(row=1, column=1)
cell.value = 'Bike Sales Dashboard'
cell.alignment = Alignment(horizontal='center', vertical='center')
cell.font = Font(b=True, color="F8F8F8",size = 46)
cell.fill = PatternFill("solid", fgColor="2591DB")
# 将绘制出来的图表放置到Excel文档中
sheet.add_chart(chart1,'A5')
sheet.add_chart(chart2,'J5')
chart3.width = 31
sheet.add_chart(chart3,'A20')
wb.save(file_name)
最后我们来看一下绘制出来的结果,如下所示
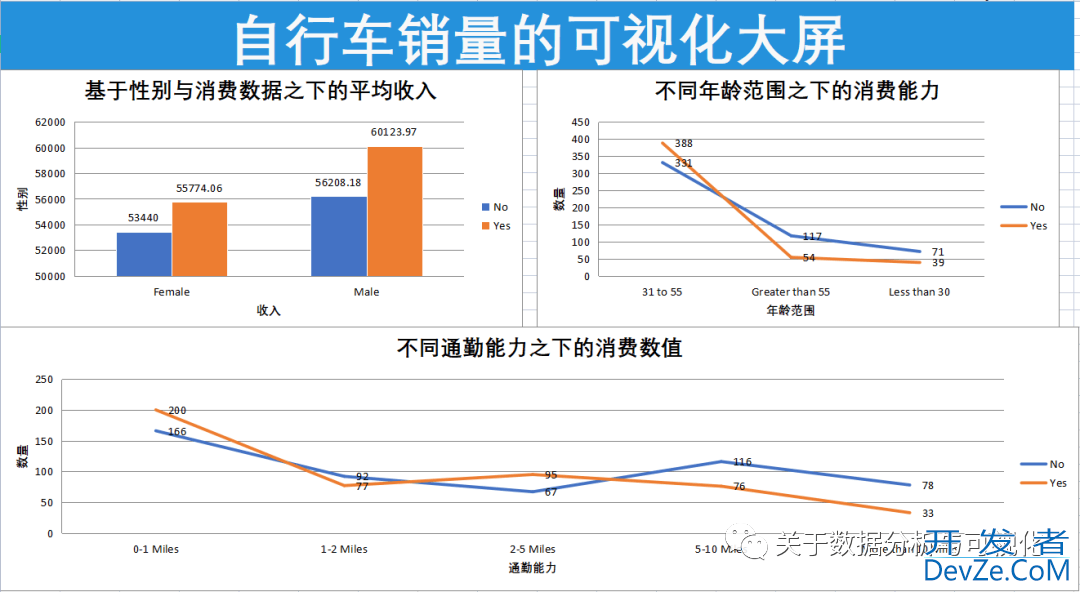
最后的最后,我们将上面所有的代码封装成一个函数,方便我们来调用,代码如下
import Bikes_Sales_Report_Automation as auto
# 填入文件的名称
auto.automate_excel_dash编程客栈board('Bike_Sales_Playground.xlsx')
到此这篇关于python实现在Excel中绘制可视化大屏的方法详解的文章就介绍到这了,更多相关Python Excel绘制可视化大屏内容请搜索我们以前的文章或继续浏览下面的相关文章希望大家以后多多支持我们!






 加载中,请稍侯......
加载中,请稍侯......
精彩评论