C# 使用鼠标点击对Chart控件实现数据提示效果
背景:
项目开发中用到了微信小程序,但是服务器配置URL必须是HTTPS,所以需要通过配置nginx的SSL模块来支持HTTPS访问,也就是说,要做一个网站域名为 dmsdbj.com 要求通过HTTPS://dmsdbj.com进行访问.
SSL英文名为Secure Socket Layer,安全套接字层。SSL是一种数字证书,它使用ssl协议在浏览器和web server之间建立一条安全通道,数据信息在client与server之间的安全传输.
本篇博客是对这个操作步骤的详解。
前提:
1. 配置SSL模块首先需要CA证书,CA证书可以自己手动颁发也可以在阿里云申请,本人在阿里云上申请的证书。(手动颁发可参考文章底部链接)
2. 默认情况下ssl模块并未被安装,如果要使用该模块则需要在编译nginx时指定–with-http_ssl_module参数.
阿里云购买CA证书
操作步骤:
一、下载CA证书
1. 登录阿里云,选择“控制台”-“产品与服务”,在“安全(云盾)”一栏中选择“CA证书服务(数据安全)”。


2.在已经购买好的证书点击“下载”,在新打开的页面上选择“Nginx/Tengine”,点击“下载证书for Nginx”。


二、在Nginx配置文件中安装证书
文件说明:1. 证书文件“证书名称.pem‘',包含两段内容,请不要删除任何一段内容。2. 如果是证书系统创建的CSR,还包含:证书私钥文件“证书名称.key”。( 1 ) 在Nginx的配置文件所在的目录下创建cert文件夹,并且将下载的全部文件拷贝到cert目录中。如果申请证书时是自己创建的CSR文件,请将对应的私钥文件放到cert目录下并且命名为“证书名称.key”;
( 2 ) 打开 Nginx 安装目录下 conf 目录中的 nginx.conf 文件,找到:
# HTTPS server
# #server {
# listen 443;
# server_name localhost;
# ssl on;
# ssl_certificate cert.pem;
# ssl_certificate_key cert.key;
# ssl_session_timeout 5m;
# ssl_protocols SSLv2 SSLv3 TLSv1;
# ssl_ciphers ALL:!ADH:!EXPORT56:RC4+RSA:+HIGH:+MEDIUM:+LOW:+SSLv2:+EXP;
# ssl_prefer_server_ciphers on;
# location / {
#
#
#}
#}
( 3 ) 将其修改为 (以下属性中ssl开头的属性与证书配置有直接关系,其它属性请结合自己的实际情况复制或调整) :
server {
listen 443;
server_name localhost;
ssl on;
root html;
index index.html index.htm;
ssl_certificate cert/证书名称.pem;
ssl_certificate_key cert/证书名称.key;
ssl_session_timeout 5m;
ssl_ciphers ECDHE-RSA-AES128-GCM-SHA256:ECDHE:ECDH:AES:HIGH:!NULL:!aNULL:!MD5:!ADH:!RC4;
ssl_protocols TLSv1 TLSv1.1 TLSv1.2;
ssl_prefer_server_ciphers on;
location / {
root html;
index index.html index.htm;
}
}
保存退出。
( 4 )重启 Nginx。
nginx -s reload
( 5 ) 通过 https 方式访问您的站点,测试站点证书的安装配置。 在浏览器中输入https://dmsdbj.com,如下图所示,则说明配置成功。

安装过程中遇见的问题
错误一:
nginx: [emerg] unknown directive "ssl" in /usr/local/nginx/conf/nginx.conf:151
解决方案:
出现这种错误可能是两种情况造成的:
情况一:配置文件格式不正确。
解决方法参考链接:https://www.jb51.net/article/141569.htm
情况二:ssl模块并未被安装
默认情况下ssl模块并未被安装,如果要使用该模块则需要在编译nginx时指定–with-http_ssl_module参数,这种情况也会导致错误二的出现。
解决方案:
nginx缺少http_ssl_module模块,编译安装的时候带上--with-http_ssl_module配置就行了,但是现在的情况是我的nginx已经安装过了,怎么添加模块,其实也很简单,往下看: 做个说明:我的nginx的安装目录是/usr/local/nginx这个目录,我的源码包在/usr/local/src/nginx-1.3.6目录
(1)切换到源码包:
cd /root/nginx-1.13.6
(2)配置信息:
./configure --prefix=/usr/local/nginx --with-http_stub_status_module --with-http_ssl_module
(3)配置完成后,运行make进行编译,千万不要进行make install,否则就是覆盖安装。
mark
(4)然后备份原有已经安装好的nginx
cp /usr/local/nginx/sbin/nginx /usr/local/nginx/sbin/nginx.bak
(5)停止Nginx,正常命令直接 nginx -s stop就可以
nginx -s stop
如果关不掉,就直接Kill掉进程。ps aux | grep 进程名 查看进程占用的PID号。
ps aux|grep nginx

杀掉查出来的PID就可以了,kill -9 PID 命令用于终止进程。必须先kill掉root对应的PID才能进行下面的三个nobody的PID。
kill -9 10922 kill -9 28276 kill -9 28277 kill -9 28278
(6)将刚刚编译好的nginx覆盖掉原有的nginx
cp ./objs/nginx /usr/local/nginx/sbin/
(7)启动nginx
nginx
(8)通过下面的命令查看是否已经加入成功。
nginx -V
错误二:
nginx: [emerg] the "ssl" parameter requires ngx_http_ssl_module in /usr/local/nginx/conf/nginx.conf:148

解决方案:
出现这种情况的解决方案参考错误一的第二种情况的解决方案即可。
错误三:
Stoping nginx... nginx: [emerg] BIO_new_file("/usr/local/nginx/conf/cert/214291778530222.pem") failed (SSL: error:02001002:system library:fopen:No such file or directory:fopen('/usr/local/nginx/conf/cert/214291778530222.pem','r') error:2006D080:BIO routines:BIO_new_file:no such file) failed. Use force-quit

解决方案:
这可能是证书路径存放的位置不正确导致的,而且只要写绝对路径,就会报错,无论windows还是linux。
将证书文件放到nginx.conf所在的目录下即可。
以上就是本文的全部内容,希望对大家的学习有所帮助,也希望大家多多支持我们。
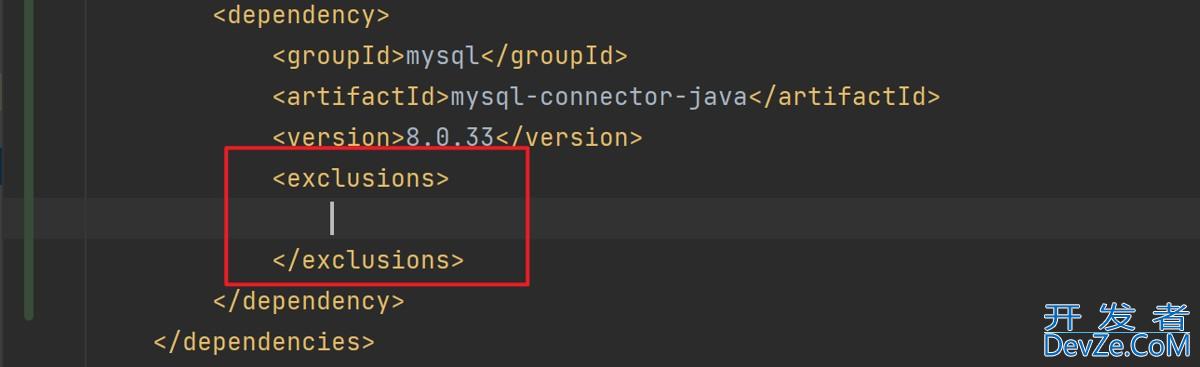





 加载中,请稍侯......
加载中,请稍侯......
精彩评论