windows下 jdk1.7安装教程图解
java编程的初学者在开始编码前都会遇到一个难题,那就是jdk1.7环境变量配置怎么操作,怎么安装,针对这个难题,小编特地为大家整理相关教程,不了解的朋友可以前往查看使用。
软件说明
虽然现在jdk出到1.8乃至1.9的版本,但是1.7才是最稳定,最好用的版本,好的用户朋友都是坚定粉丝,所以不要担心版本会老的问题,放心体验吧。
下载JDK
jdk1.7编程客栈怎么安装图解
(1)双击jdk安装文件,进入JDK安装开始界面,点击"下一步";
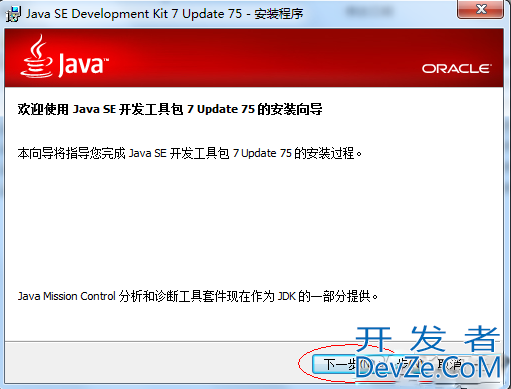
(2)进入JDK定制安装界面,保持默认,点击"下一步"
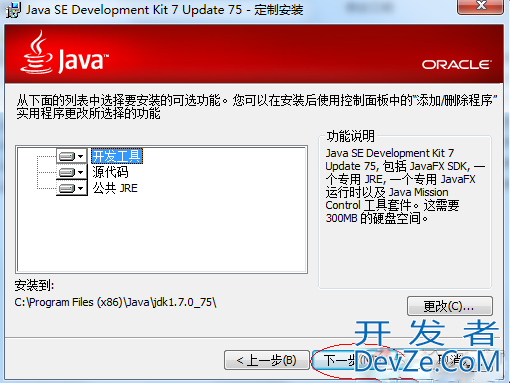
(3)可以点击"更改",自定义JDK安装路径,这里选择默认路径,点击"下一步"
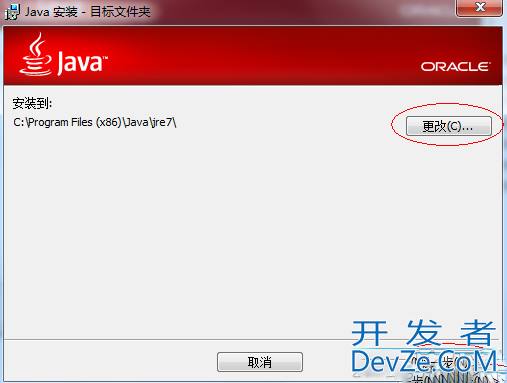
(4)安装完成后,弹出JDK安装完成界面,点击"关闭"完成JDK安装
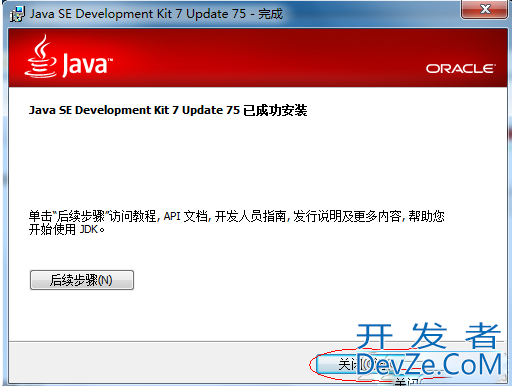
配置JDK环境变量
(1)右键单击"计算机"选择"属性",进入计算机属性界面,点击"更改设置";
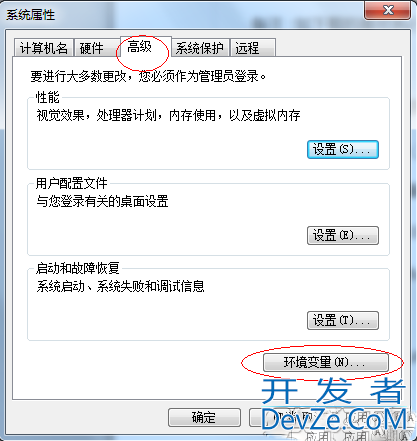
(2)进入系统属性界面,点击"高级",进入系统属性-高级界面,点击"环境变量"
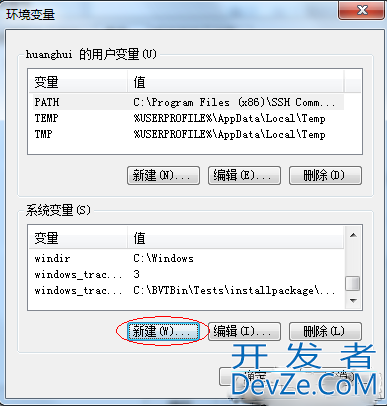
(3)进入环境变量界面,在"系统变量"下点击"新建",编程客栈创建变量名为"JAV开发者_JS教程A_HOME",变量值为"C:Program Files (x86)Jahttp://www.devze.comvajdk1.7.0_75"的变量,创建完成点击"确定"
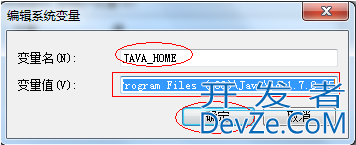
(4)在"系统变量"中找到变量"Path",点击"编辑",添加变量值"%JAVA_HOME%bin;%JAVA_HOME%jrebin"后点击"确定"。添加此变量值后,使得系统可以在任何路径下识别Javwww.devze.coma命令
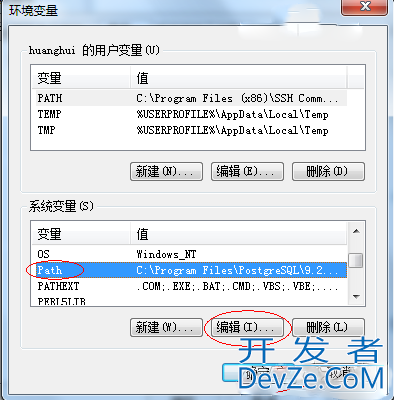
(5)继续在"系统变量"下点击"新建",创建变量名为"CLASSPATH",变量值为".;%JAVA_HOME%libdt.jar;%JAVA_HOME%libtools.jar"的变量,创建完成点击"确定";
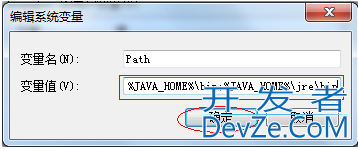
说明:"."表示当前路径,"%JAVA编程客栈_HOME%"就是引用前面指定的JAVA_HOME。
测试JDK是否安装成功
打开"cmd"命令窗口,键入命令"java -version",点击回车后,显示JDK版本信息。

或者键入命令"javac -version",同样显示JDK版本信息,
则说明JDK安装成功。
总结
以上所述是小编给大家介绍的windows jdk1.7安装教程图解,希望对大家有所帮助,如果大家有任何疑问请给我留言,小编会及时回复大家的。在此也非常感谢大家对我们网站的支持!
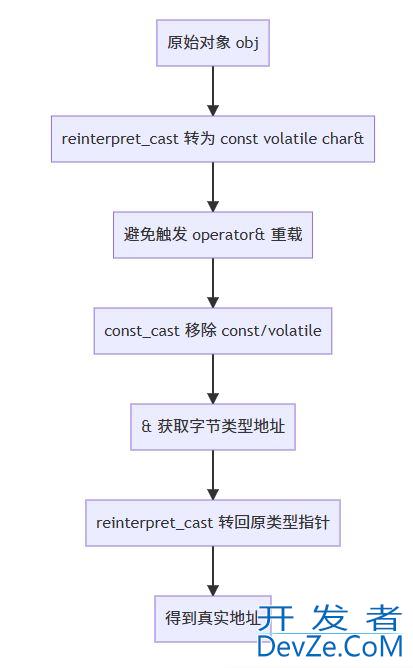





 加载中,请稍侯......
加载中,请稍侯......
精彩评论