Python编辑器Pycharm安装配置超详细教程
今天给大家推荐一款很好用的python编辑器,全世界90%Python开发者都会用的开发工具------Pycharm,完全免费哦
1. 百度搜索pycharm,进入pycharm官网,带有’PyCharm: the Python IDE for Professional’字样的就是官网
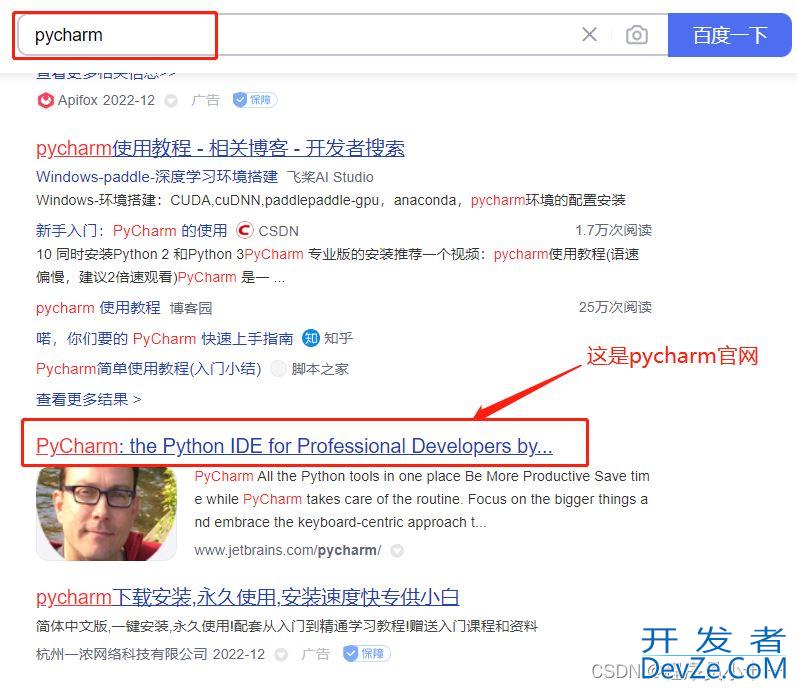
2. 在官网首页点击如下图所示任意’Download&rsqu编程客栈o;进入下载页面
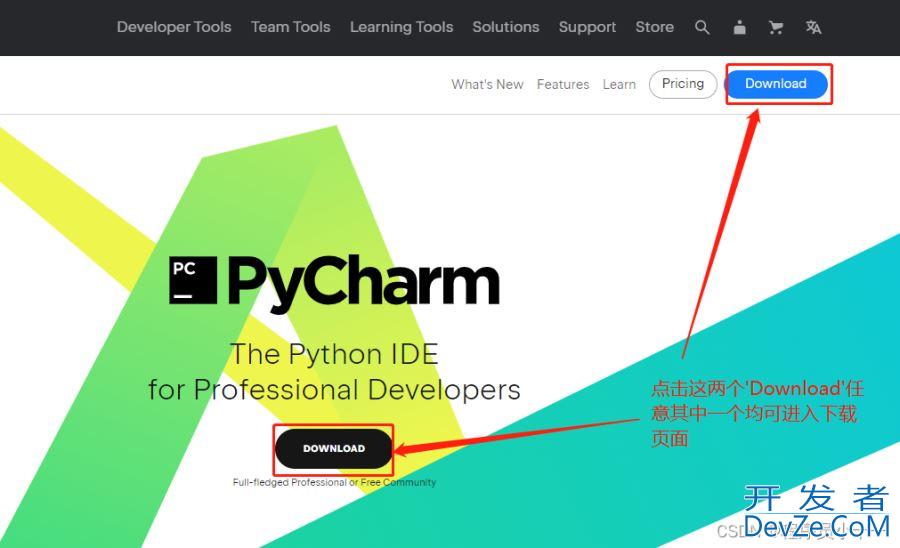
3. 在下载页面有如下图两个下载接口,一个专业版,一个社区版,推荐使用社区版,免费,然后点击右边红框里面的’Download’进行下载,这里下载比较慢,因为服务器在国外的原因,如果需要安装包可以关注我领取哦
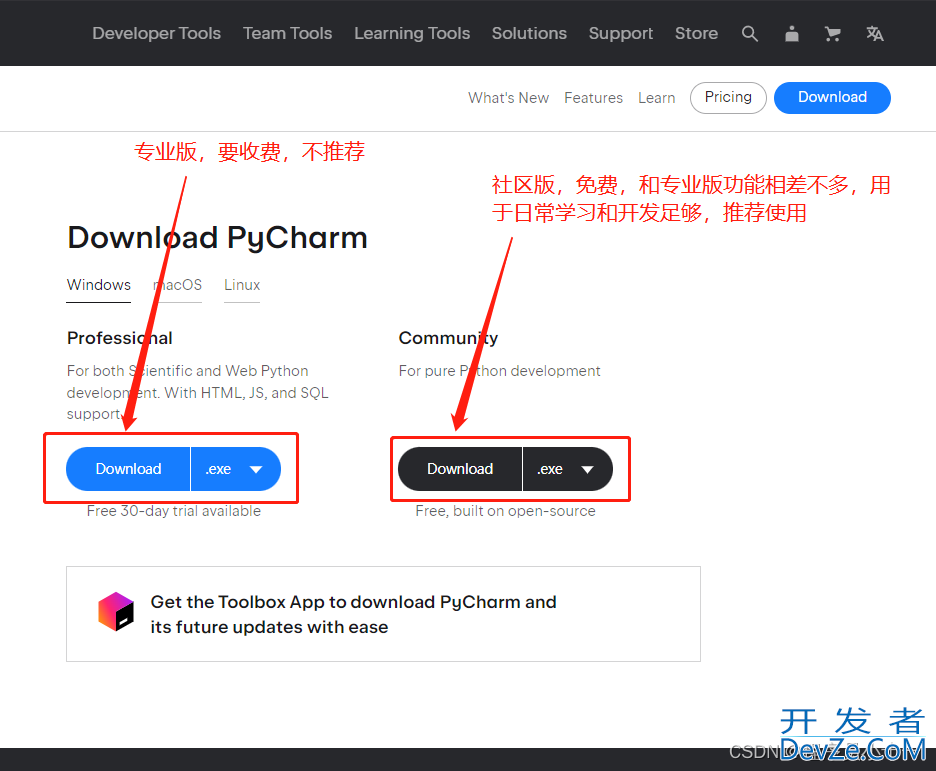
4. 页面左下方可以看到下载进度,我用的是Chrome浏览器,所以在左下方可以看到软件下载进度,如果是微软IE浏览器,是在页面右上角可以看到下载进度
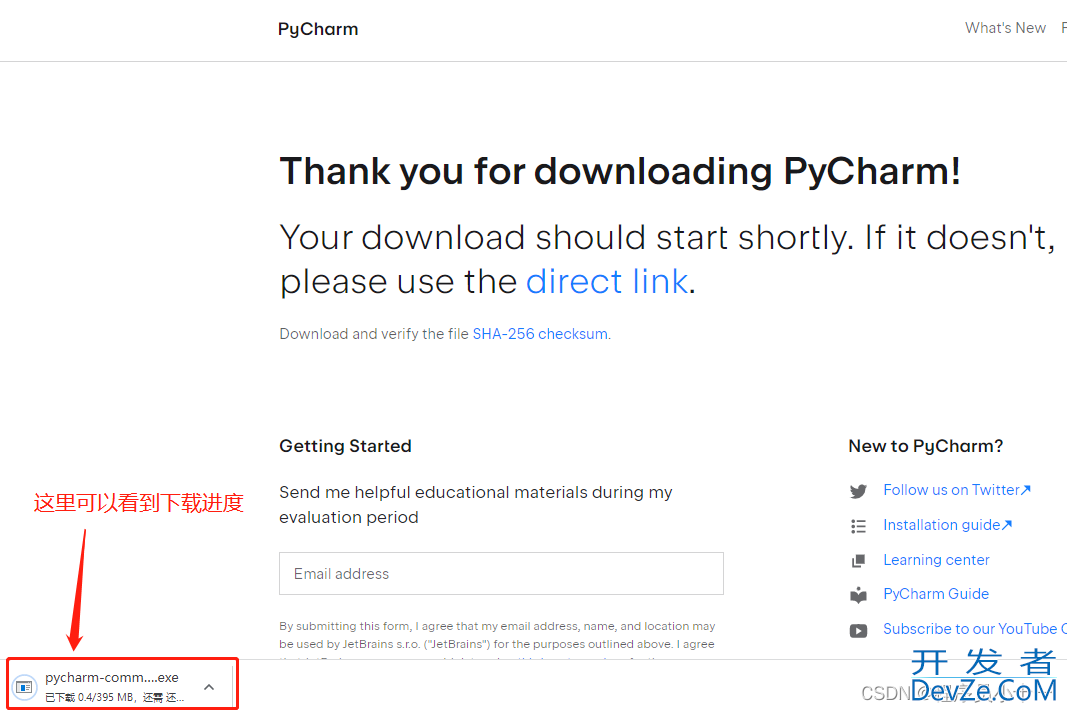
5. 下载好之后,双击程序进入安装页面,点击javascriptNext

6. 这一步是更改软件安装路径,尽量不装在C盘,以免电脑用久了卡顿
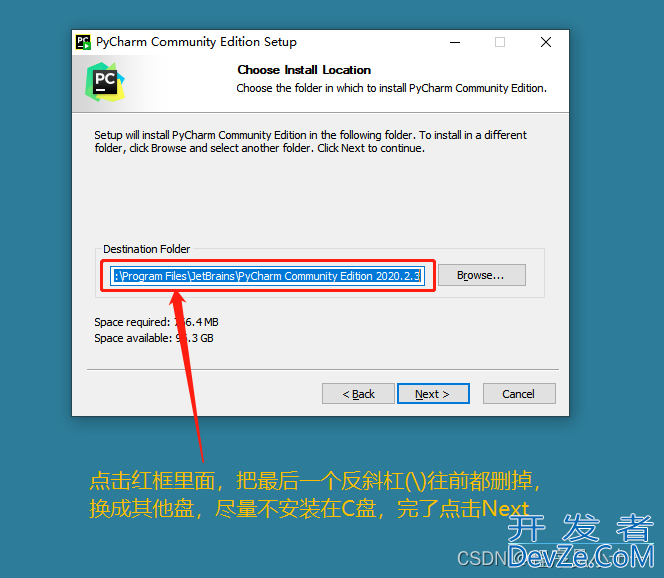
7. 更改好的路径如下图,然后点击’Next’进入下一步
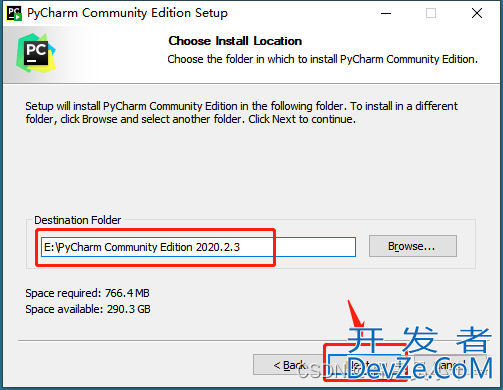
8. 这个页面的四个方框全部勾选,然后点击’Next&rsq编程客栈uo;进入下一步
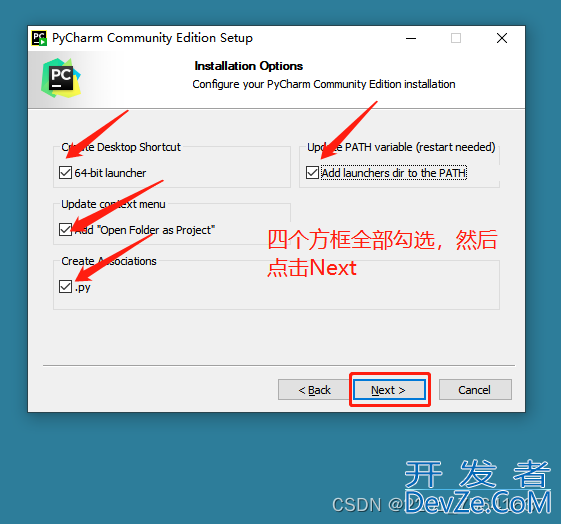
9. 直接点击’Install’进行安装即可

10. 开始安装中
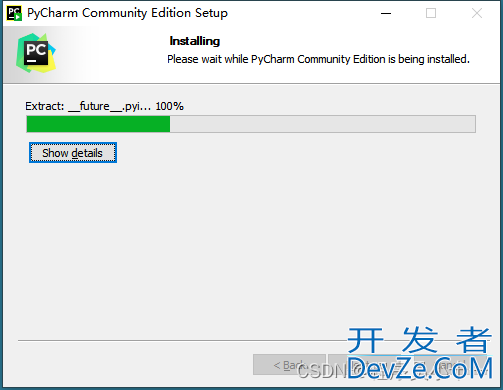
11. 该页面默认不做更改,直接点击’Finish’完成安装
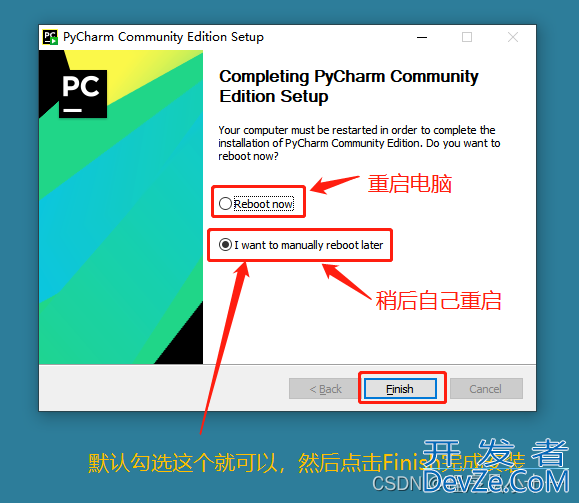
12. 安装好之后在桌面会有图标,这就是安装成功了,然后鼠标双击打开图标,开始配置pycharm
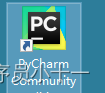
13. 如下图勾选同意使用协议,然后点击’Continue’继续下一步
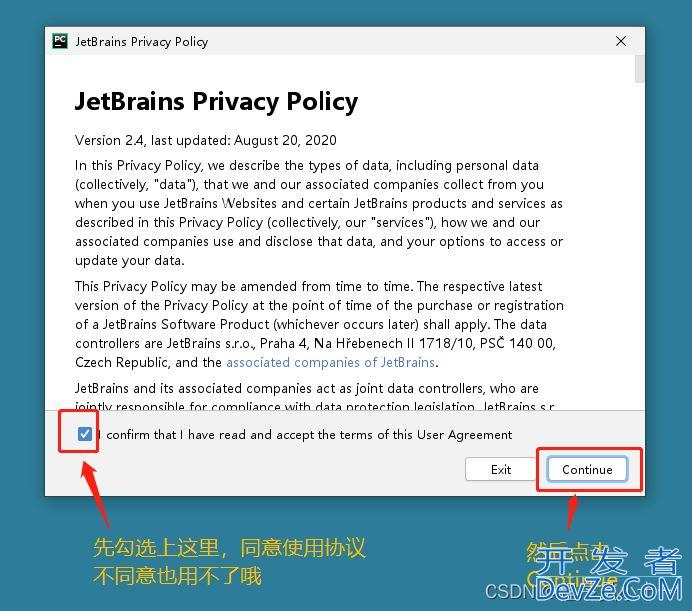
14. 该页面直接点击左下角‘Skip Remaining and Set Defaults’
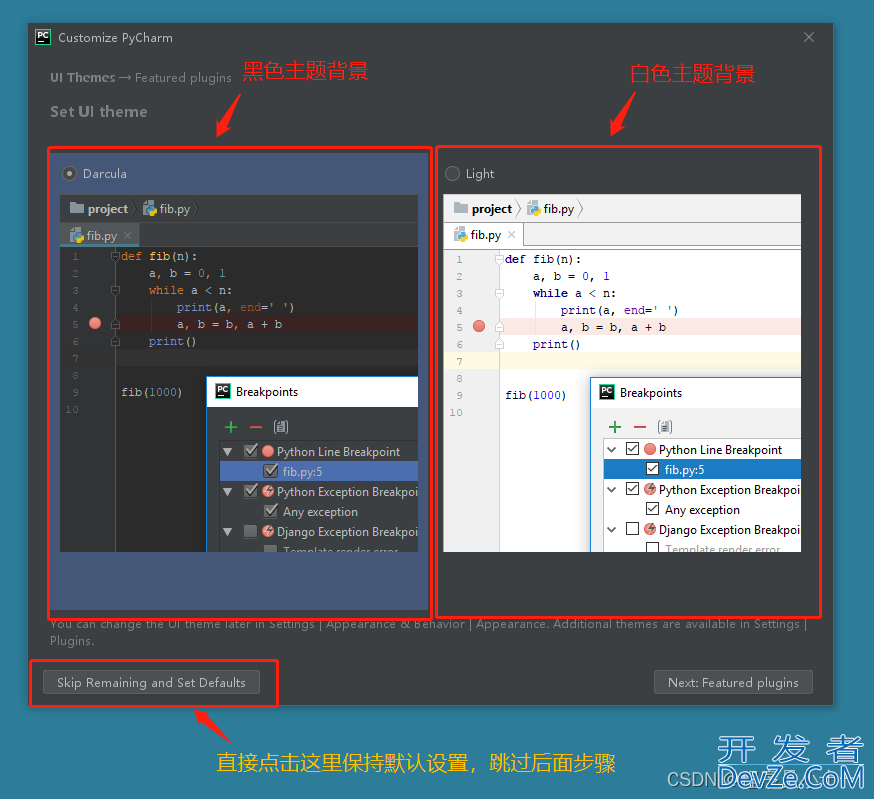
15. 这里我们选择创建新项目文件夹,点击‘New Project’
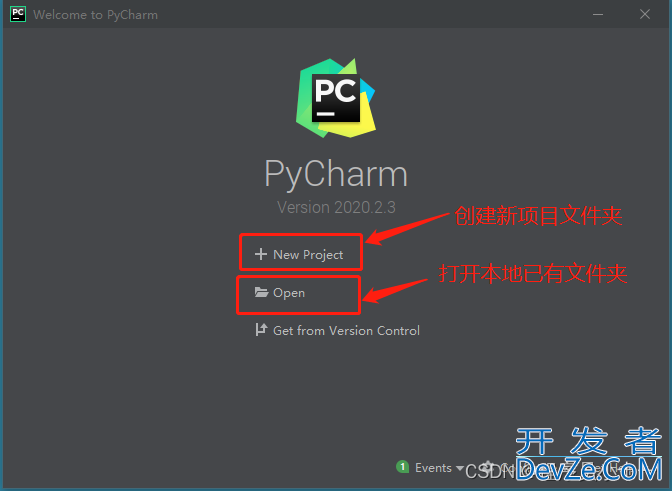
16. 来到项目配置页面,首先如下图,先更改红框部分的文件路径和名称,意思就是自己创建的新项目要在哪个盘下面,叫什么名字,也可以不更改
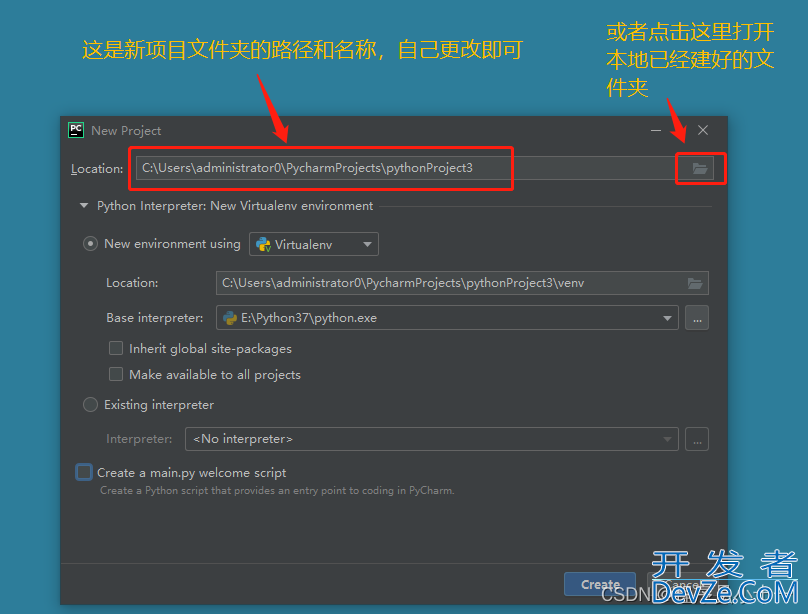
17. 更改好之后如下图,然后点击左下方的‘Existing interpreter’,继续点击右下方的红框部分‘…’进去找到Python位置,前提是之前已经安装好Python,如果还没有安装的请看我另一篇博客如何安装Python
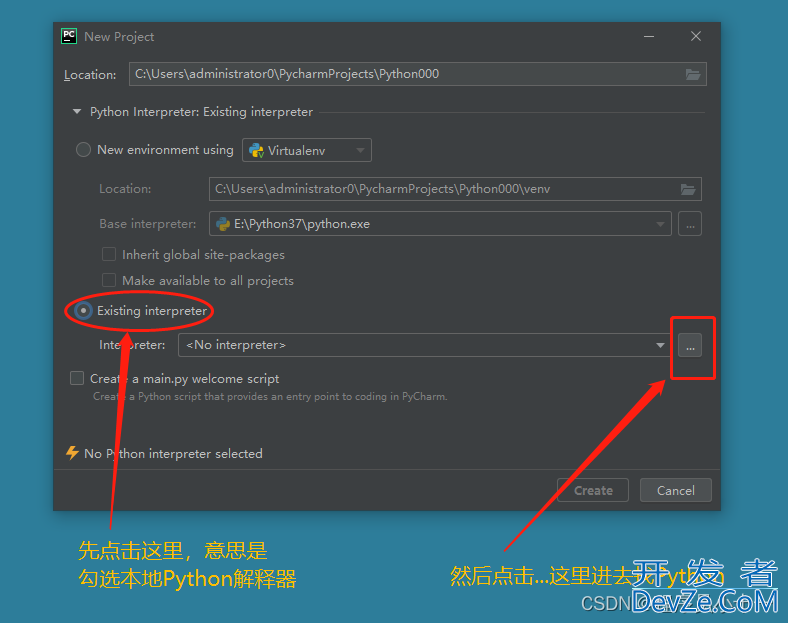
18. 进来之后,如下图,首先勾选‘Make available to all projects’把该Python解释器日后应用到所有项目,然后点击右边框选部分‘…’
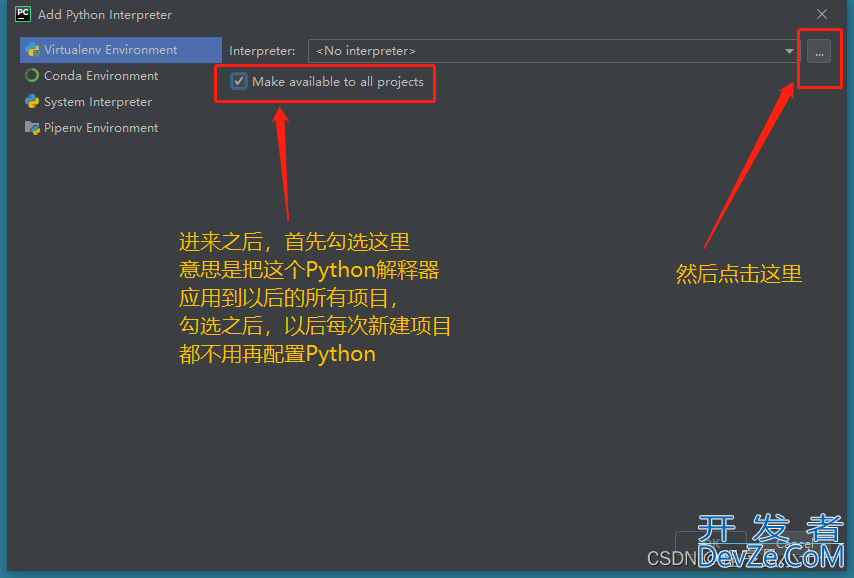
19. 在当前的文件选框中找到自己的Python安装路径,选中python.exe,然后点击OK

20. 如下页面点击OK
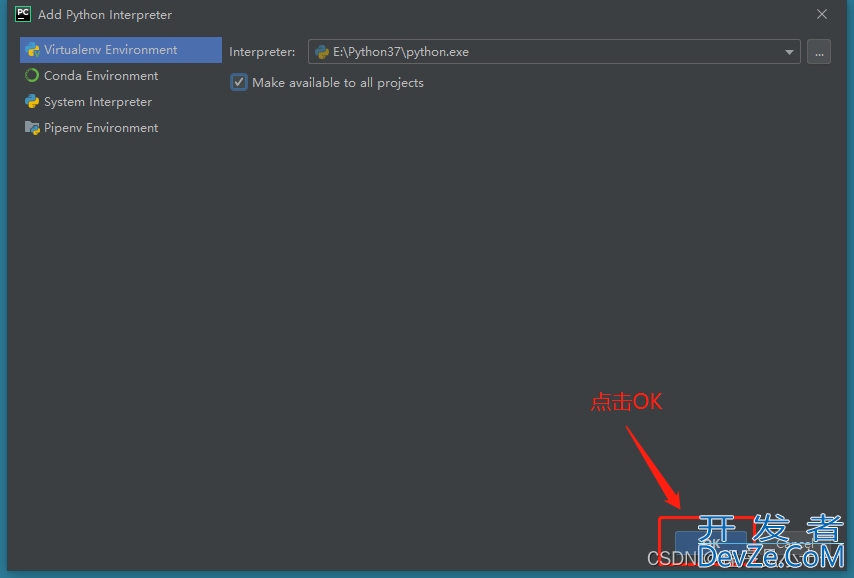
21. 把‘Create a main.py welcome script’改为不勾选,不然每次建好文件夹之后里面都会有一个欢迎的py页面文件
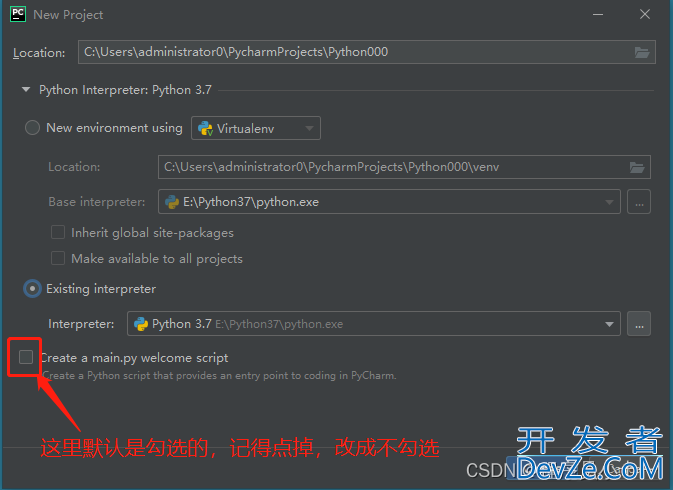
22. 点击‘Create’就可以创建好项目了,然后会进入到pycharm里面
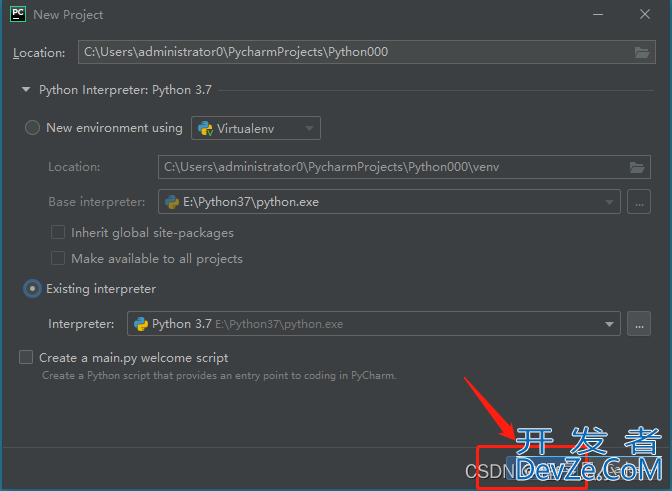
23. 如下图,红框框选的部分为新手使用教程,第一次安装好进来会有这个界面,按照截图提示进行操作永久关掉
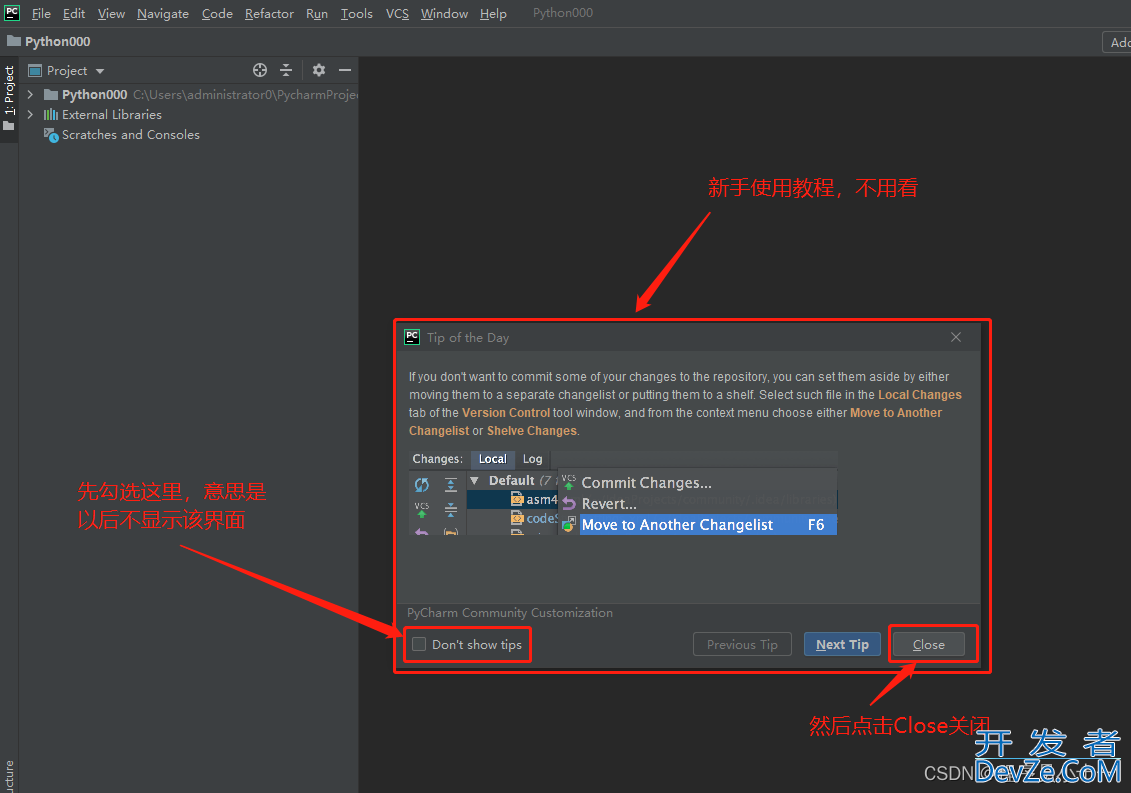
24. 我们来简单写个Python代码,测试一下pycharm有无配置成功,首先如下图鼠标右键点击‘Python000’也编程客栈就是你创建好的项目名这里,在弹出的下拉列表中点击‘New’,然后在弹出的下拉列表中点击‘Python File’,就是创建Python文件

25. 命名一下Python文件,中英文编程客栈,数字都可以,命名好了按下回车键
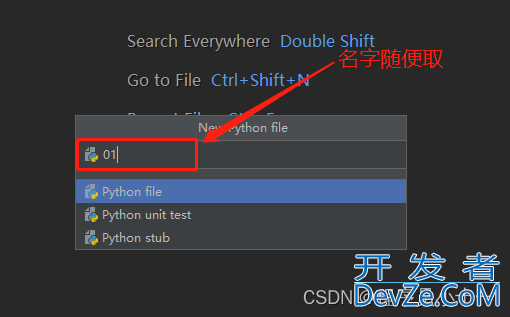
26. 进入代码编辑页面,在里面写入print(‘hello world’)
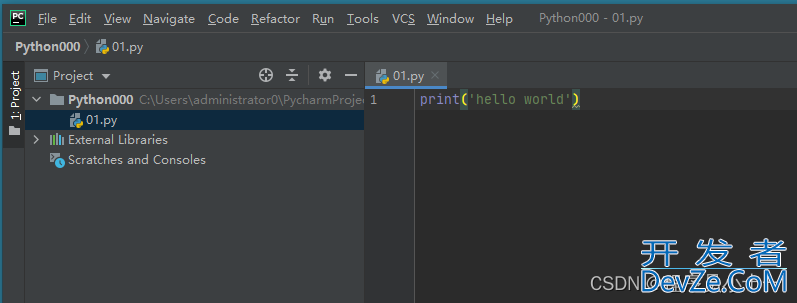
27. 如下图鼠标右键单击代码编辑区域任意位置
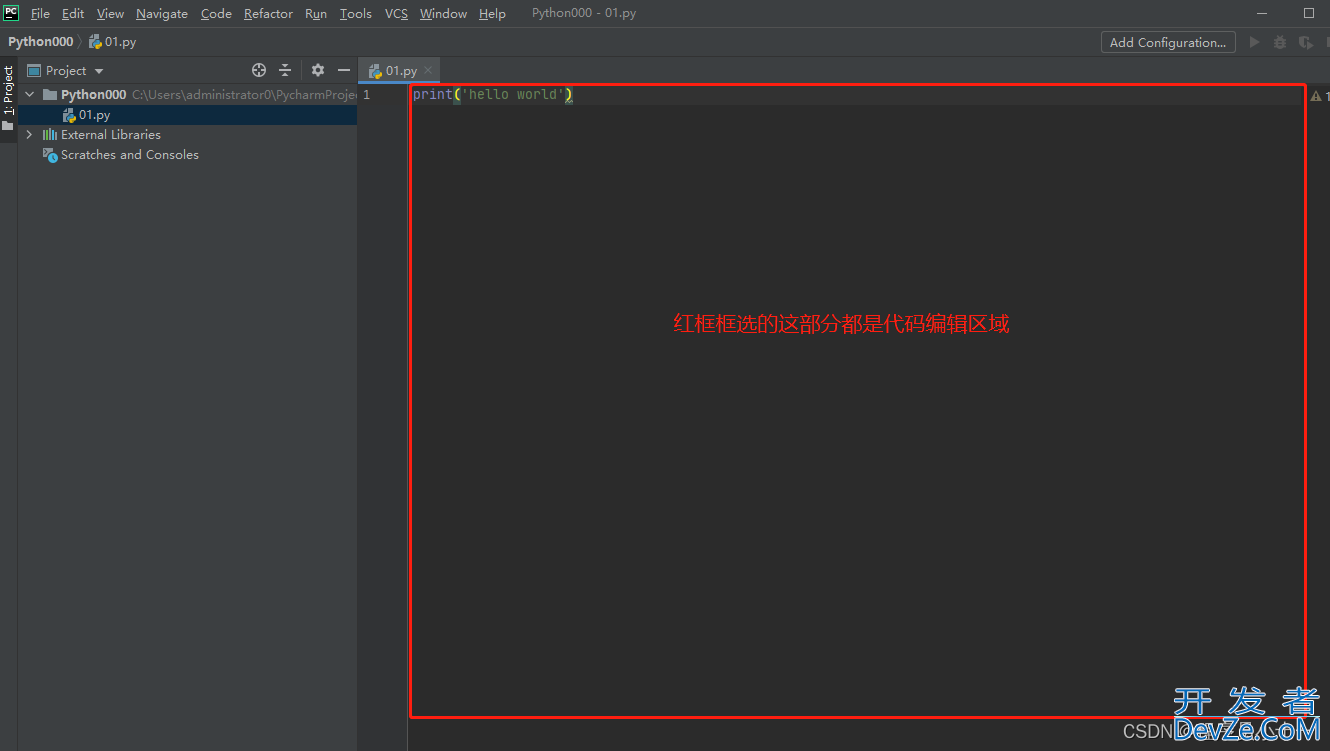
28. 右键单击之后在下拉列表里面选择‘ Run’01’ ’,运行该代码,这里每个人定义的Python文件名不同,Run后面单引号里面的内容不同,总之点击这个Run按钮就行
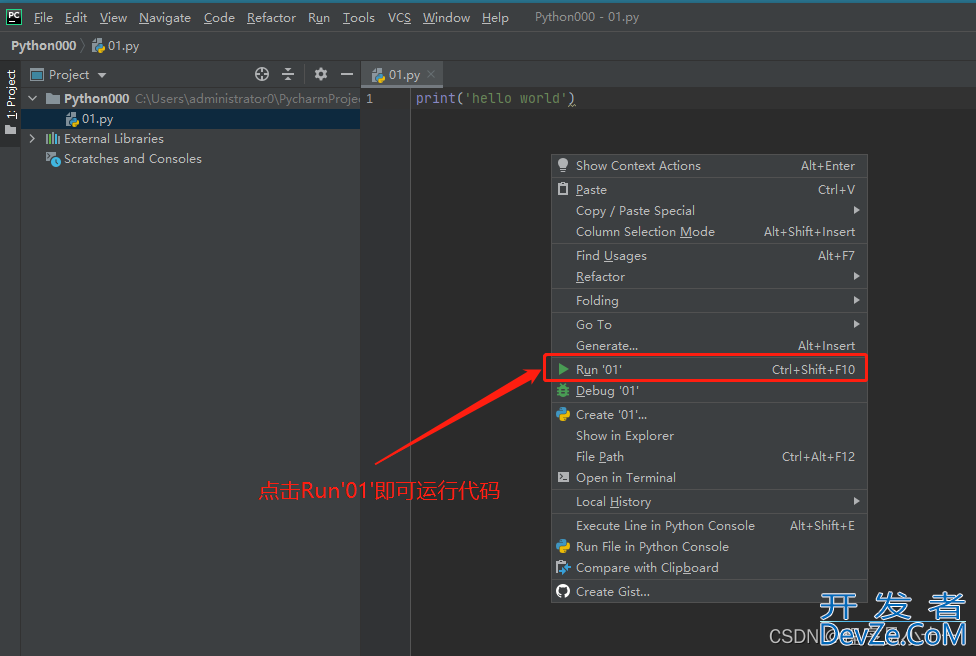
29. 运行之后,可以在pycharm下方区域看到运行结果
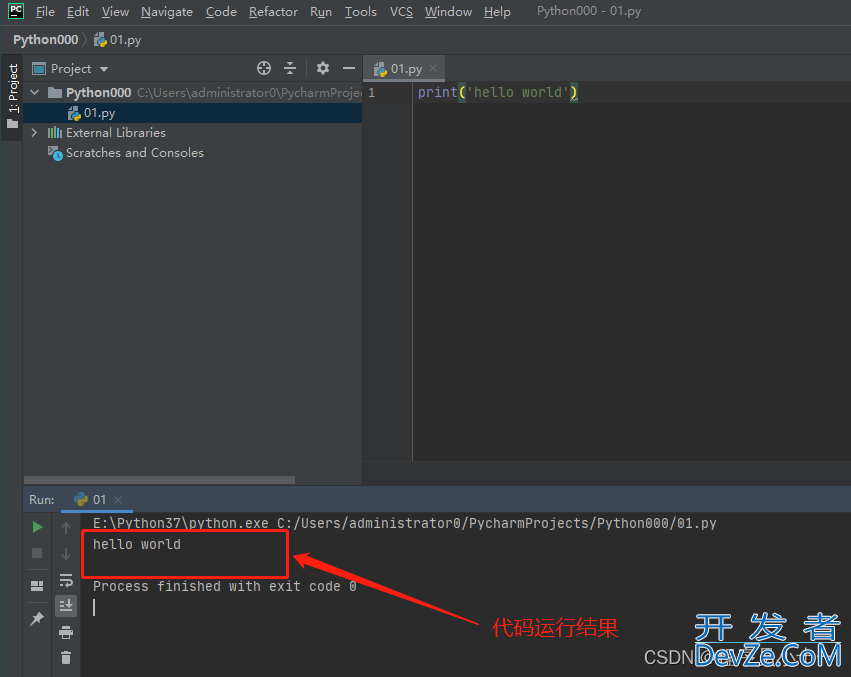
注意:pycharm是随时写,随时自动保存,写完代码不用自己手动保存,不写了就打叉关掉窗口就行,要领取安装包和Python学习资料关注我哦!!!
总结
到此这篇关于Python编辑器Pycharm安装配置的文章就介绍到这了,更多相关Pycharm安装配置教程内容请搜索我们以前的文章或继续浏览下面的相关文章希望大家以后多多支持我们!







 加载中,请稍侯......
加载中,请稍侯......
精彩评论