教你用一行Python代码实现GUI图形界面
目录
- 一、选择文件夹
- 二、选择文件
- 三、选择日期
- 四、输入文本
- 五、弹窗无按钮
- 六、弹窗无标题
- 七、弹窗只有OK按钮
- 八、弹窗只有Error按钮(红色)
- 九、显示通知窗口
- 十、弹窗选择
- 十一、自定义弹窗
- 实战
一、选择文件夹
首先导入PySimpleGUI库,并且用缩写sg来表示。
import PySimpleGUI as sg
# 窗口显示文本框和浏览按钮, 以便选择一个文件夹
dir_path = sg.popup_get_folder("Select Folder")
if not dir_path:
sg.popup("Cancel", "No folder selected")
raise SystemExit("Cancelling: no folder selected")
else:
sg.popup("The folder you chose was", dir_path)
通过使用PySimpleGUI的popup_get_folder()方法,一行代码就能实现选择文件夹的操作。
示例如下

点击Browse按钮,选择文件夹,文本框就会显示出文件夹的绝对路径。
点击OK按钮,显示最终选择的路径信息,再次点击OK按钮,结束窗口。

如果没有选择文件夹,而是直接点开发者_JAVA击OK按钮,会直接提示没有选取文件夹。
二、选择文件
选择文件操作和上面选择文件夹的有点相似。
# 窗口显示文本框和浏览按钮, 以便选择文件
fname = sg.popupZiJfsIKad_get_file("Choose Excel file", multiple_files=True, file_types=(("Excel Files", "*.xls*"),),)
if not fname:
sg.popup("Cancel", "No filename supplied")
raise SystemExit("Cancelling: no filename supplied")
else:
sg.popup("The filename you chose was", fname)
不同的是,选择文件可以设置multiple_files(是否为多个文件)和file_types(文件类型)参数。
示例如下

选择了多个Excel文件,最终结果返回了所有文件的路径地址。
三、选择日期
使用popup_get_date()方法,显示一个日历窗口。
# 窗口显示文本框和浏览按钮, 以便选择文件
fname = sg.popup_get_file("Choose Excel file", multiple_files=True, file_types=(("Excel Files", "*.xls*"),),)
if not fname:
sg.popup("Cancel", "No filename supplied")
raise SystemExit(js"Cancelling: no filename supplied")
else:
sg.popup("The filename you chose was", fname)
示例如下
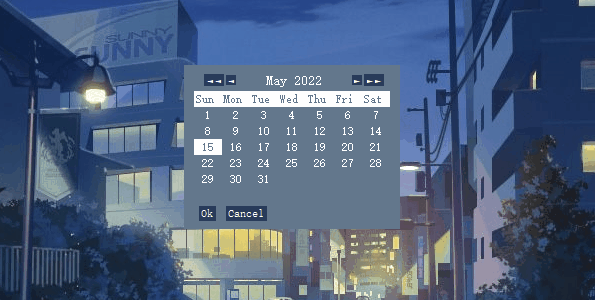
选择好日期后,点击OK按钮,即可返回日期元组结果。
四、输入文本
使用popup_get_text()方法,显示一个文本输入框。
# 显示文本输入框, 输入文本信息, 返回输入的文本, 如果取消则返回None
text = sg.popup_get_text("Please enter a textjs:")
if not text:
sg.popup("Cancel", "No text was entered")
raise SystemExit("Cancelling: no text entered")
else:
sg.popup("You have entered", text)
键入信息,示例如下

点击OK按钮,返回输入的文本信息。
如果没有输入,直接点击OK按钮,会提示没有文本输入。
五、弹窗无按钮
# 显示一个弹窗, 但没有任何按钮
sg.popup_no_buttons("You cannot click any buttons")
结果如下
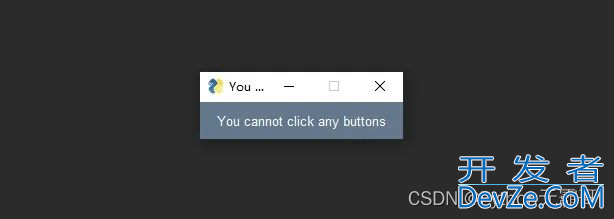
六、弹窗无标题
# 显示一个没有标题栏的弹窗
sg.popup_no_titlebar("A very simple popup")
结果如下

七、弹窗只有OK按钮
# 显示弹窗且只有OK按钮
sg.popup_ok("You can only click on 'OK'")
结果如下
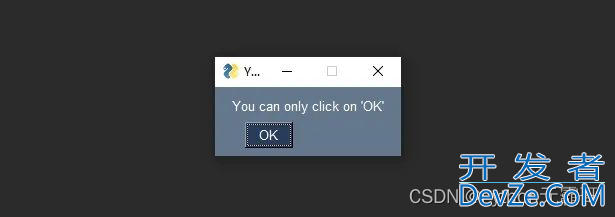
八、弹窗只有Error按钮(红色)
# 显示弹窗且只有error按钮, 按钮带颜色
sg.popup_error("Something went wrong")
结果如下
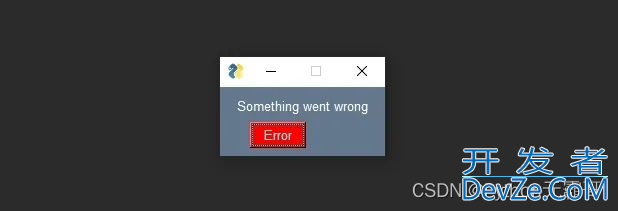
九、显示通知窗口
# 显示一个“通知窗口”, 通常在屏幕的右下角, 窗口会慢慢淡入淡出
sg.popup_notify("Task done!")
结果如下, Task done提示信息淡入淡出。
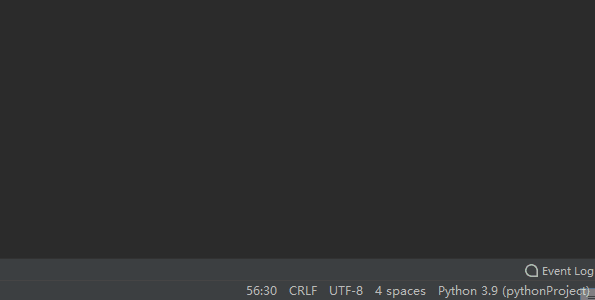
十、弹窗选择
# 显示弹窗以及是和否按钮, 选择判断
answer = sg.popup_yes_no("Do you like this video?")
sg.popup("You have selected", answer)
结果如下
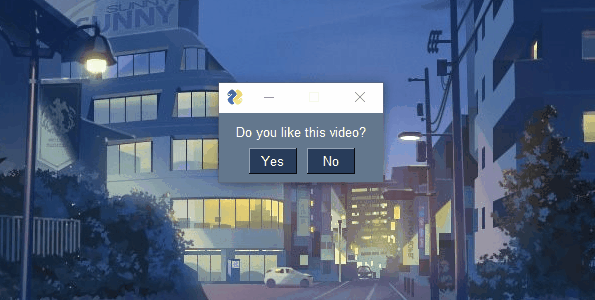
十一、自定义弹窗
上面那些弹窗都是库自带的,如果想自定义创建,可以参考下面的方法。
# 自定义创建弹窗, 一行代码完成
choice, _ = sg.Window(
"Continue?",
[[sg.T("Do you want to subscribe to this channel?")], [sg.Yes(s=10), sg.No(s=10), sg.Button('Maybe', s=10)]],
disable_close=True,
).read(close=True)
sg.popup("Your choice was", choice)
结果如下

实战
最后来个综合实战案例,将某个文件夹下所有的Excel文件中的sheet表,一一保存为单独的Excel文件。
代码如下,需要安装xlwings库,其中pathlib库是内置的。
from pathlib import Path
import PySimpleGUI as sg
import xlwings as xw
# 选择输入文件夹
INPUT_DIR = sg.popup_get_folder("Select an input folder")
if not INPUT_DIR:
sg.popup("Cancel", "No folder selected")
raise SystemExit("Cancelling: no folder selected")
else:
INPUT_DIR = Path(INPUT_DIR)
# 选择输出文件夹
OUTPUT_DIR = sg.popup_get_folder("Select an output folder")
if not OUTPUT_DIR:
sg.popup("Cancel", "No folder selected")
raise SystemExit("Cancelling: no folder selected")
eandroidlse:
OUTPUT_DIR = Path(OUTPUT_DIR)
# 获取输入文件夹中所有xls格式文件的路径列表
files = list(INPUT_DIR.rglob("*.xls*"))
with xw.App(visible=False) asZiJfsIKad app:
for index, file in enumerate(files):
# 显示进度
sg.one_line_progress_meter("Current Progress", index + 1, len(files))
wb = app.books.open(file)
# 提取sheet表为单独的Excel表格
for sheet in wb.sheets:
wb_new = app.books.add()
sheet.copy(after=wb_new.sheets[0])
wb_new.sheets[0].delete()
wb_new.save(OUTPUT_DIR / f"{file.stem}_{sheet.name}.xlsx")
wb_new.close()
sg.popup_ok("Task done!")
首先选择输入文件夹和输出文件夹的地址。
然后通过pathlib库对输入文件夹进行遍历,查找出所有xls格式文件的路径地址。
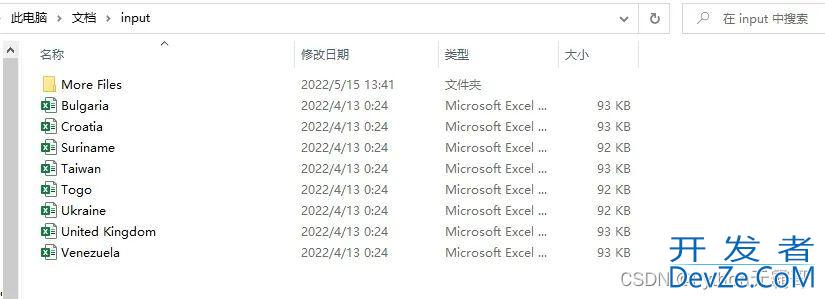
点击OK按钮后,就会开始表格转换,操作如下。

使用了one_line_progress_meter()方法显示程序处理的进度。
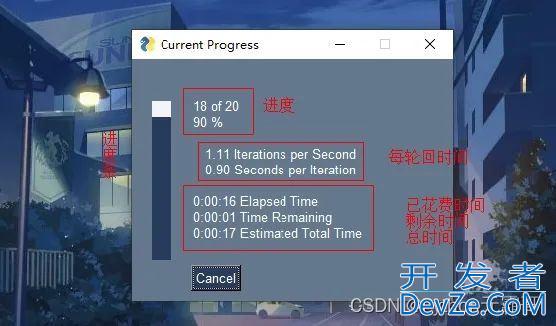
20表示有20次循环,原始Excel文件总计有20个,需要处理20次,其他的都在上图中标示出来咯。
到此这篇关于教你用一行python代码实现GUI图形界面的文章就介绍到这了,更多相关Python GUI图形界面内容请搜索我们以前的文章或继续浏览下面的相关文章希望大家以后多多支持我们!





 加载中,请稍侯......
加载中,请稍侯......
精彩评论