VsCode搭建C语言运行环境详细过程及终端乱码问题解决方案
目录
- 1、安装c/c++插件
- 2、安装code runner插件
在VsCode中搭建C/C++运行环境需要先安装以下插件
1、安装c/c++插件
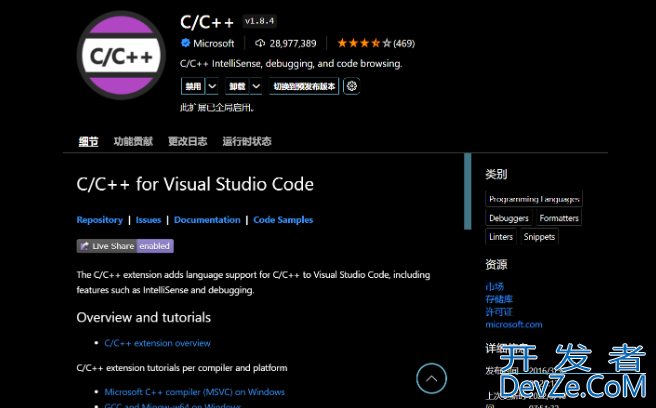
2、安装code runner插件
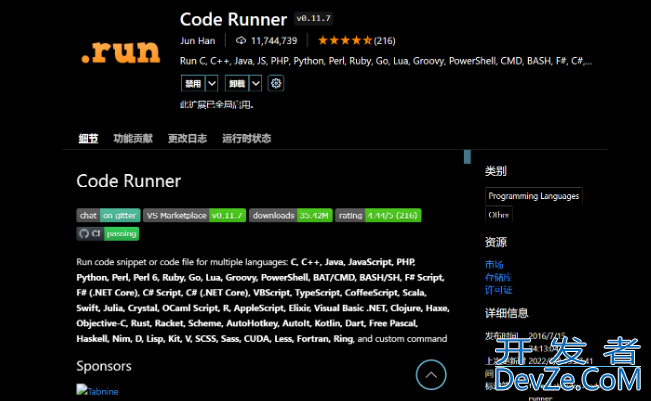
当然也可以安装一些其他的美化插件根据个人习惯,但是以上这两个是必装的。
安装好插件后来到插件主页点击卸载旁边的小齿轮选择扩展设置
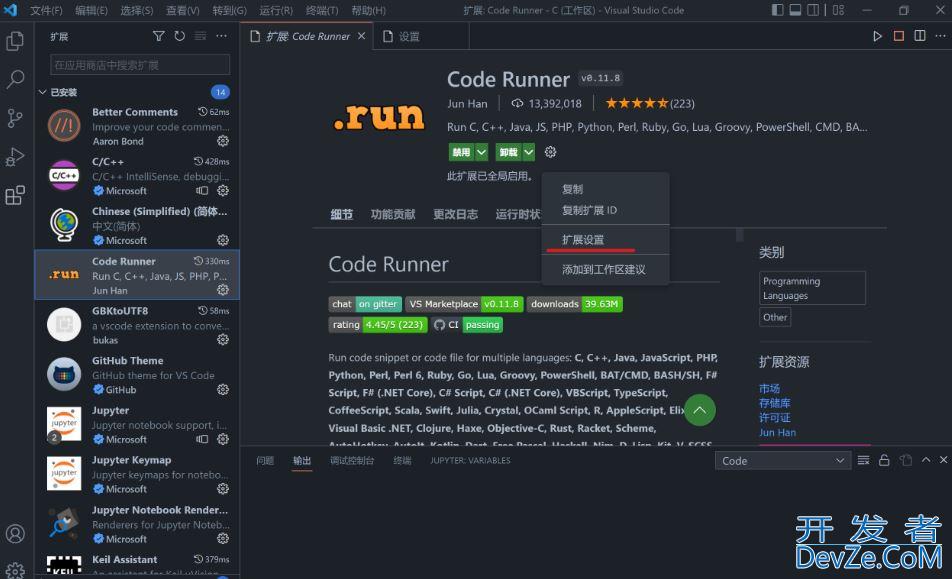
找到扩展设置中的下图选项并打上勾即可,设置完后重启VsCode
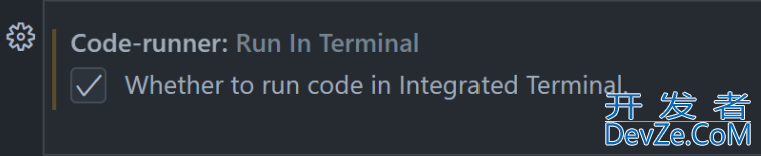
以上算是第一大步,接下来进行第二大步,安装Mingw
附上下载地址 https://nuwen.net/mingw.html ,下载下图所示的版本,建议安装在C盘目录下。
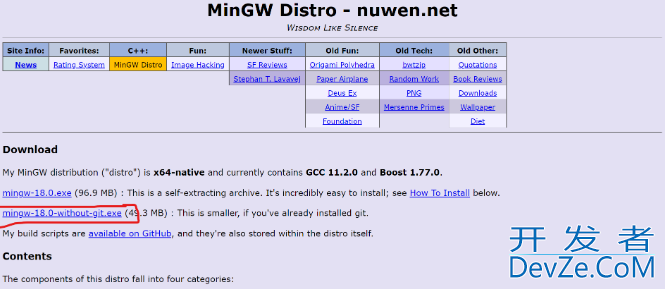
配置环境变量,在C盘找到mingw的目录
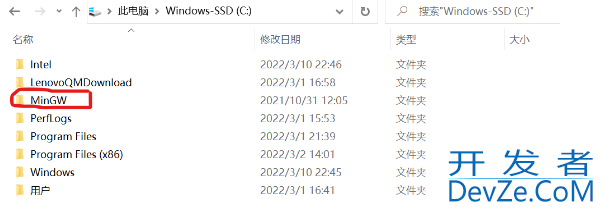
打开并找到bin文件
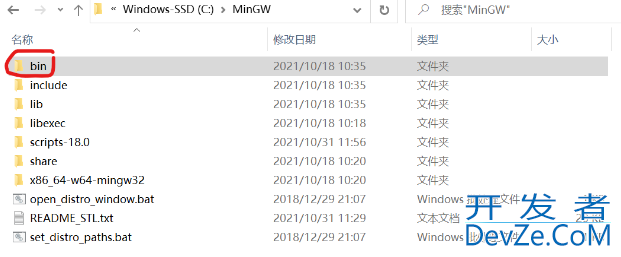
复制bin文件的路径(注意是bin文件的路径)
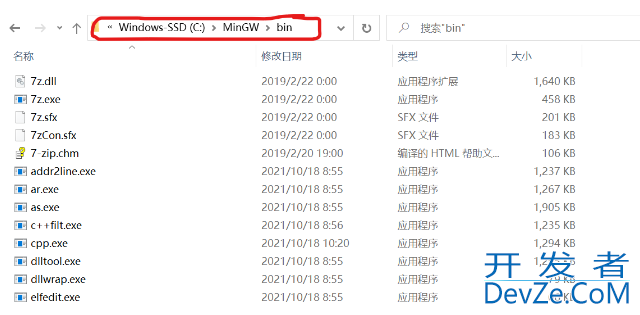
然后android找到电脑中的的高级系统设置
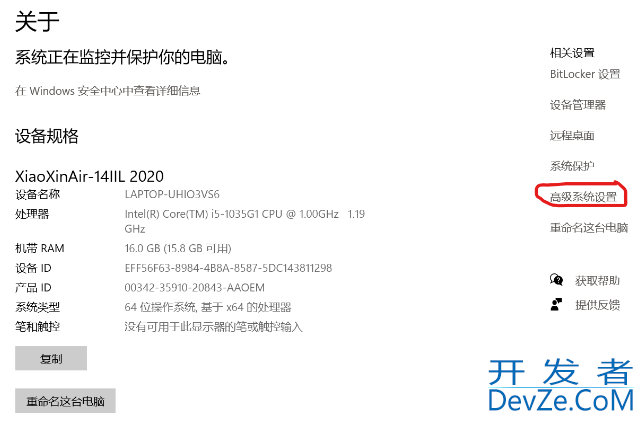
找到环境变量
选中用户变量中的path,选择编辑
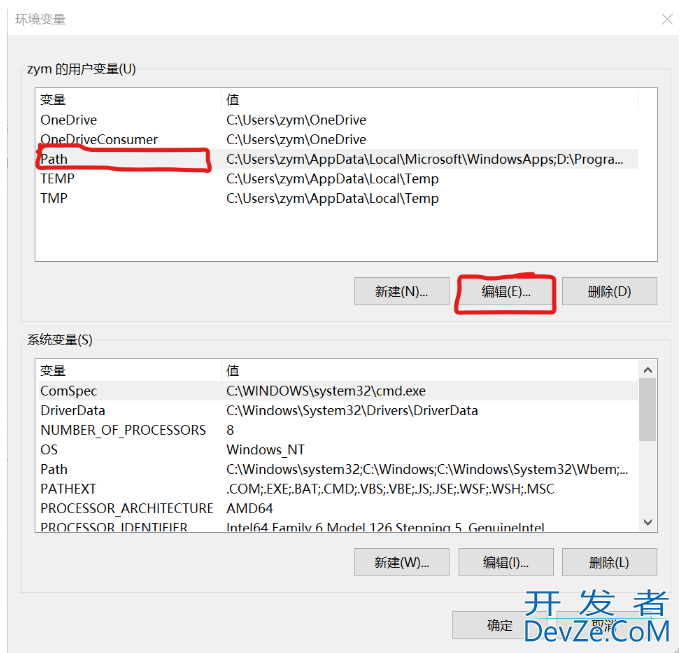
点击新建,将刚刚复制的bin文件录制粘贴进去,然后全点确定关闭所有窗口。
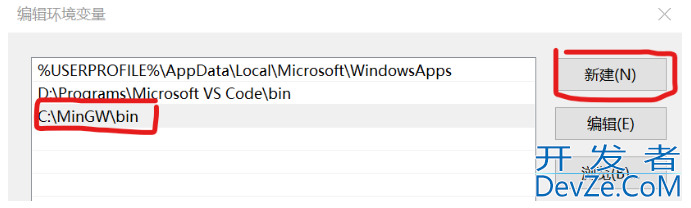
win + R输入cmd,cmd中输入 gcc -v -E -x c++ - 出现这些就表明成功了
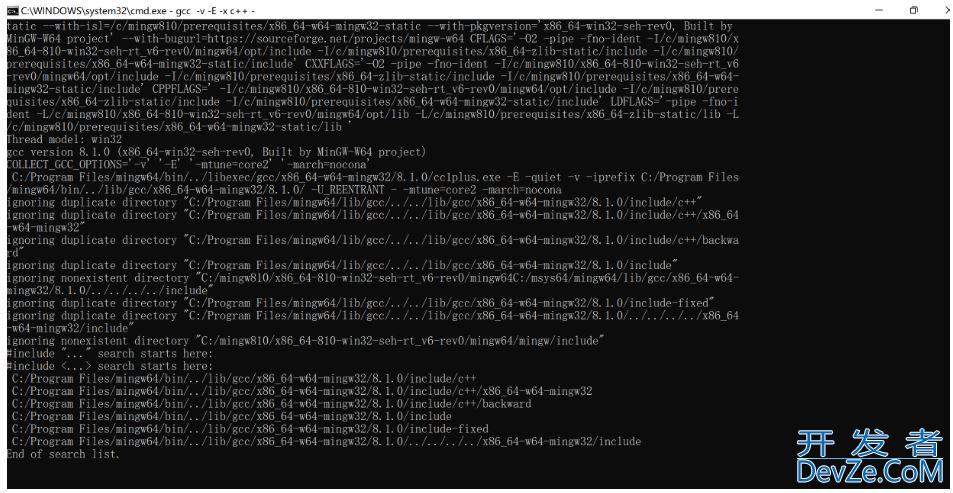
然后来到代码界面右键点击Run Code即可运行了,但是可能会出现终端显示中文乱码,这是因为vscode编辑器本身默认是使用的utf-8编码,而终端使用的编码格式为gbk,这两个编码格式在对于中文的处理上有些字符上的差异,所以在输出时自然就是会出现中文乱码的问题了。这是因为运行程序时是将文本内容以utf-8来保存的,但是终端输出就是编程客栈用另外一个编码gbk来显示了,没有经过编解码转换就是会出现乱码问题。
能够解决vscode编辑器终端输出中文乱码的方法有很多种,基本上都是去修改编码格式使得编辑器和终端的编码统一。但是在考虑到不影响到电脑上其他程序和文本编码格式的前提下,就只能够去通过修改配置文件来改变vscode终端编码格式了。
找到首选项进入设置,可以看到右上角有个文件的图标点击进去。
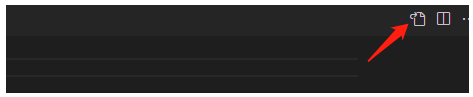
将以下的代码追加到大括号中就可以了,
"terminal.integrated.profiles.Windows": {
"PowerShell": {
"source": "PowerShell",
"overrideName": true,
"args": ["-NoExit", "/c", "chcp 65001"],
"icon": "t编程客栈erminal-powershell",
"env": {
bhQkSEE "TEST_VAR": "value"
}
http://www.devze.com }
},
"terminal.integrated.defaultProfile.windows": "PowerShell",
追加的时候记得在上一段代码最后加上一个逗号,如图:
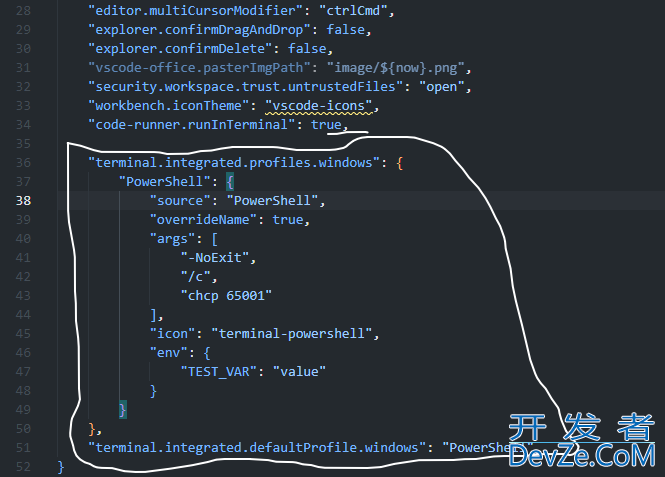
记得保存,然后重新运行代码就不会出现乱码了。
到此这篇关于VsCode搭建C语言运行环境以及终端乱码问题解决的文章就介绍到这了,更多相关VsCode搭建C语言运行环境内容请搜索我们以前的文章或继续浏览下面的相关文章希望大家以后多多支持我们!





 加载中,请稍侯......
加载中,请稍侯......
精彩评论