Python利用Selenium实现全网页截图
目录
- 为什么需要一个网页截图工具
- 使用技术
- 工作原理
- 1. 用户界面
- 2. 网页加载与滚动
- 3. 截图捕获
- 4. 错误处理
- 代码实现
- 安装与运行
- 环境要求
- 运行步骤
- 优势与局限性
- 运行结果
无论是归档网站、测试页面设计,还是为报告记录网页内容,一个可靠的截图工具都能大大提升效率。本文将介绍如何使用python、Selenium和wxPython构建一个用户友好的网页截图工具。该工具能在浏览器中显示网页,自动平滑滚动到底部以触发懒加载内容,并将整个网页截图保存为PNG文件。
为什么需要一个网页截图工具
现代网页通常是动态的,会随着用户滚动加载内容(即懒加载)。传统的截图方法只能捕获可见区域,可能会遗漏动态加载的内容。我们的工具解决了以下问题:
- 显示网页:通过可见的浏览器窗口,让用户可以看到网页加载和滚动的过程。
- 平滑滚动:自动以平滑动画滚动到底部,确保所有懒加载内容都加载完成。
- 完整截图:捕获整个网页,包括超出视口的部分。
- 用户友好界面:提供图形界面,方便输入URL、选择保存路径,并显示进度反馈。
使用技术
Python:核心编程语言,用于编写工具逻辑。
Selenium:浏览器自动化框架,用于控制Chrome浏览器并捕获截图。
wxPython:用于创建跨平台的图形用户界面(GUI)。
ChromeDriver:Chrome的WebDriver,通过webdriver_manager自动管理。
工作原理
该工具基于wxPython构建,提供简单的图形界面。用户输入网页URL,选择保存路径,点击按钮即可开始截图。以下是工作流程:
1. 用户界面
工具使用wxPython创建了一个简洁的GUI,包含以下组件:
- URL输入框:用户输入目标网页的URL(若无http://或https://前缀,自动添加https://)。
- 保存路径选择:允许用户选择截图保存的文件夹,默认路径为用户的“图片”文件夹。
- 截图按钮:触发网页加载和截图过程。
- 进度条:实时显示滚动和截图进度。
- 状态栏:显示当前操作状态(如“正在加载网页”或“截图已保存”)。
2. 网页加载与滚动
非无头模式:工具使用Selenium控制Chrome浏览器,并以可见窗口运行(移除--headless选项),让用户看到网页的加载和滚动过程。
平滑滚动:通过JavaScript的window.scrollTo方法实现平滑滚动(behavior: 'smooth'),每次滚动一小段(基于页面高度和视口高度计算步数),并暂停0.5秒以确保内容加载。
进度www.devze.com反馈:滚动过程中,进度条根据滚动步数更新,增强用户体验。
3. 截图捕获
CDP方法:使用Chrome DevTools Protocol(CDP)的Page.captureScreenshot方法,一次性捕获整个网页(captureBeyondViewport: True),无需拼接。
保存为PNG:截图以PNG格式保存,文件名为{域名}_{时间戳}.png,例如example.com_20250516_194023.png。
4. 错误处理
验证URL和保存路径的有效性,若无效则弹出提示。
捕获所有异常,确保浏览器在错误发生时正确关闭,并通过弹窗和状态栏向用户反馈详细错误信息。
代码实现
以下是核心代码片段,展示了滚动和截图逻辑:
import wx
import os
import time
from selenium import webdriver
from selenium.webdriver.chrome.options import Options
from selenium.webdriver.chrome.service import Service
from webdriver_manager.chrome import ChromeDriverManager
import base64
from urllib.parse import urlparse
import threading
class ScreenshotApp(wx.Frame):
def __init__(self, parent, title):
super(ScreenshotApp, self).__init__(parent, title=title, size=(600, 300))
self.InitUI()
self.Centre()
self.Show()
def InitUI(self):
panel = wx.Panel(self)
vbox = wx.BoxSizer(wx.VERTICAL)
# URL输入区域
url_box = wx.BoxSizer(wx.HORIZONTAL)
url_label = wx.StaticText(panel, label="网页URL:")
self.url_text = wx.TextCtrl(panel, size=(400, -1))
url_box.Add(url_label, flag=wx.RIGHT | wx.ALIGN_CENTER_VERTICAL, border=8)
url_box.Add(self.url_text, proportion=1)
# 保存路径区域
path_box = wx.BoxSizer(wx.HORIZONTAL)
path_label = wx.StaticText(panel, label="保存路径:")
self.path_text = wx.TextCtrl(panel, size=(300, -1))
browse_button = wx.Button(panel, label="浏览...")
path_box.Add(path_label, flag=wx.RIGHT | wx.ALIGN_CENTER_VERTICAL, border=8)
path_box.Add(self.path_text, proportion=1, flag=wx.RIGHT, border=5)
path_box.Add(browse_button)
# 截图按钮
screenshot_button = wx.Button(panel, label="截取网页")
# 进度条
self.progress_bar = wx.Gauge(panel, range=100, size=(400, 20))
self.progress_bar.SetValue(0)
# 状态显示区域
self.status_text = wx.StaticText(panel, label="")
# 添加到垂直布局
vbox.Add((-1, 20))
vbox.Add(url_box, flag=wx.EXPAND | wx.LEFT | wx.RIGHT, border=10)
vbox.Add((-1, 20))
vbox.Add(path_box, flag=wx.EXPAND | wx.LEFT | wx.RIGHT, border=10)
vbox.Add((-1, 30))
vbox.Add(screenshot_button, flag=wx.ALIGN_CENTER)
vbox.Add((-1, 20))
vbox.Add(self.progress_bar, flag=wx.EXPAND | wx.LEFT | wx.RIGHT, border=10)
vbox.Add((-1, 10))
vbox.Add(self.status_text, flag=wx.ALIGN_CENTER)
# 绑定事件
browse_button.Bind(wx.EVT_BUTTON, self.OnBrowse)
screenshot_button.Bind(wx.EVT_BUTTON, self.OnScreenshot)
# 设置默认保存路径为用户的图片文件夹
default_path = os.path.join(os.path.expanduser("~"), "Pictures")
self.path_text.SetValue(default_path)
panel.SetandroidSizer(vbox)
def OnBrowse(self, event):
dialog = wx.DirDialog(self, "选择保存截图的文件夹", style=wx.DD_DEFAULT_STYLE)
if dialog.ShowModal() == wx.ID_OK:
self.path_text.SetValue(dialog.GetPath())
dialog.Destroy()
def OnScreenshot(self, event):
url = self.url_text.GetValue().strip()
save_path = self.path_text.GetValue().strip()
# 验证URL
if not url:
wx.MessageBox("请输入有效的URL", "错误", wx.OK | wx.ICON_ERROR)
return
# 如果URL没有http前缀,添加https://
if not url.startswith(('http://', 'https://')):
url = 'https://' + url
self.url_text.SetValue(url)
# 验证保存路径
if not os.path.exists(save_path):
try:
os.makedirs(save_path)
except Exception as e:
wx.MessageBox(f"创建保存路径失败: {str(e)}", "错误", wx.OK | wx.ICON_ERROR)
return
self.status_text.SetLabel("正在加载网页并滚动,请稍候...")
self.progress_bar.SetValue(0)
self.Layout()
# 使用线程避免界面冻结
thread = threading.Thread(target=self.take_screenshot, args=(url, save_path))
thread.daemon = True
thread.start()
def scroll_page(self, driver):
"""滚动页面以触发所有懒加载内容,显示滚动效果"""
total_height = driver.execute_script("return document.body.scrollHeight")
viewport_height = driver.execute_script("return window.innerHeight")
steps = max(1, total_height // viewport_height) # 计算滚动步数
step_height = total_height / steps
for i in range(steps + 1):
android scroll_position = int(i * step_height)
driver.execute_script(f"window.scrollTo({{top: {scroll_position}, behavior: 'smooth'}});")
wx.CallAfter(self.progress_bar.SetValue, int((i + 1) / (steps + 1) * 100))
time.sleep(0.5) # 等待平滑滚动和内容加载
time.sleep(1) # 确保所有内容加载完成
def take_screenshot(self, url, save_path):
try:
# 设置Chrome选项,移除无头模式以显示浏览器
chrome_options = Options()
chrome_options.add_argument("--disable-gpu")
chrome_options.add_argument("--disable-infobars")
chrome_options.add_argument("--disable-extensions")
chrome_options.add_argument("--window-size=1920,1080") # 设置初始窗口大小
# 启动浏览器
service = Service(ChromeDriverManager().install())
driver = webdriver.Chrome(service=service, options=chrome_options)
# 访问网页
driver.get(url)
time.sleep(3) # 等待页面初始加载
# 滚动页面以触发懒加载内容
self.scroll_page(driver)
# 获取域名和时间戳
domain = urlparse(url).netloc or "webpage"
timestamp = time.strftime("%Y%m%d_%H%M%S")
# 使用CDP方法获取完整页面截图
result = driver.execute_cdp_cmd('Page.captureScreenshot',
{'format': 'png', 'captureBeyondViewport': True})
image_data = base64.b64decode(result['data'])
save_file = os.path.join(save_path, f"{domain}_{timestamp}.png")
with open(save_file, 'wb') as f:
f.write(image_data)
driver.quit()
wx.CallAfter(self.screenshot_complete, save_file)
except Exception as e:
if 'driver' in locals():
driver.quit()
wx.CallAfter(self.scwww.devze.comreenshot_error, str(e))
def screenshot_complete(self, filepath):
self.status_text.SetLabel(f"截图已保存至: {filepath}")
self.progress_bar.SetValue(100)
wx.MessageBox(f"截图已保存至:\n{filepath}", "成功", wx.OK | wx.ICON_INFORMATION)
def screenshot_error(self, error_msg):
self.status_text.SetLabel(f"截图失败: {error_msg}")
self.progress_bar.SetValue(0)
wx.MessageBox(f"截图失败: {error_msg}", "错误", wx.OK | wx.ICON_ERROR)
if __name__ == '__main__':
app = wx.App()
ScreenshotApp(None, title="Python利用Selenium实现全网页截图")
app.MainLoop()
安装与运行
环境要求
Python 3.8+
依赖库:pip install wxPython selenium webdriver_manager
运行步骤
- 安装依赖库。
- 运行代码,打开GUI窗口。
- 输入网页URL(如example.com)。
- 选择保存路径(或使用默认路径)。
- 点击“截取网页”,观察浏览器打开、平滑滚动并截图。
- 截图完成后,查看保存的PNG文件。
优势与局限性
优势
- 直观体验:可见的浏览器窗口和进度条让用户清楚操作进程。
- 完整截图:支持动态 网页,确保捕获所有内容。
- 易用性:简单的GUI适合非技术用户。
- 跨平台:wxPython和Selenium支持Windows、MACOS和linux。
局限性
- 性能:对于超长网页,滚动和加载可能需要较长时间。
- 依赖性:需要安装Chrome浏览器和ChromeDriver。
- CDP限制:某些Chrome版本可能不支持CDP截图(可回退到拼接方法)。
运行结果
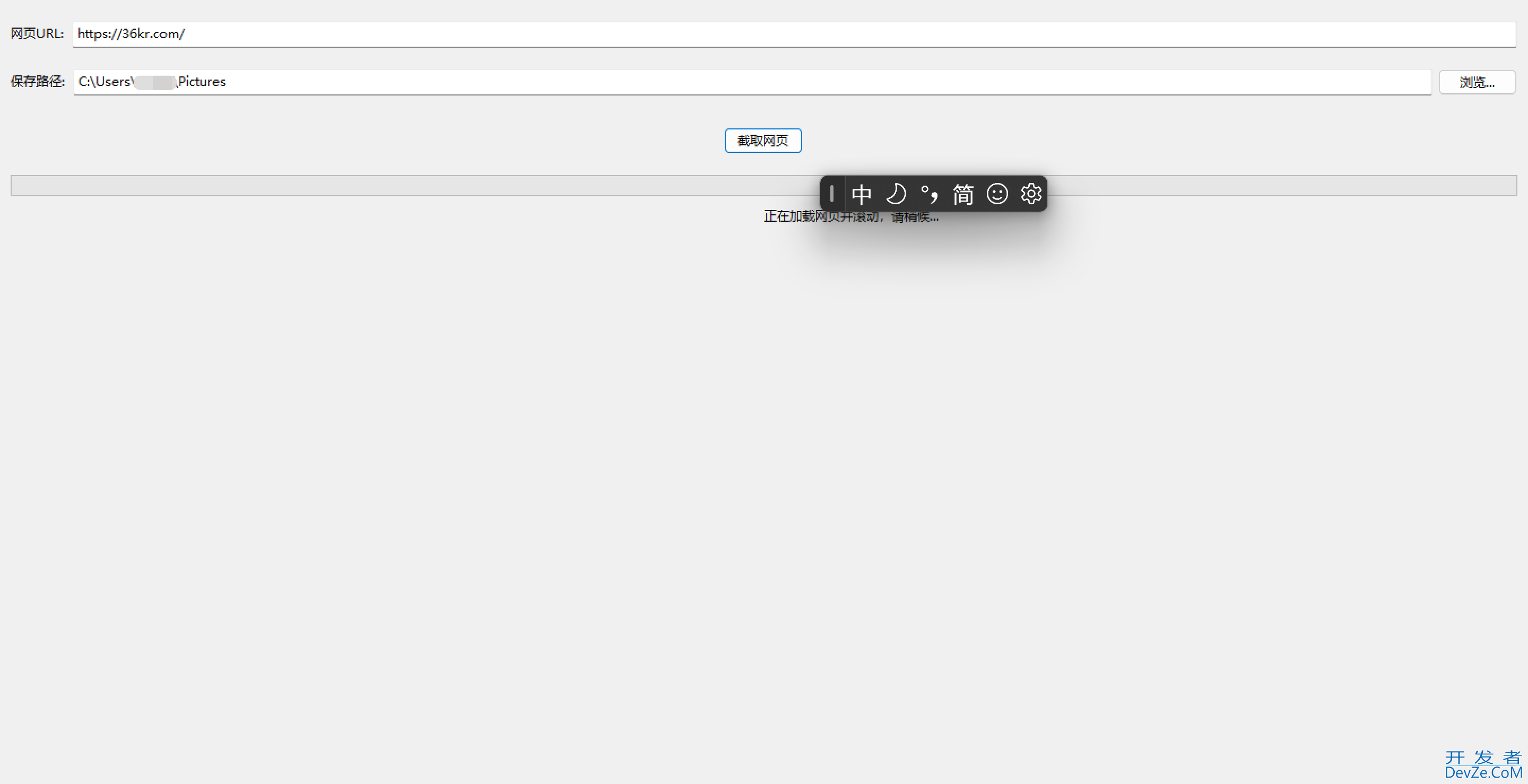
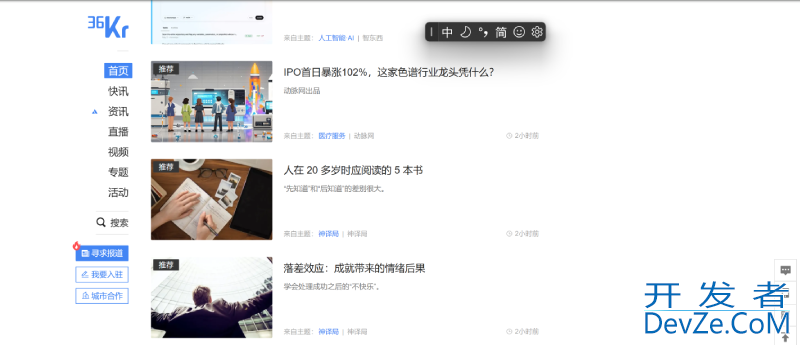
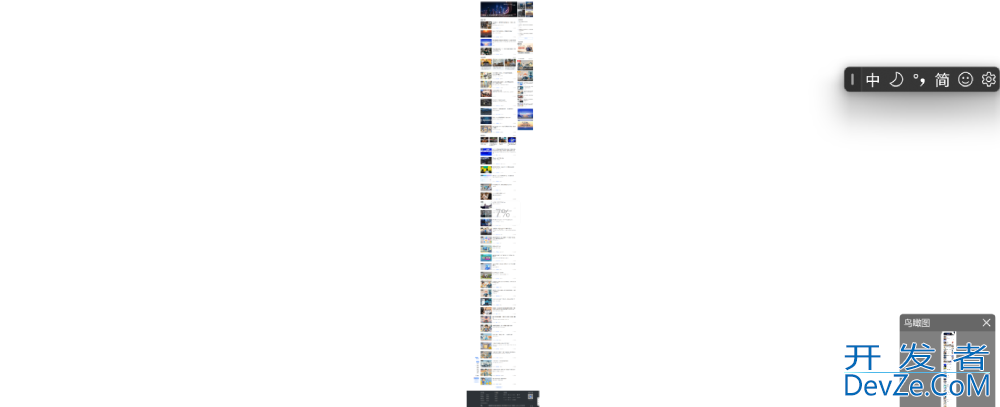
到此这篇关于Python利用Selenium实现全网页截图的文章就介绍到这RIkYrXTq了,更多相关Python Selenium网页截图内容请搜索编程客栈(www.devze.com)以前的文章或继续浏览下面的相关文章希望大家以后多多支持编程客栈(www.devze.com)!






 加载中,请稍侯......
加载中,请稍侯......
精彩评论