基于C#实现Windows桌面截图功能
目录
- 前言
- 知识梳理
- 实现功能:
- 实现步骤:
- 运行效果
- 代码
- 主窗体代码
- 截图编辑窗体
- 总结
- 最后
前言
- 在学习C# 的过程中,通过案例是比较高效的一种学习方式。下面我将介绍如何使用C#开发一个简单的Windows桌面截图程序。这个程序实现了基本的屏幕截图功能,包括捕获全屏、预览图像以及保存截图文件。通过该案例,可以了解到Windows窗体应用(WinForms)的开发知识,并理解GDI+绘图技术、文件对话框的使用以及事件驱动编程的核心概念。
- 实现的功能虽然简单,但涵盖了实际开发中的关键流程,如UI设计、功能逻辑实现、异常处理等。
知识梳理
实现功能:
- 1、点击按钮截图。
- 2、截图显示、拖动缩放、功能。
- 3、截图保存。
实现步骤:
- 1、获取屏幕边界。
- 2、创建位图对象。
- 3、屏幕内容捕获
- 4、内容传递。
- 5、显示截图编辑器窗口。
核心方法1:
Screen.GetBounds(Point)- 该方法用于获取主显示器的边界矩形。
- 一般从屏幕左上角(0,0)开始计算。
核心方法2:
CopyFromScreen(Point,Point,Point)- 该方法实现屏幕内容拷贝。
- 参数一:源位置左上角坐标。
- 参数二:目标位置左上角坐标。
- 参数三:要拷贝的区域大小。
自定义显示图像窗体:
FrmScreenshotEditor控件代码在文末链接,需要者自行下载。
运行效果

代码
主窗体代码
- 主窗体中添加截图按钮,实现点击按钮截图功能,在截图前隐藏该窗体主窗体,否则会截到主窗体,添加一定的延时,否则还是会截到主窗体,因为主窗体可能未隐藏成功。截图成功后再显示主窗体和子窗体。
public partial class MainForm : Form
{
public MainForm()
{
InitializeComponent();
this.CenterToParent();
this.MaximumSize = this.Size;
this.MinimumSize = this.Size;
}
private void Btn_Screenshot_Click(object sender, EventArgs e)
{
this.Hide();
Thread.Sleep(500);
Screenshot();
}
/// 截图方法
private void Screenshot()
{
try
{
// 获取屏幕尺寸
Rectangle bounds = Screen.GetBounds(Point.Empty);
// 创建位图对象
using (Bitmap bitmap = new Bitmap(bounds.Width, bounds.Height))
{
// 创建绘图对象
using (Graphics g = Graphics.FromImage(bitmap))
{
// 将屏幕内容复制到位图中
g.CopyFromScreen(Point.Empty, Point.Empty, bounds.Size);
}
this.Show();
//显示图像
FrmScreenshotEditor frmScreenshotEditor = new FrmScreenshotEditor();
frmScreenshotEditor.Image = bitmap;
frmScreenshotEditor.ShowDialog();
}
}
catch (Exception ex)
{
MessageBox.Show($"截图失败: {ex.Message}", "错误",MessageBoxButtons.OK, MessageBoxIcon.Error);
}
}
}
截图编辑窗体
- 在js截图编辑子窗体中添加自定义图像显示控件,该控件需要实现图像的滚动和缩放功能。添加一个Image属性,用于设置显示的图片。最后添加一个保存按钮,实现图像保存功能。
public partial class FrmScreenshotEditor :WinFormBase
{
public Image Image
{
get => uvCanvas.Image;
set
{
uvCanvas.Image = value;
Invalidate();
}
}
public FrmScreenshotEditor()
{
InitializeComponent();
this.CenterToParent();
this.WjavascriptindowState = FormWindowState.Maximized;
}
private void btn_Save_Click(object sender, System.EventArgs e)
{
SaveFileDialog saveFileDialog = new SaveFileDialog();
saveFileDialog.FileName = "截图1"; //设置初始文件名
saveFileDialog.Filter= "PNG Image|*.png|JPEG Image|*.jpg|BMP Image|*.bmp";
if (saveFileDialog.ShowDwww.devze.comialog()== DialogResult.OK)
{
stringandroid extension = Path.GetExtension(saveFileDialog.FileName).ToLower();
ImageFormat imageFormat;
switch (extension)
{
case ".png":
imageFormat = ImageFormat.Png;
break;
case ".jpg":
imageFormat = ImageFormat.Jpeg;
break;
case ".bmp":
imageFormat = ImageFormat.Bmp;
break;
default:
imageFormat = ImageFormat.Png;
break;
}
try
{
Image.Save(saveFileDialog.FileName, imageFormat);
MessageBox.Show($"图片已成功保存至: {saveFileDialog.FileName}");
}
catch (Exception ex)
{
MessageBox.Show($"保存图片时出错: {ex.Message}");
}
}
}
}
总结
- 通过实现案例学习编程是一种高效的学习方法。这种学习方式将抽象概念具体编程客栈化。通过上面的截图程序,我们实际应用了窗体控件、事件处理、GDI+绘图等核心知识点,比单纯学习理论更容易理解和记忆。
- 其次通过案例可以获得正向反馈,看到自己编写的代码真正实现功能,极大提升了学习动力和成就感。
- 最后,该案例后面可以自己扩展性,当你掌握了更多的基础知识后,可以逐步添加区域选择、图像编辑等更高级的功能。
最后
以上就是基于C#实现Windows桌面截图功能的详细内容,更多关于C# Windows桌面截图的资料请关注编程客栈(www.devze.com)其它相关文章!
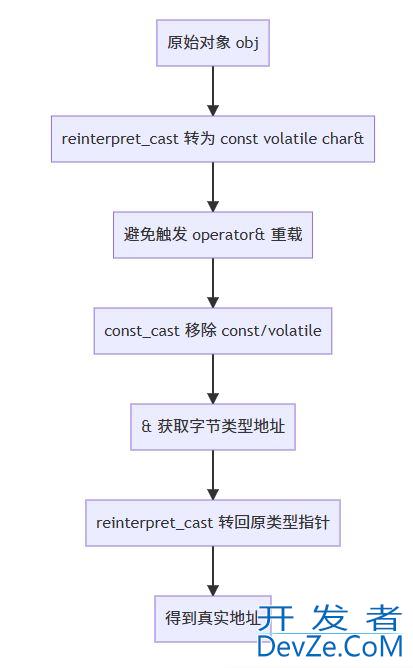





 加载中,请稍侯......
加载中,请稍侯......
精彩评论