PyQt5利用Qt Designer实现简单界面交互
目录
- 1 QtDesigner简单界面设计
- 2 代码部分
- 2.1 ui文件转py文件
- 2.2 界面文件代码
- 2.3 主文件代码
- 2.3.1 主体框架代码
- 2.3.2 实现交互代码
- 3结果展示
准备工作:配置好PyQt5相关的库、QtDesigner、pyuic
1 QtDesigner简单界面设计
点击“工具"——>“外部工具(External Tools)”——>“QtDesigner”。
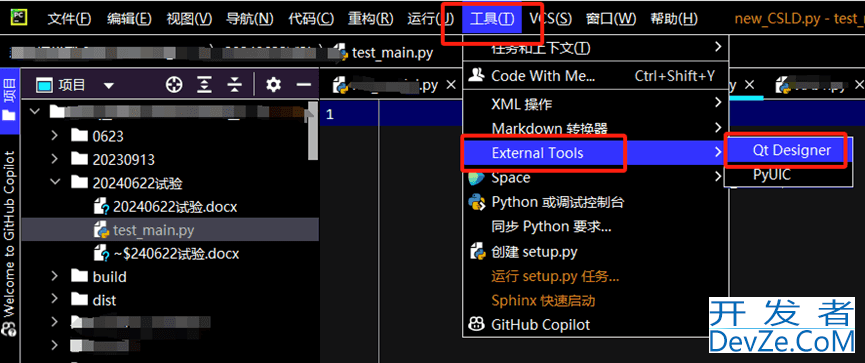
进入程序之后,点击“创建”,创建一个新的ui文件。
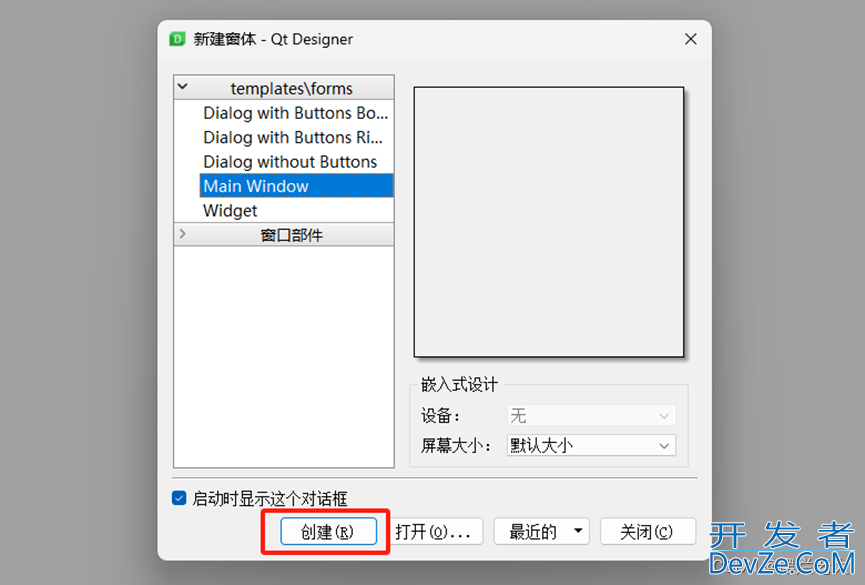
进入设计界面之后,将“按钮”控件拖放到主窗口的合适位置。
(用于响应用户的交互动作,比如点击、按下或释放)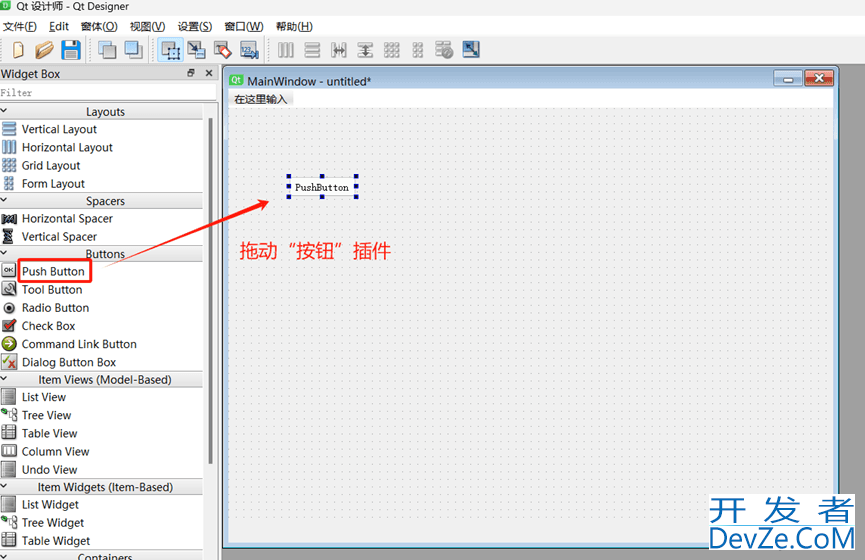
将“单行文本”控件拖放到主窗口的合适位置。
(用于单行文本输入的控件,它允许用户在界面上输入和编辑文本)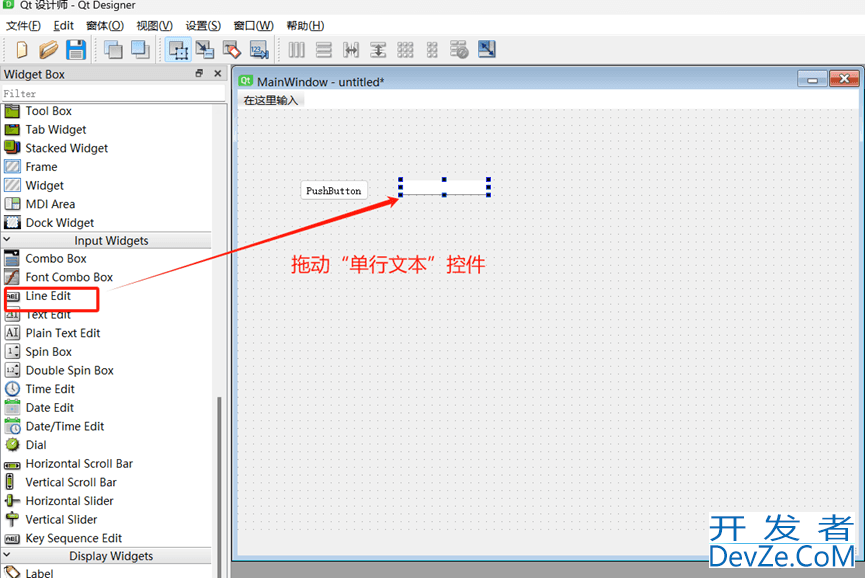
将“多行文本编辑器”控件拖放到主窗口的合适位置。
(与 QLineEdit 控件不同,它允许用户输入和编辑多行文本内容)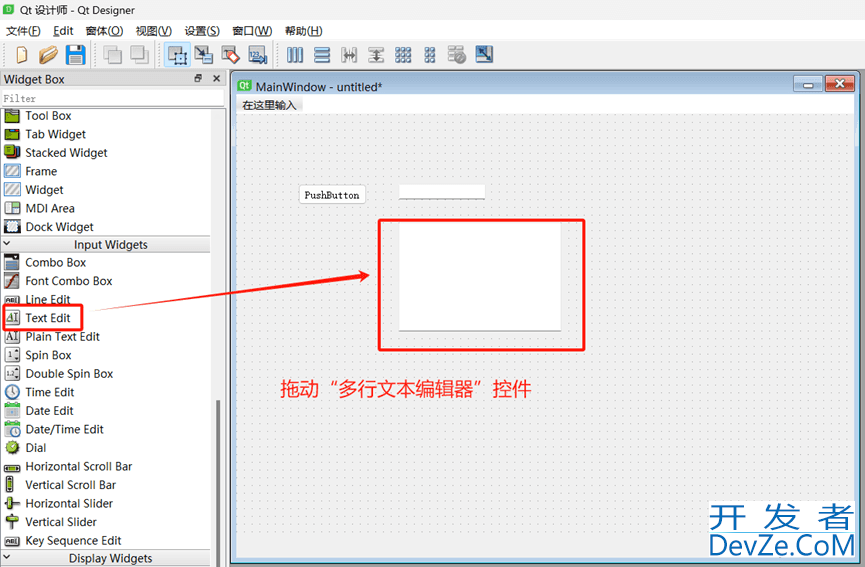
将“窗口(这里用于绘图)”控件拖放到主窗口的合适位置。
(用于绘制、事件处理和布局管理,提供了基本的 GUI 功能。)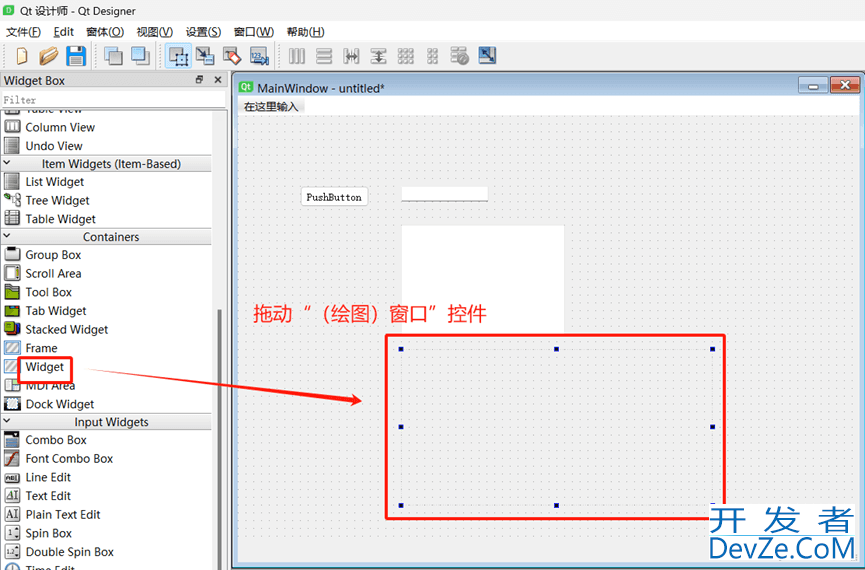
将控件进一步添加如下图所示,添加“按钮”和“标签”,并改变文本内容。
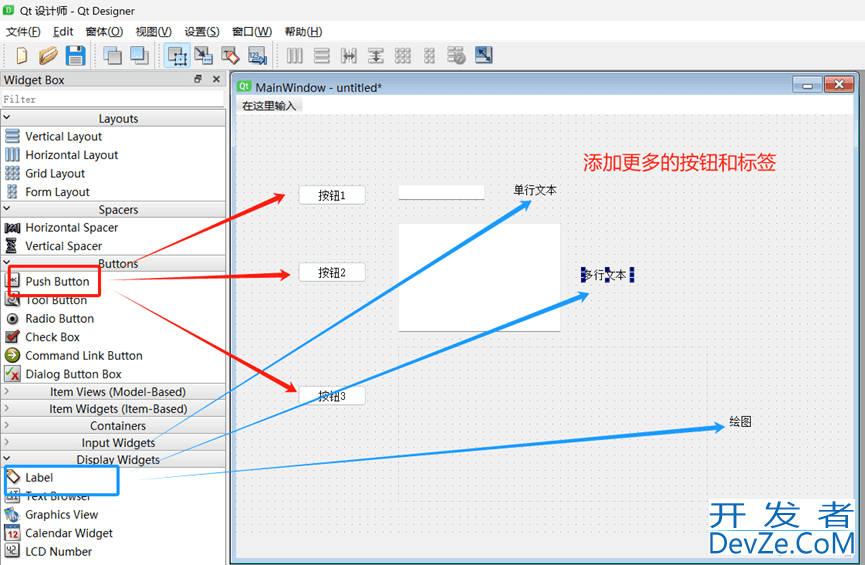
在右侧的“对象查看器”中可以看到当前所添加的所有控件的名称和相应的属性内容。
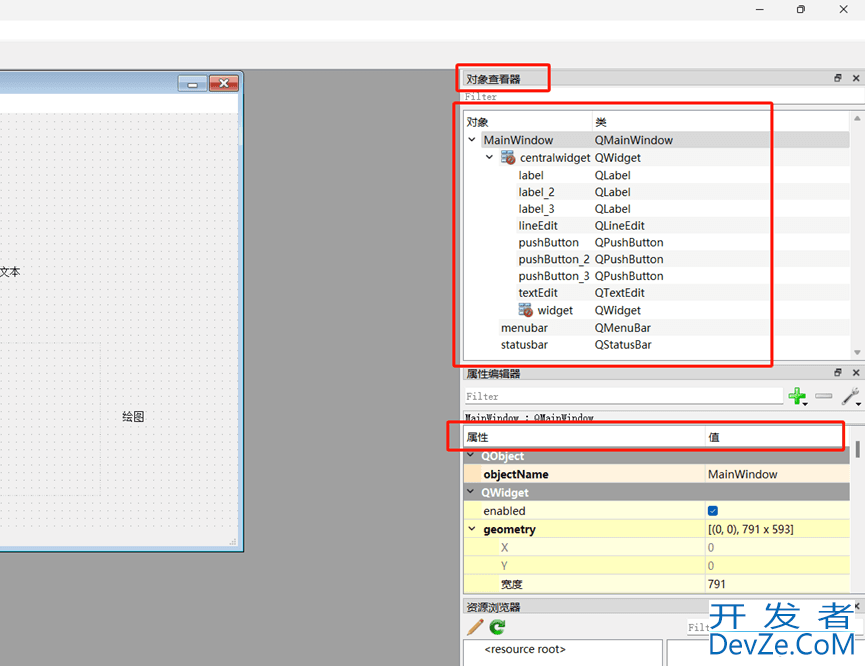
将ui文件保存到文件夹中(后续代码文件也放在这个文件夹里)
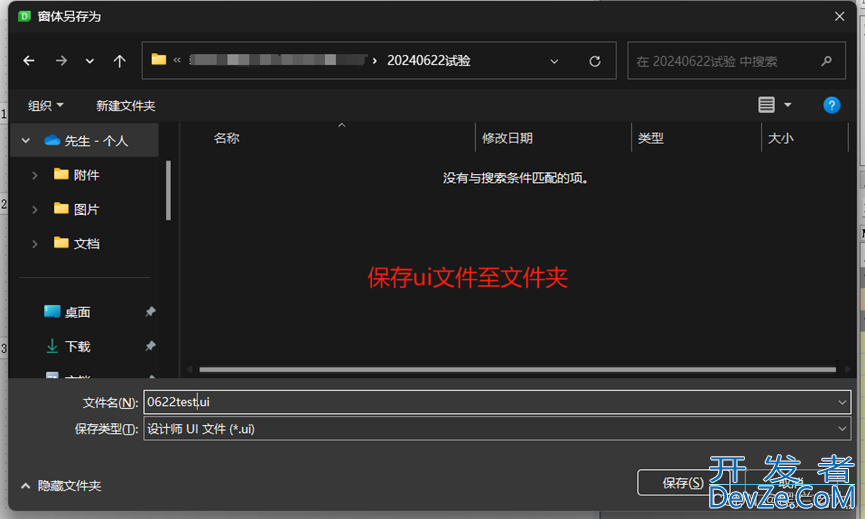
2 代码部分
2.1 ui文件转py文件
转换方法有两种,一种是用External Tools转换,一种是用专门的代码去转换。(两种方法的前提是要配置好pyuic)
- 方法一(External Tools外部工具栏)(1)在Pycharm左侧项目栏中找到刚刚存放ui文件的文件夹,打开文件夹后,将ui文件拖放到右侧打开。(2)点击“工具"——>“外部工具(External Tools)”——>“PyUIC”。
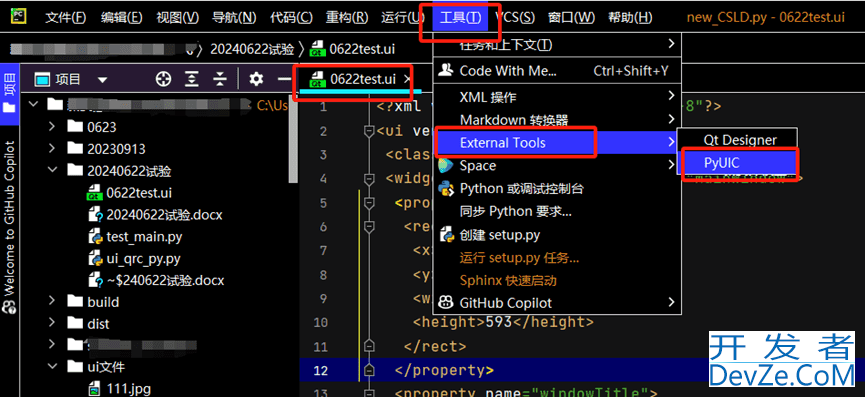
点击之后可以看到左侧文件夹中生成了相应的py文件,转换成功!
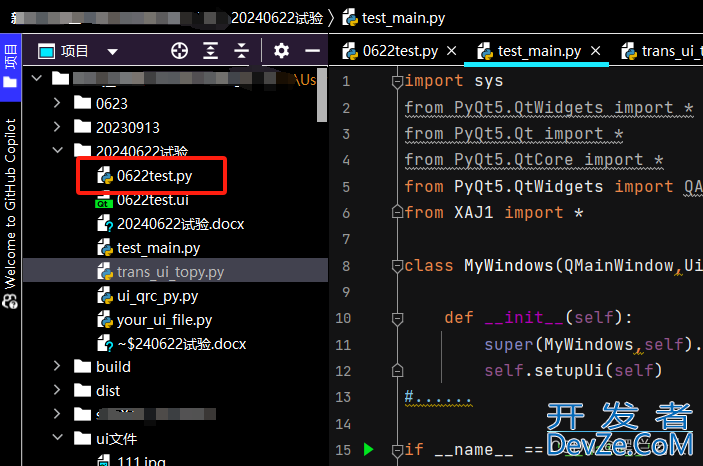
- 方法二(ui转py专用代码)需要注意的是,在运行代码之前,需要把该专用代码放到和ui文件所在的同一个文件夹里。
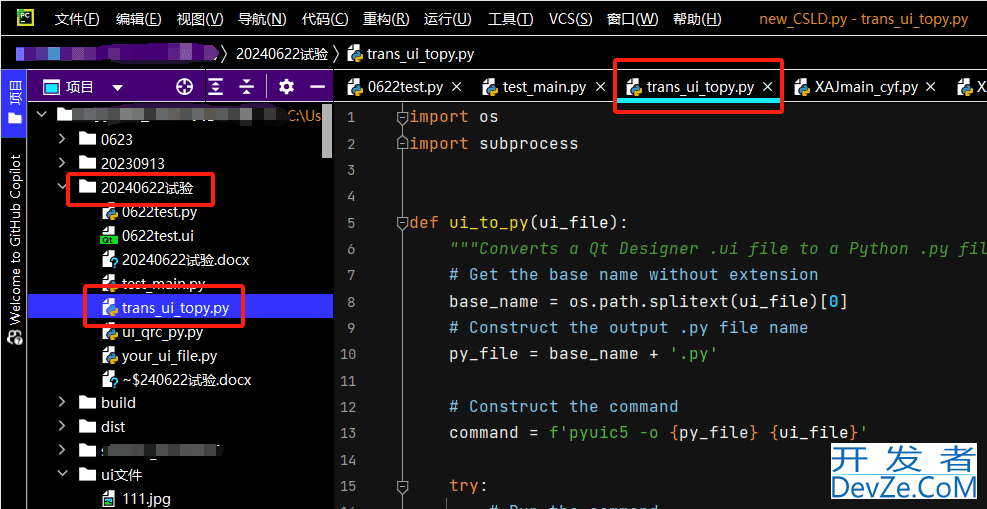
我让ChatGPT写了一个ui转换py专用的代码,自己转换了一遍,经验证放心可用,代码如下:
import os
import subprocess
def ui_to_py(ui_file):
"""Converts a Qt Designer .ui file to a python .py file in the same directory."""
# Get the base name without extension
base_name = os.path.splitext(ui_file)[0]
# Construct the output .py file name
py_file = base_name + '.py'
# Construct the command
command = f'pyuic5 -o {py_file} {ui_file}'
try:
# Run the command
subprocess.run(command, check=True, shell=True)
print(f'Successfully converted {ui_file} to {py_file}')
except subprocess.CalledProcessError as e:
print(f'Failed to convert {ui_file} to {py_file}: {e}')
if __name__ == "__main__":
# Get the current directory
current_directory = os.getcwd()
# Loop through all files in the current directory
for file_name in os.listdir(current_directory):
# Check if the file is a .ui file
if file_name.endswith('.ui'):
# Convert the .ui file to .py file
ui_to_py(file_name)
运行上述之后可以看到左侧文件夹中生成了相应的py文件,转换成功!
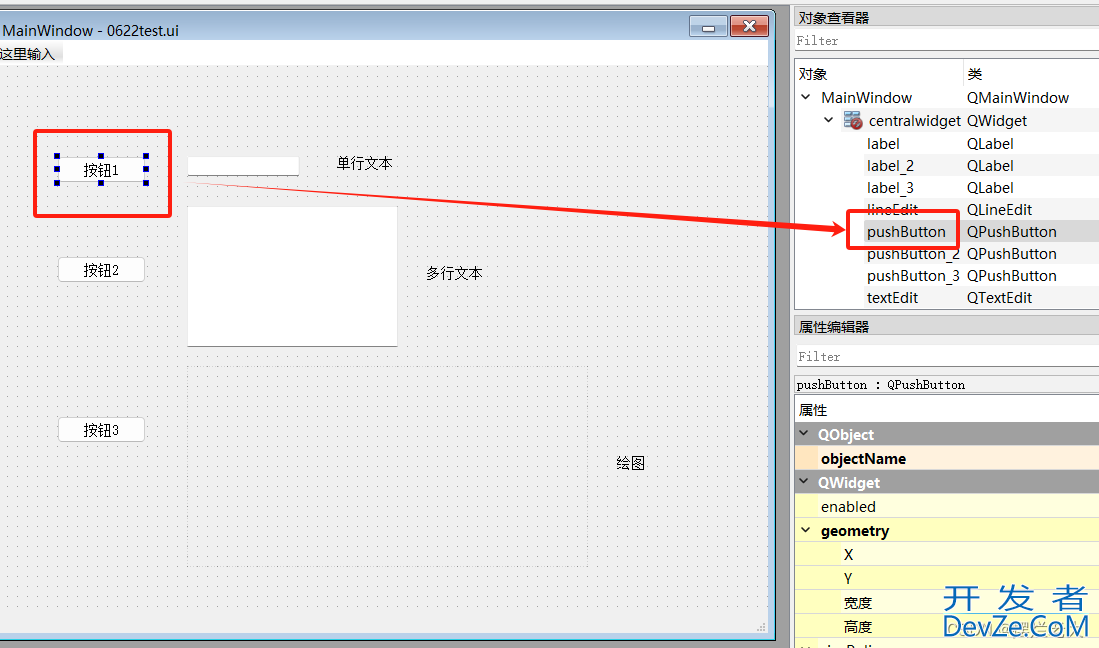
2.2 界面文件代码
下面是转换后的py文件,为了方便,我们后面都叫它界面文件。界面文件中有控件的具体信息,比如控件尺寸大小、位置、名称、显示内容等信息。此外,我们还要记住它的类名,以便后续主文件的类进行继承。
转换后的完整py文件代码如下:# -*- coding: utf-8 -*-
# Form implementation generated from reading ui file '0622test.ui'
#
# Created by: PyQt5 UI code generator 5.15.4
#
# WARNING: Any manual changes made to this file will be lost when pyuic5 is
# run again. Do not edit this file unless you know what you are doing.
from PyQt5 import QtCore, QtGui, QtWidgets
class Ui_MainWindow(object):
def setupUi(self, MainWindow):
MainWindow.setObjectName("MainWindow")
MainWindow.resize(791, 593) #主窗口大小
self.centralwidget = QtWidgets.QWidget(MainWindow)
self.centralwidget.setObjectName("centralwidget") #主窗口名称
self.pushButton = QtWidgets.QPushButton(self.centralwidget)
self.pushButton.setGeometry(QtCore.QRect(80, 90, 89, 27)) #按钮大小和在主窗口中的位置
self.pushButton.setObjectName("pushButton") #按钮名称
self.lineEdit = QtWidgets.QLineEdit(self.centralwidget)
self.lineEdit.setGeometry(QtCore.QRect(210, 90, 113, 20)) #......
self.lineEdit.setObjectName("lineEdit")
self.textEdit = QtWidgets.QTextEdit(self.centralwidget)
self.textEdit.setGeometry(QtCore.QRect(210, 140, 211, 141))
self.textEdit.setObjectName("textEdit")
self.widget = QtWidgets.QWidget(self.centralwidget)
self.widget.setGeometry(QtCore.QRect(210, 300, 401, 201))
self.widget.setObjectName("widget")
self.pushButton_2 = QtWidgets.QPushButton(self.centralwidget)
self.pushButton_2.setGeometry(QtCore.QRect(80, 190, 89, 27))
self.pushButton_2.setObjectName("pushButton_2")
self.pushButton_3 = QtWidgets.QPushButton(self.centralwidget)
self.pushButton_3.setGeometry(QtCore.QRect(80, 350, 89, 27))
self.pushButton_3.setObjectName("pushButton_3")
self.label = QtWidgets.QLabel(self.centralwidget)
self.label.setGeometry(QtCore.QRect(360, 90, 63, 14))
self.label.setObjectName("label")
self.label_2 = QtWidgets.QLabel(self.centralwidget)
self.label_2.setGeometry(QtCore.QRect(450, 200, 63, 14))
self.label_2.setObjectName("label_2")
self.label_3 = QtWidgets.QLabel(self.centralwidget)
self.label_3.setGeometry(QtCore.QRect(640, 390, 63, 14))
self.label_3.setObjectName("label_3")
MainWindow.setCentralWidget(self.centralwidget)
self.menubar = QtWidgets.QMenuBar(MainWindow)
self.menubar.setGeometry(QtCore.QRect(0, 0, 791, 26))
self.menubar.setObjectName("menubar")
MainWindow.setMenuBar(self.menubar)
self.statusbar = QtWidgets.QStatusBar(MainWindow)
self.statusbar.setObjectName("pythonstatusbar")
MainWindow.setStatusBar(self.statusbar)
self.retranslateUi(MainWindow)
QtCore.QMetaObject.connectSlotsByName(MainWindow)
def retranslateUi(self, MainWindow):
_translate = QtCore.QCoreApplication.translate
MainWindow.setWindowTitle(_translate("MainWindow", "MainWindow")) # 显示的文本内容
self.pushButton.setText(_translate("MainWindow", "按钮1")) #显示的文本内容
self.pushButton_2.setText(_translate("MainWindow", "按钮2")) #......
self.pushButton_3.setText(_translate("MainWindow", "按钮3"))
self.label.setText(_translate("MainWindow", "单行文本"))
self.label_2.setText(_translate("MainWindow", "多行文本"))
self.label_3.setText(_translate("MainWindow", "绘图"))
2.3 主文件代码
2.3.1 主体框架代码
我们先来介绍主体的框架,这是一部分是个模板,套用的时候需要需改一下细节信息,废话不多说,先上代码:
(先前的转换后的py代码命名不符合规范,我重命名为了f0622test.py)import sys
from PyQt5.QtWidgets import *
from PyQt5.Qt import *
from PyQt5.QtCore import *
from PyQt5.QtWidgets import QApplication,QMainWindow,QDesktopWidget,QLineEdit
from f0622test import *
#导入转换后的py文件,要用自己的转换后的py文件的名字,我这里是f0622test.py
class MyWindows(QMainWindow,Ui_MainWindow):
#继承自两个父类,一个是QMainWindow,一个是转换后的py文件的类,这里是Ui_MainWindow
def __init__(self):
super(MyWindows,self).__init__()
self.setupUi(self)
#......
if __name__ == '__main__':
app = QtWidgets.QApplication(sys.argv)
window = MyWindows()
window.show()
sys.exit(app.exec_())
下面对它们进行解释:
import sys
sys 模块提供了一系列与 Python 解释器进行交互的功能,包括命令行参数、标准输入输出、错误流等。from PyQt5.QtWidgets import *
PyQt5.QtWidgets 模块包含了所有用于创建图形用户界面(GUI)的基本控件,如按钮、标签、文本框等。from PyQt5.Qt import *
PyQt5.Qt 模块提供了 PyQt 中常用的基本类,包括信号与槽机制、事件处理等。from PyQt5.QtCore import *
PyQt5.QtCore 模块包含了核心的非 GUI 功能,包括事件循环、信号与槽、时间和日期、文件和目录操作等。from PyQt5.QtWidgets import QApplication, QMainWindow, QDesktopWidget, QLineEdit
这些特定的导入用于创建应用程序、主窗口、桌面控件和单行文本输入框。from XAJ1 import *
导入自定义模块 XAJ1 中的所有内容,这通常包含定义的类、函数和变量。XAJ1 是你项目中的一个模块,它可能包含一些特定功能的实现。类和初始化函数
class MyWindows(QMainWindow, Ui_MainWindow):
def __init__(self):
super(MyWindows, self).__init__()
self.setupUi(self)
①定义一个名为 MyWindows 的类,继承了 QMainWindow 和 Ui_MainWindow。
②在创建 MyWindows 对象时,调用父类的构造函数进行初始化。③调用 Ui_MainWindow 的 setupUi 方法,设置用户界面,将所有设计好的控件和布局添加到当前窗口实例中。- 结尾代码:判断当前模块是否被直接执行
if __name__ == '__main__':
app = QtWidgets.QApplication(sys.argv)
window = MyWindows()
window.show()
sys.exit(app.exec_())
①检查脚本是否被直接运行。
②初始化一个 QApplication 对象。③创建并初始化主窗口对象。⑤显示主窗口。⑥启动主事件循环并运行应用程序,直到用户退出。这些步骤是创建和运行任何 PyQt5 应用程序所必需的标准流程。其中第一行的代码经常会用到,这里详细解释:if __name__ == '__main__':
这行代码检查当前模块是否是作为主程序运行。name 是一个特殊变量,当模块被直接运行时,其值为 main。如果模块是被导入的,其值将是模块的名称。因此,这行代码的意思是:只有当该脚本被直接运行时,下面的代码块才会被执行。
2.3.2 实现交互代码
下面介绍实现交互的代码,首先我们要知道先前我们布置的控件的名称,有两个途径:①用QtDesigner打开ui文件,在右侧对象查看器查看。②在转换后的py文件中查看。我们来举个例子,比如要知道“按钮1”的名称,经查看,名称是pushButton:
途径①
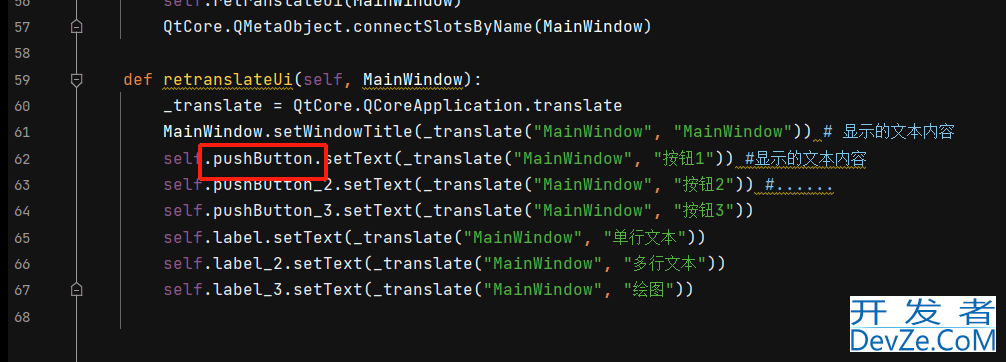
途径②
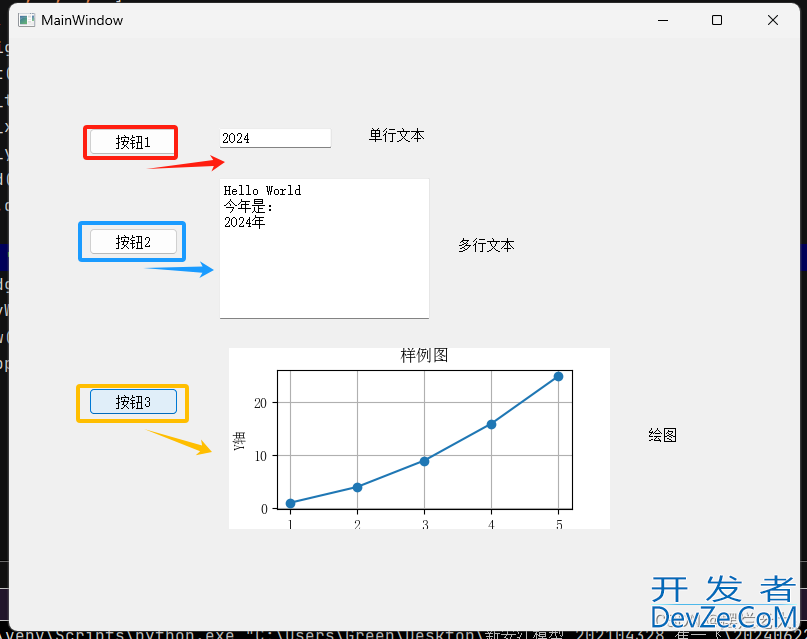
然后我们才能开始对控件的交互功能进行实现。
下面对三个输出控件(单行文本、多行文本、绘图窗口)设置三个函数,描述其功能:
(1)函数1
对应LineEdit控件 def function_1 (self):
#按钮1点击事件
self.lineEdit.setText("2024")
#执行该函数时,会将名称为lineEdit的控件文本内容设置为2024
(2)函数2
对应TextEdit控件 def function_2 (self):
# 按钮2点击事件
a=self.lineEdit.text() # 获取lineEdit的文本内容
a=int(a) # 由于获取的lineEdit的文本内容是字符串,所以要转换为整数
if a == 2024:
self.textEdit.setText("Hello World")
# 如果lineEdit的文本内容为2024,则将textEdit的文本内容设置为Hello World
self.textEdit.append("今年是:")
# 在textEdit中追加文本,会在下一行显示
self.textEdit.append(f"{a}年")
# 在textEdit中追加文本,会在下一行显示,由于a是整数,所以要转换为字符串
(3)函数3
对应Widget控件我们要先在文件开头导入画图相关的包from matplotlib.figure import Figure #用来创建图形,相当于画布 from matplotlib.backends.backend_qt5agg import FigureCanvasQTAgg as FigureCanvas #用来将matplotlib的图形嵌入到PyQt5的窗口中 import matplotlib.pyplot as plt #一般用来绘图,这里用来调整中文字体,因为已经有了画图的FigureCanvas
而后进行函数3的编写
def function_3 (self):
#按钮3点击事件
# 创建 FigureCanvas 并嵌入到 QWidget 中
figure = Figure()
canvashttp://www.devze.com = FigureCanvas(figure)
layout = QvboxLayout(self.widget)
# 我的绘图窗口名称叫widget,所以这里是self.widget。
# QVBoxLayout是垂直布局,布局管理器用于管理widget中的控件,这里是FigureCanvas
layout.addwidget(canvas) # 将FigureCanvas添加到布局管理器中
# 设置 matplotlib 使用的字体
plt.rcParams['font.sans-serif'] = ['SimSun', 'Microsoft YaHei'] # 使用宋体和微软雅黑
plt.rcParams['axes.unicode_minus'] = False # 解决负号显示问题
# 绘制折线图
x = [1, 2, 3, android4, 5]
y = [1, 4, 9, 16, 25]
ax = figure.add_subplot(111)
ax.plot(x, y, marker='o')
ax.set_title("样例图")
ax.set_xlabel("X轴")
ax.set_ylabel("Y轴")
ax.grid(True)
canvas.draw()
下面进行按钮与相应函数功能的连接:在初始化函数中添加以下内容
self.pushButton.clicked.connect(self.function_1)
# 按钮1点击事件,连接到function_1函数
self.pushButton_2.clicked.connect(self.function_2)
self.pushButton_3.clicked.connect(self.function_3)
完整主文件代码如下:
import sys
from PyQt5.QtWidgets import *
from PyQt5.Qt import *
from PyQt5.QtCore import *
from PyQt5.QtWidgets import QApplication,QMainWindow,QDesktopWidget,QLineEdit
from f0622test import *
#导入转换后的py文件,要用自己的转换后的py文件的名字,我这里是f0622test.py
from matplotlib.figure import Figure
#用来创建图形,相当于画布
from matplotlib.backends.backend_qt5agg import FigureCanvasQTAgg as FigureCanvas
#用来将matplotlib的图形嵌入到PyQt5的窗口中
import matplotlib.pyplot as plt
#一般用来绘图,这里用来调整中文字体,因为已经有了画图的FigureCanvas
class MyWindows(QMainWindow,Ui_MainWindow):
#继承自两个父类,一个是QMainWindow,一个是转换后的py文件的类,这里是Ui_MainWindow
def __init__(self):
super(MyWindows,self).__init__()
self.setupUi(self)
self.pushButton.clicked.connect编程客栈(self.function_1)
# 按钮1点击事件,连接到function_1函数
self.pushButton_2.clicked.connect(self.function_2)
self.pushButton_3.clicked.connect(self.function_3)
#......
def function_1 (self):
#按钮1点击事件
self.lineEdit.setText("2024")
#执行该函数时,会将名称为lineEdit的控件文本内容设置为2024
def function_2 (self):
# 按钮2点击事件
a=self.lineEdit.text() # 获取lineEdit的文本内容
a=int(a) # 由于获取的lineEdit的文本内容是字符串,所以要转换为整数
if a == 2024:
self.textEdit.setText("Hello World")
# 如果lineEdit的文本内容为2024,则将textEdit的文本内容设置为Hello World
self.textEdit.append("今年是:")
# 在textEdit中追加文本,会在下一行显示
self.textEdit.append(f"{a}年")
# 在textEdit中追加文本,会在下一行显示,由于a是整数,所以要转换为字符串
else:
self.textEdit.setText("你好世界")
# 如果lineEdit的文本内容不是2024,则将textEdit的文本内容设置为输入错误
def function_3 (self):
#按钮3点击事件
# 创建 FigureCanvas 并嵌入到 QWidget 中
figure = Figure()
canvas = FigureCanvas(figure)
layout = QVBoxLayout(self.widget)
# 我的绘图窗口名称叫widget,所以这里是self.widget。
# QVBoxLayout是垂直布局,布局管理器用于管理widget中的控件,这里是FigureCanvas
layout.addWidget(canvas) # 将FigureCanvas添加到布局管理器中
# 设置 matplotlib 使用的字体
plt.rcParams['font.sans-serif'] = ['SimSun', 'Microsoft YaHei'] # 使用宋体和微软雅黑
plt.rcParams['axes.unicode_minus'] = False # 解决负号显示问题
# 绘制折线图
x = [1, 2, 3, 4, 5]
y = [1, 4, 9, 16, 25]
ax = figure.add_subplot(111)
ax.plot(x, y, marker='o')
ax.set_title("样例图")
ax.set_xlabel("X轴")
ax.set_ylabel("Y轴")
ax.grid(True)
canvas.draw()
if __name__ == '__main__':
app = QtWidgets.QApplication(sys.argv)
window = MyWindows()
window.show()
sys.exit(app.exec_())
运行主文件代码,点击相应按钮即可实XrCMO现相应功能。
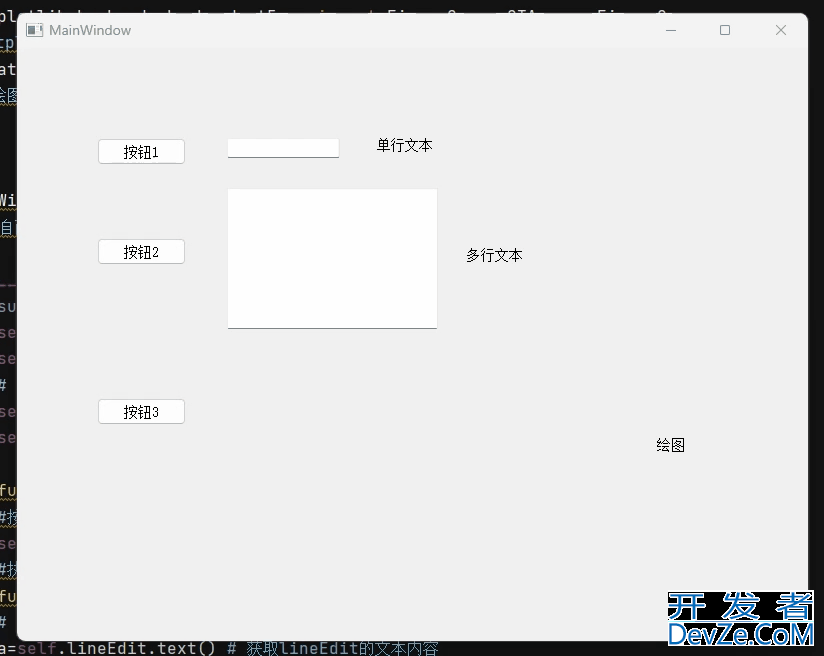
3结果展示
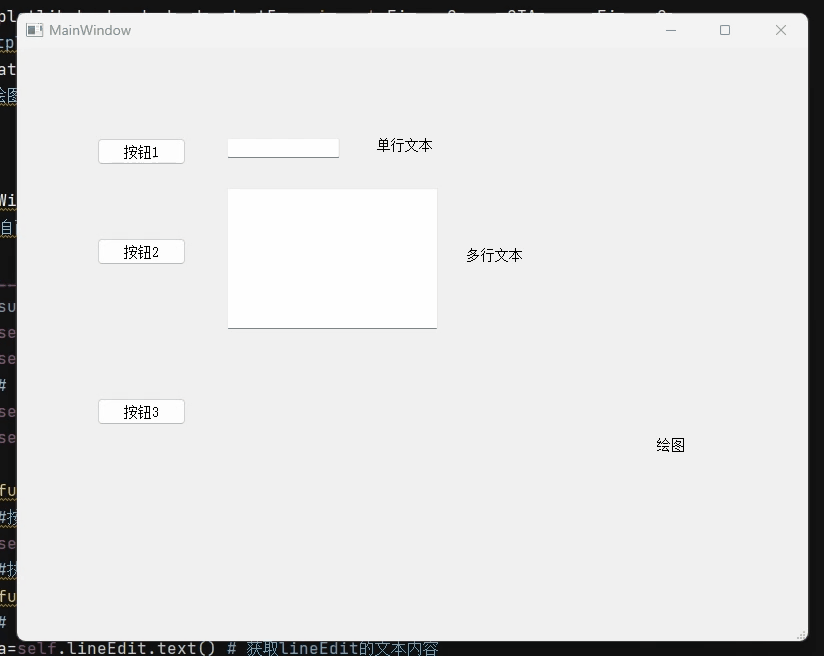
到此这篇关于PyQt5利用Qt Designer实现简单界面交互的文章就介绍到这了,更多相关PyQt5界面交互内容请搜索编程客栈(www.devze.com)以前的文章或继续浏览下面的相关文章希望大家以后多多支持编程客栈(www.devze.com)!






 加载中,请稍侯......
加载中,请稍侯......
精彩评论