在 VSCode 中配置 C++ 开发环境的详细教程
目录
- 如何在 VSCode 中配置 C++ 开发环境:详细教程
- 1. 什么是 VSCode?
- 2. 安装 VSCode
- 3. 安装 C++ 编译器
- 3.1 Windows 系统
- 3.2 MACOS 系统
- 3.3 linux 系统
- 4. 安装 C++ 扩展
- 5. 创建 C++ 项目
- 6. 编写和编译代码
- 7. 配置调试环境
- 8. 常见问题解答
- 问题 1:编译时找不到 g++ 命令?
- 问题 2:调试时出现错误?
- 问题 3:如何在终端中运行程序?
- 9. 总结
如何在 VSCode 中配置 C++ 开发环境:详细教程
在软件开发的过程中,选择一个合适的开发环境是非常重要的。Visual Studio Code(VSCode)作为一款轻量级的代码编辑器,凭借其强大的扩展性和灵活性,受到许多开发者的青睐。本文将详细介绍如何在 VSCode 中配置 C++ 开发环境,包括安装必要的工具、配置编译器、设置调试环境等。希望通过这篇文章,能够帮助你快速搭建 C++ 开发环境,实现高效编程。
1. 什么是 VSCode?
Visual Studio Code 是微软推出的一款免费的开源代码编辑器,支持多种编程语言,包括 C++。它具有丰富的插件生态系统,可以通过安装扩展来增强功能,如代码高亮、智能提示、调试等。
2. 安装 VSCode
首先,你需要下载并安装 VSCode。访问 VSCode 官网 并选择适合你操作系统的版本进行下载。
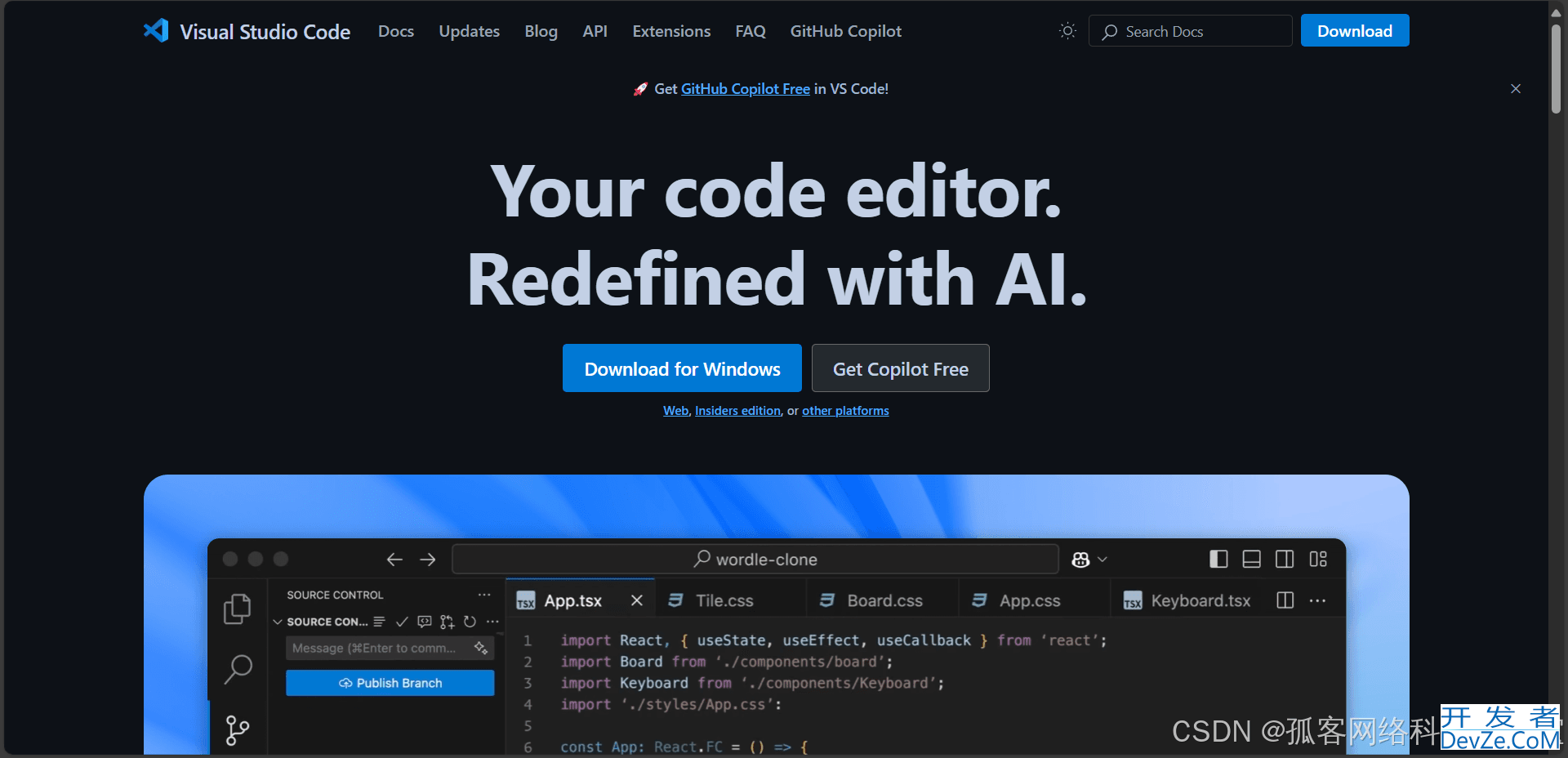
安装完成后,启动 VSCode。
3. 安装 C++ 编译器
3.1 Windows 系统
在 Windows 系统上,推荐使用 MinGW 或者 Microsoft Visual C++(MSVC)。
安装 MinGW
- 下载 MinGW 安装程序:MinGW 下载javascript页面
- 运行安装程序,选择
mingw32-base和mingw32-gcc-g++进行安装。 - 安装完成后,将 MinGW 的
bin目录添加到系统环境变量中。通常路径为C:\MinGW\bin。- 右键点击“我的电脑” -> “属性” -> “高级系统设置” -> “环境变量”。
- 在“系统变量”中找到
Path,点击“编辑”,添加C:\MinGW\bin。
3.2 macOS 系统
在 macOS 上,可以通过 Homebrew 安装 GCC。
打开终端,输入以下命令安装 Homebrew(如果尚未安装):
/bin/bash -c "$(curl -fsSL https://raw.githubusercontent.com/Homebrew/install/HEAD/install.sh)"
安装 GCC:
brew install gcc
3.3 Linux 系统
在 Linux 系统上,可以使用包管理器安装 GCC。
Ubuntu/Debian:
sudo apt update sudo apt install build-essential
Fedora:
sudo dnf install gcc-c++
4. 安装 C++ 扩展
- 启动 VSCode,点击左侧活动栏中的扩展图标(或按
Ctrl + Shift + X)。 - 在搜索框中输入
C/C++,找到由 Microsoft 提供的 C/C++ 扩展并点击安装。
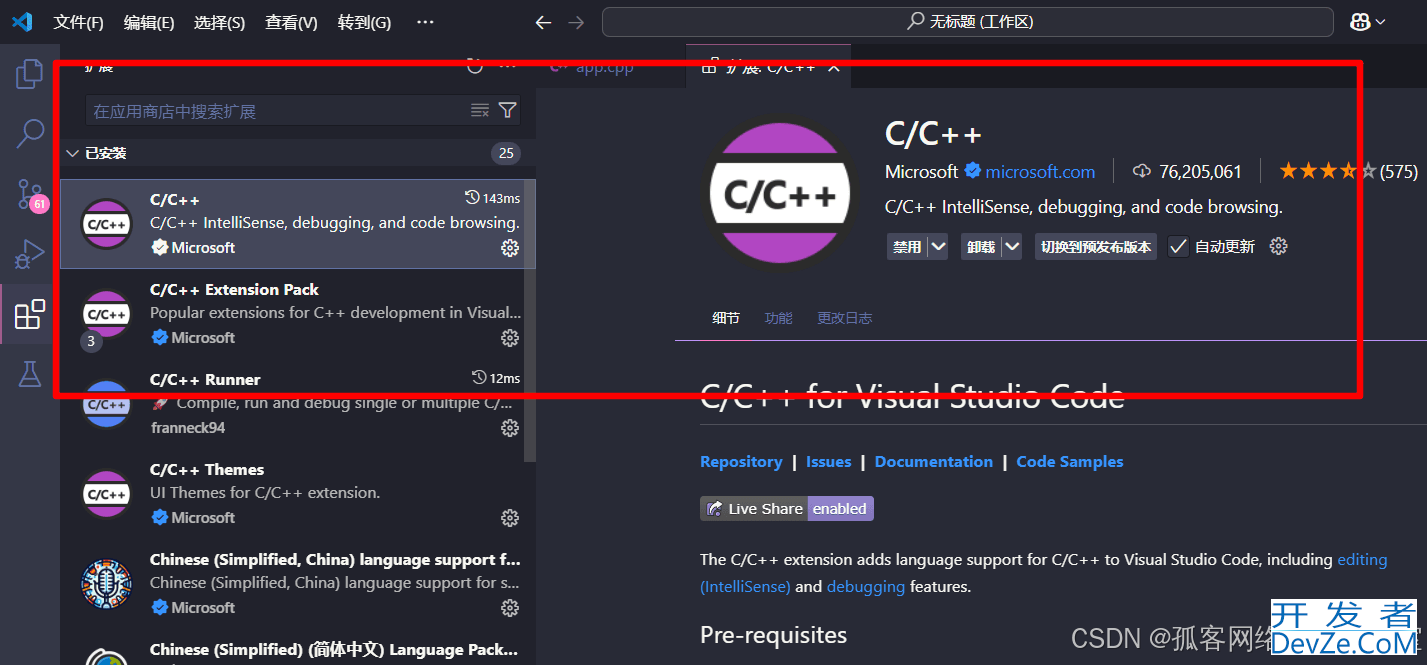
5. 创建 C++ 项目
- 在 VSCode 中,选择“文件” -> “新文件”,并保存为
main.cpp。 - 编写一段简单的 C++ 代码,例如:
#include <IOStream>
int main() {
std::cout << "Hello, World!" << std::endl;
return 0;
}
6编程客栈. 编写和编译代码
编译代码
打开终端(Ctrl + ),在终端中输入以下命令进行编译:
Windows:
g++ main.cpp -o main.exe
macOS/Linux:
g++ main.cpp -o main
编译成功后,运行程序:
Windows:
./main.exe
macOS/Linux:
./main
示例输出
Hello, World!
7. 配置调试环境
点击左侧活动栏中的“运行和调试”图标,选择“创建一个 launch.json 文件”。
- 选择 C++ (GDB) 选项,VSCode 会自动生成一个
launch.json文件。 - 修改
launch.json文件,确保program路径正确。例如:
{
"version"http://www.devze.com: "0.2.0",
"configurations": [
{
"name": "C++ Launch",
"type": "cppdbg",
"request": "launch",
"program": "${workspaceFolder}/main", // 确保路径正确
"args": [],
"stopAtEntry": false,
"cwd": "${workspaceFolder}",
"environment": [],
"externalConsole": false,
"MIMode": "gdb",
"setupCommands": [
{
"description": "Enable pretty-printing for gdb",
"text": "-enable-pretty-printing",
"ignoreFailures": true
}
],
"preLaunchtask": "build",
"miDebuggerPath": "gdb",
"setupCommands": [
{
"text": "-enable-pretty-printing",
"description": "Enable pretty printing",
"ignoreFailures": true
}
]
}
]
}
创建一个 tasks.json 文件,以便在调试之前自动编译代码。在 .vscode 文件夹中创建 tasks.json 文件,内容如下:
{
"version": "2.0.0",
"tasks": [
{
"label": "build",
"type": "shell",
"command": "g++",
"args": [
"-g",
"main.cpp",
"-o",
"main"
],
"group": {
"kind": "build",
"isDefault": true
},
"problemMatcher": ["$gcc"],
"detail": "Generated task by Debugger."
}
]
}
现在,你可以通过点击左侧的“运行和调试”按钮,选择“C++ Launch”来启动调试。
8. 常见问题解答
问题 1:编译http://www.devze.com时找不到 g++ 命令?
确保你已经将 MinGW 的 bin 目录添加到系统环境变量中,并重启 VSCode。
问题 2:调试时出现错误?
确保 launch.json 和 tasks.json 中的路径配置正确,并且程序已经成功编译。
问题 3:如何在终端中运行程序?
在终端中,使用 ./main(Linux/macOS)或 main.exe(Windows)命令运行编译后的程序。
9. 总结
通过以上步骤,你已经成功在 VSCode 中配置了 C++ 开发环境。现在你可以开始编写、编译和调试 C++ 程序了。VSCode 提供了强大的功能和灵活的配置,使得 C++ 开发变得更加高效和便捷。
最后提醒
- 保持 VSCode 和扩展的更新,以获得最新的功能和修复。
- 多尝试不同的扩展,如 CMake Tools、Code Runner 等,以提升开发体验。
希望这篇文章能对你有所帮助,祝你编程愉快!如果有任何问题,欢迎在评论区留言。
到此这篇关于在 VSCode 中配置 C++ 开发环境的详细教程的文章就介绍到这了,更多相关VSCode 中配置 C++ 开发环境内容请搜索编程客栈(www.devze.com)以前的文章或继续浏览下面的相关文章希望大家以后多多支持编程客栈(www.编程客栈cppcns.com)!
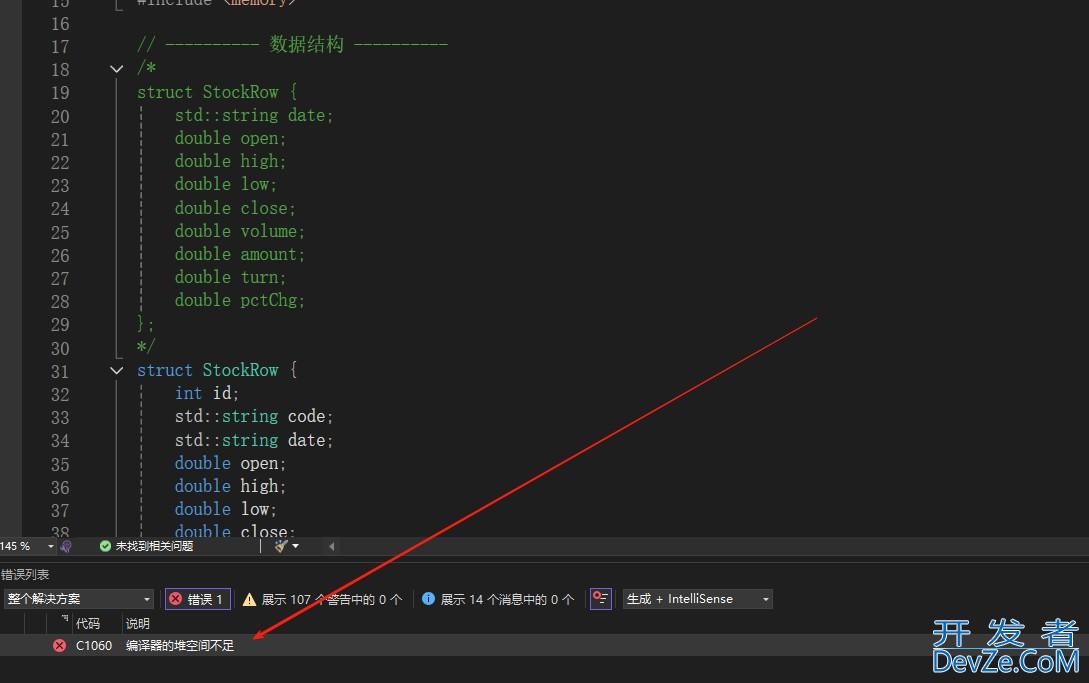





 加载中,请稍侯......
加载中,请稍侯......
精彩评论