Vscode 远程切换Python虚拟环境的详细步骤
目录
- 1.Vscode 远程切换python 虚拟环境的步骤
- 1.1步骤 1: 安装VSCode和必要的扩展
- 1.2步骤 2: 连接到远程服务器
- 1.3步骤 3: 在http://www.devze.com远程服务器上创建或激活虚拟环境
- 1.3.1创建虚拟环境
- 1.3.2激活虚拟环境
- 1.4步骤 4: 在VSCode中选择虚拟环境中的Python解释器
- 1.5步骤 5: 验证虚拟环境是否激活
- 1.6完整代码示例
- 1.7注意事项
- 2.如何在VSCode中创建虚拟环境
- 2.1前提条件
- 2.2创建虚拟环境的步骤
在VSCode中远程切换Python虚拟环境是一个涉及多个步骤的过程,包括安装必要的扩展、连接到远程服务器、创建或激活虚拟环境,并在VSCode中选择相应的Python解释器。以下是一个详细的步骤指南,包括代码示例,旨在帮助我们完成这一过程。
1.Vscode 远程切换Python 虚拟环境的步骤
1.1步骤 1: 安装VSCode和必要的扩展
首先,确保我们的计算机上安装了VSCode。然后,在VSCode中安装以下扩展:
- Python:由Microsoft提供的官方Python扩展。
- Remote - SSH:用于通过SSH连接到远程服务器。
我们可以通过VSCode的扩展市场搜索并安装这些扩展。
1.2步骤 2: 连接到远程服务器
使用Remote - SSH扩展连接到我们的远程服务器。在VSCphpode中,点击左下角的“+”图标,然后选择“Remote-SSH: Connect to Host”。在弹出的窗口中,输入远程服务器的地址和凭据(如用户名和密码或SSH密钥)。
ssh username@server_address
注意:这里的username和server_address需要替换为我们的实际用户名和服务器地址。
1.3步骤 3: 在远程服务器上创建或激活虚拟环境
1.3.1创建虚拟环境
如果我们还没有虚拟环境,可以使用以下命令在远程服务器上创建一个:
python3 -m venv myenv
这里myenv是我们创建的虚拟环境的名称,我们可以根据需要更改它。
1.3.2激活虚拟环境
在linux或MACOS系统中,使用以下命令激活虚拟环境:
source myenv/bin/activate
在Windows系统中,激活命令可能略有不同,但通常是通过运行一个批处理文件来完成的,这里我们主要关注Linux和macOqnirSS。
1.4步骤 4: 在VSCode中选择虚拟环境中的Python解释器
在VSCode中,打开命令面板(按Ctrl + Shift + P),然后输入并选择“Python: Select Interpreter”。在弹出的列表中,找到并选择我们刚刚激活的虚拟环境中的Python解释器。这通常位于myenv/bin/python。
1.5步骤 5: 验证虚拟环境是否激活
为了确认虚拟环境已被成功激活,我们可以在VSCode的终端中运行以下命令来查看当前使用的Python解释器路径:
which python
或者
python --version
如果返回的路径或版本信息指向我们的虚拟环境,那么说明虚拟环境已成功激活。
1.6完整代码示例
由于整个流程涉及多个步骤和命令,且大多数步骤是在VSCode的图形界面或终端中完成的,因此没有单一的“完整代码示例”可以直接运行。不过,以下是上述步骤中涉及的关键命令的汇总:
# 连接到远程服务器 ssh username@server_address # 在远程服务器上创建虚拟环境 python3 -m venv myenv # 激活虚拟环境(Linux/macOS) source myenv/bin/activate # 在VSCode中选择Python解释器(通过命令面板) # 注意:这一步没有直接的命令行命令,需要在VSCode的图形界面中进行。 # 验证虚拟环境是否激活(在VSCode的终端中) which python # 或者 python --version
1.7注意事项
- 确保我们的远程服编程客栈务器已经安装了Python。
- 如果我们在Windows系统上工作,并且需要通过VSCode连接到远程Linux服务器,那么激活虚拟环境的命令将只在远程服务器上执行。
- 如果在VSCode中遇到任何问题,请检查VSCode的官方文档或相关扩展的文档以获取帮助。
2.如何在VSCode中创建虚拟环境
在VSCode中创建虚拟环境是一个相对直接的过程,以下是一步步的指导:
2.1前提条件
(1)安装Python:确保我们的计算机上已经安装了Python。我们可以从Python官方网站下载并安装最新版本的Python。
(2)安装VSCode:如果我们还没有安装VSCode,可以从VSCode官方网站下载并安装。
(3)安装Python插件:在VSCode中,打开扩展市场,搜索并安装Python插件(由Microsoft提供)。这个插件将提供代码补全、语法高亮、调试等功能,并支持虚拟环境的管理。
2.2创建虚拟环境的步骤
(1)打开VSCode并打开项目文件夹:
- 启动VSCode。
- 通过“文件”>“打开文件夹”或使用快捷键
Ctrl+K Ctrl+O来打开我们的Python项目文件夹。
(2)打开终端:
- 在VSCode中,我们可以通过点击顶部菜单的“终端”>“新建终端”,或者使用快捷键`Ctrl+``(注意这里是反引号,通常位于键盘的左上角,Esc键下方)来打开一个新的终端窗口。
(3)创建虚拟环境:
在终端窗口中,使用
cd命令导航到我们的项目目录(如果我们已经在项目目录中,则可以跳过此步)。
输入以下命令来创建虚拟环境(这里以创建名为
venv
的虚拟环境为例,我们也可以根据需要命名为其他名称):
pythohttp://www.devze.comn3 -m venv venv
注意:确保使用
python3
而不是
python
,除非我们的系统中
python
默认指向Python 3。
(4)激活虚拟环境:
创建虚拟环境后,我们需要激活它以便在其中安装和使用Python包。
在Mac和Linux上,使用以下命令激活虚拟环境:
source venv/bin/activate
在Windows上,使用以下命令激活虚拟环境:
venv\Scripts\activate
激活后,我们的终端提示符前会显示虚拟环境的名称(例如
(venv)),表示我们现在处于该虚拟环境中。
(5)配置VSCode使用虚拟环境
(可选但推荐):
- 在VSCode中,点击左下角的Python版本按钮(如果显示),可以选择使用的Python解释器。选择我们刚刚创建的虚拟环境中的解释器(路径通常是
./venv/bin/python或.\venv\Scripts\python.exe)。 - 或者,我们可以通过命令面板(
Ctrl+Shift+P)输入并选择“Python: Select Interpreter”,然后从列表中选择我们的虚拟环境。
(6)安装依赖:
在激活的虚拟环境中,我们可以使用
pip
命令来安装项目所需的依赖。例如:
pip install numpy pip install matplotlib
如果我们的项目有一个
requirements.txt
文件列出了所有依赖,我们可以使用以下命令一次性安装所有依赖:
pip install -r requirements.txt
通过以上步骤,我们就可以在VSCode中成功创建并激活一个Python虚拟环境了。在虚拟环境中安装和使用Python包可以确保我们的项目依赖是隔离的,避免了不同项目之间的依赖冲突。
到此这篇关于Vscode 远程切换Python虚拟环境的详细步骤的文章就介绍到这了,更多相关Vscode 远程切换Python虚拟环境内容请搜索编程客栈(www.devze.com)以前的文章或继续浏览下面的相关文章希望大家以后多多支持编程客栈(www.devze.com)!

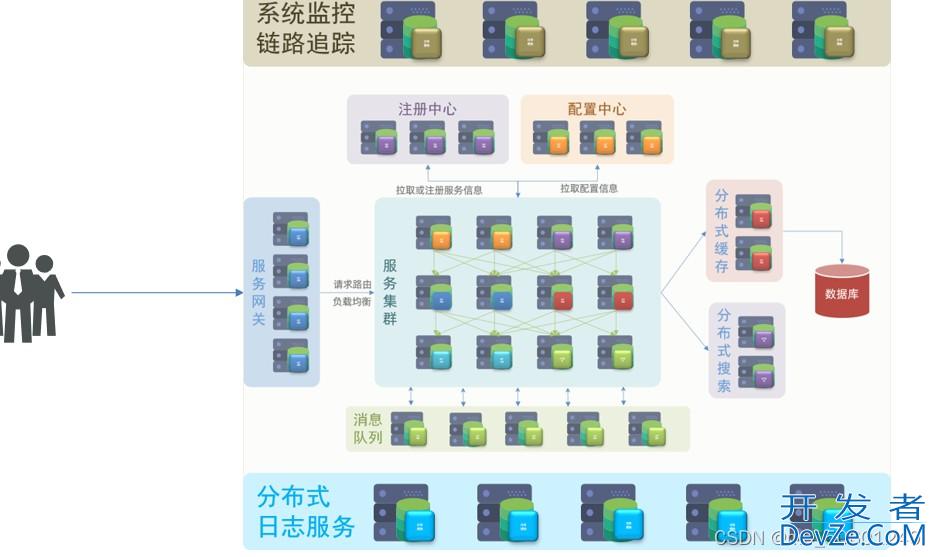
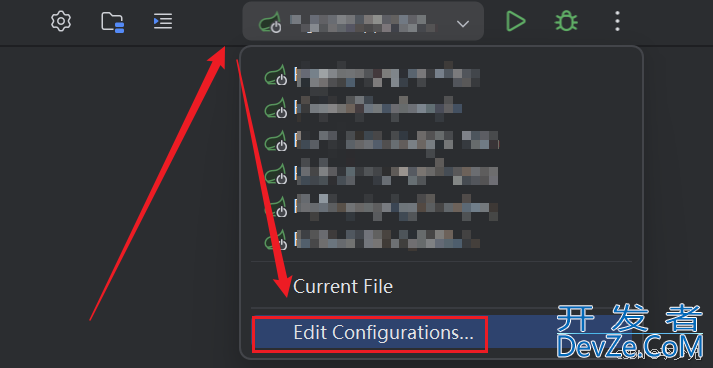
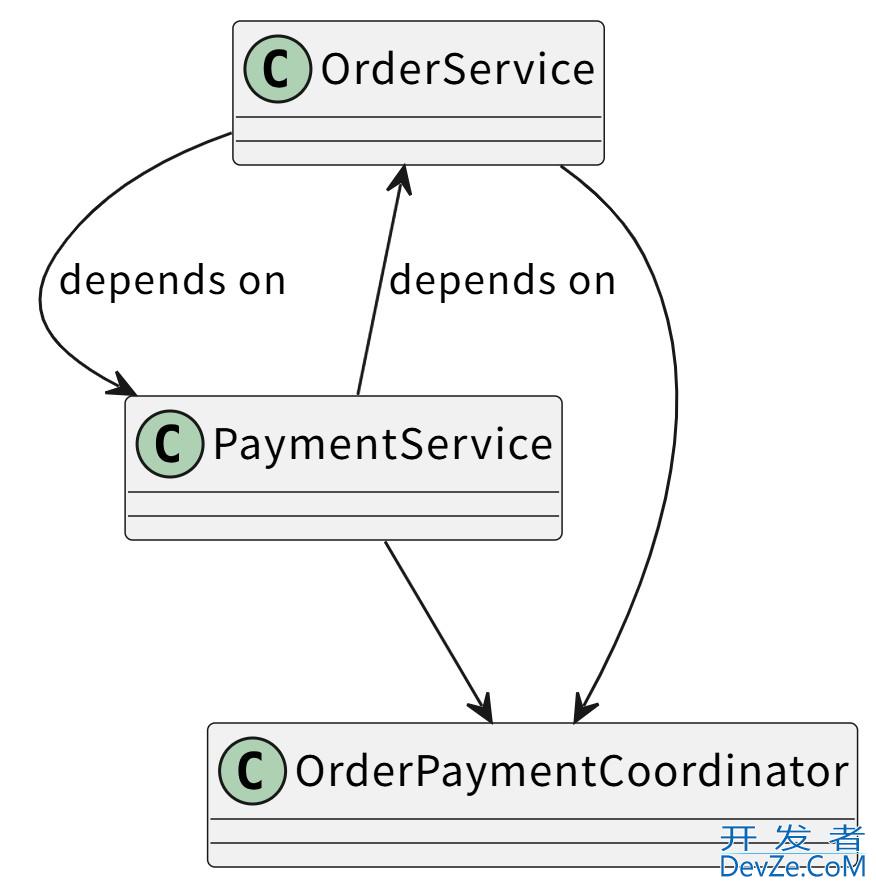





 加载中,请稍侯......
加载中,请稍侯......
精彩评论