一文教会你使用win10实现电脑的定时任务执行
目录
- 前置条件:
- python测试脚php本实例
- 制作定时任务:
- 步骤一、按下win+s 输入“任务计划程序”如下图:
- 步骤二、进入到任务计划程序界面
- 步骤三、新建一个任务文件夹,用来放入我们的自定义任务信息
- 步骤四、点击新建的文件夹,创建一个基本任务,如下图:
- 步骤五、点击新建任务,进行任务的配置信息填写。
- 步骤六、右键手动运行我们的项目并查看结果信息
- 常见问题说js明:
- 总结
前置条件:
1.电脑中有Java、php、python等其中一个环境。
2.编写一个书写test task + 当前日期的脚本。
python测试脚本实例
import datetime
the_run_time = datetime.datetime.now().strftime("%Y-%m-%d %H:%M:%S")
fname = "./task_log.txt"
with open(fname, "w") as file:
file.write("正在执行测试任务,时间:"+the_run_time)
print("当前时间已写入文件:", fname)
可直接放入到一个英文目录下在配置任务计划时进行引用。
制作定时任务:
步骤一、按下win+s 输入“任务计划程序”如下图:
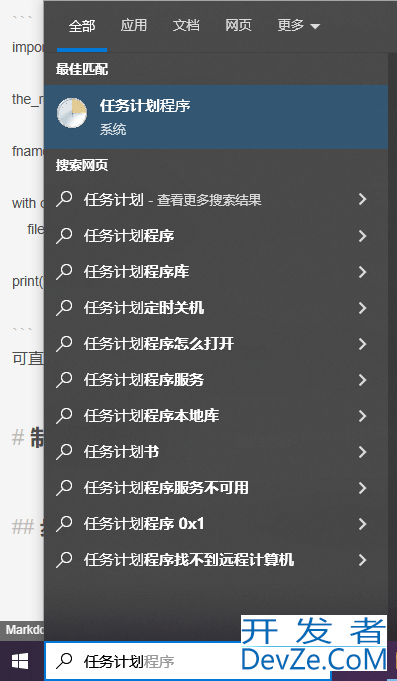
提示:最好以管理员身份运行,避免任务无权限失败的情况。
步骤二、进入到任务计划程序界面
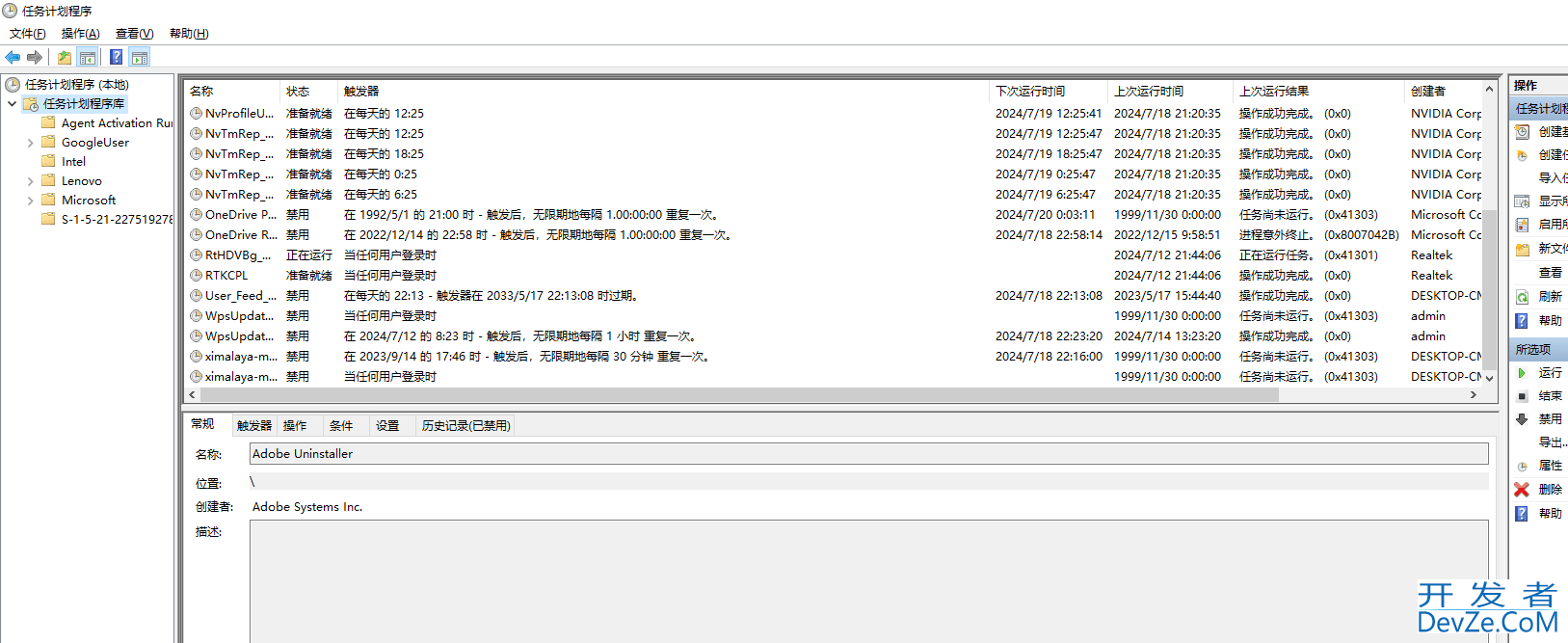
可以看到很多以往程序设置的任务计划信息。
步骤三、新建一个任务文件夹,用来放入我们的自定义任务信息
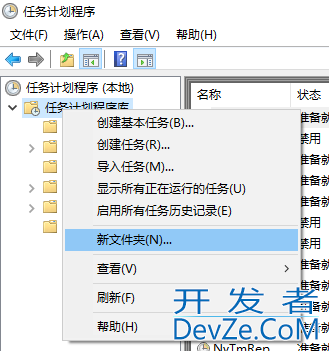
这里我们取名"CustomTask"
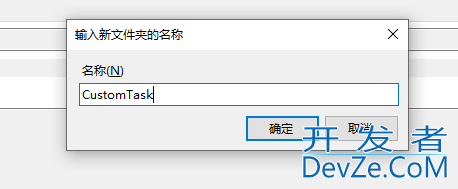
点击确认,进入到下一步骤
步骤四、点击新建的文件夹,创建一个基本任务,如下图:
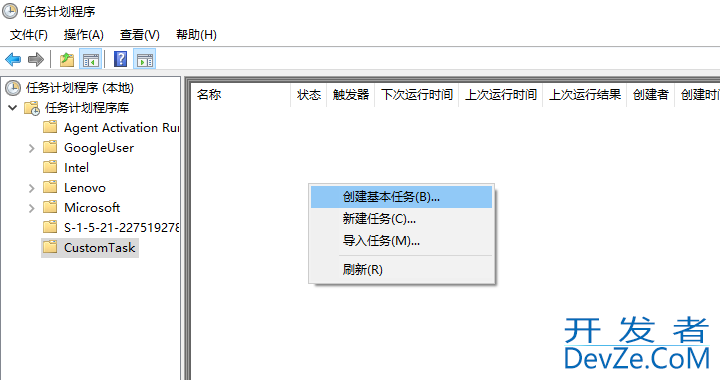
说明:需要先点击我们创建好的文件件,并在空白处右键菜单中弹出创建基本任务的菜单,此处点击创建基本任务或新建任务均可。
接下来让我们进入到任务编辑的环节。
步骤五、点击新建任务,进行任务的配置信息填写。
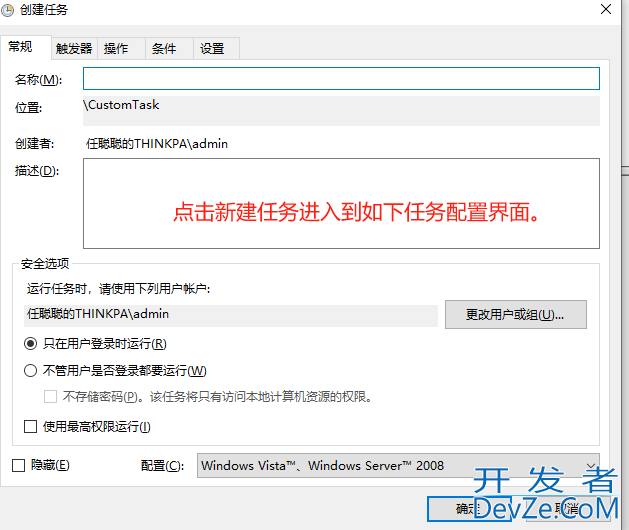
填入基本信息,如下:
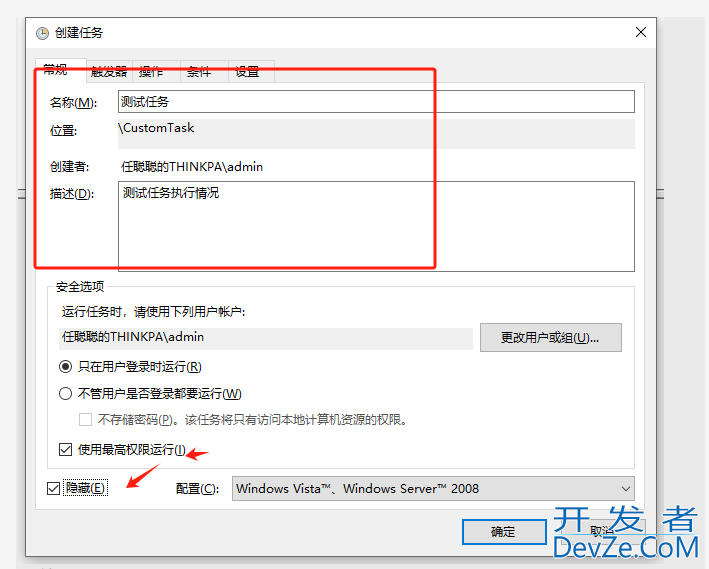
注意:点击使用最高权限运行比较合适,避免定时任务失效情况可以点击,如果需要隐藏掉黑色的cmd框建议点击隐藏按钮。
填写完毕信息后,点击触发器按钮,进入到下图:
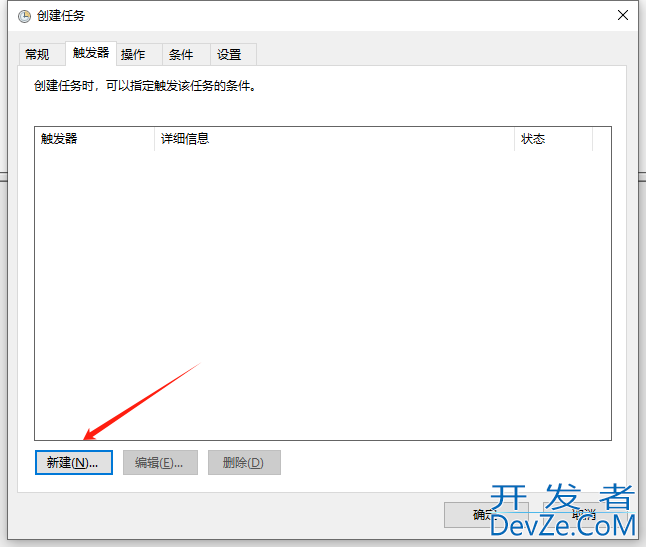
点击新建,即可对这个任务的执行周期进行编辑:
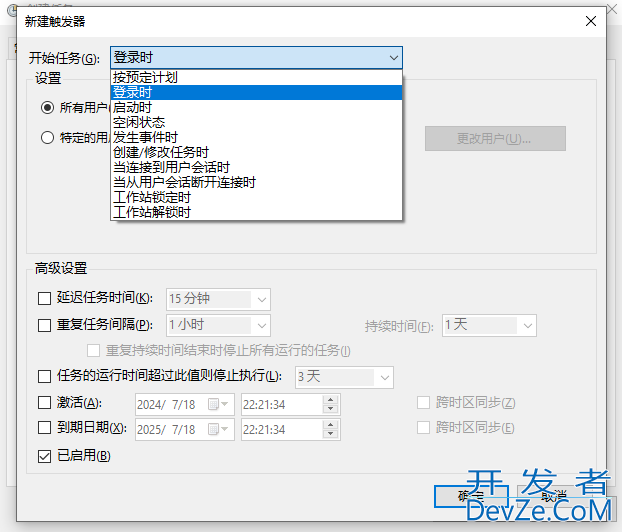
如图所示,我们可以看到能够编程设置很多不同类型的周期信息,对此我们可以按照自己的需要进行设置,如下图是我们本篇文章的设置要求。
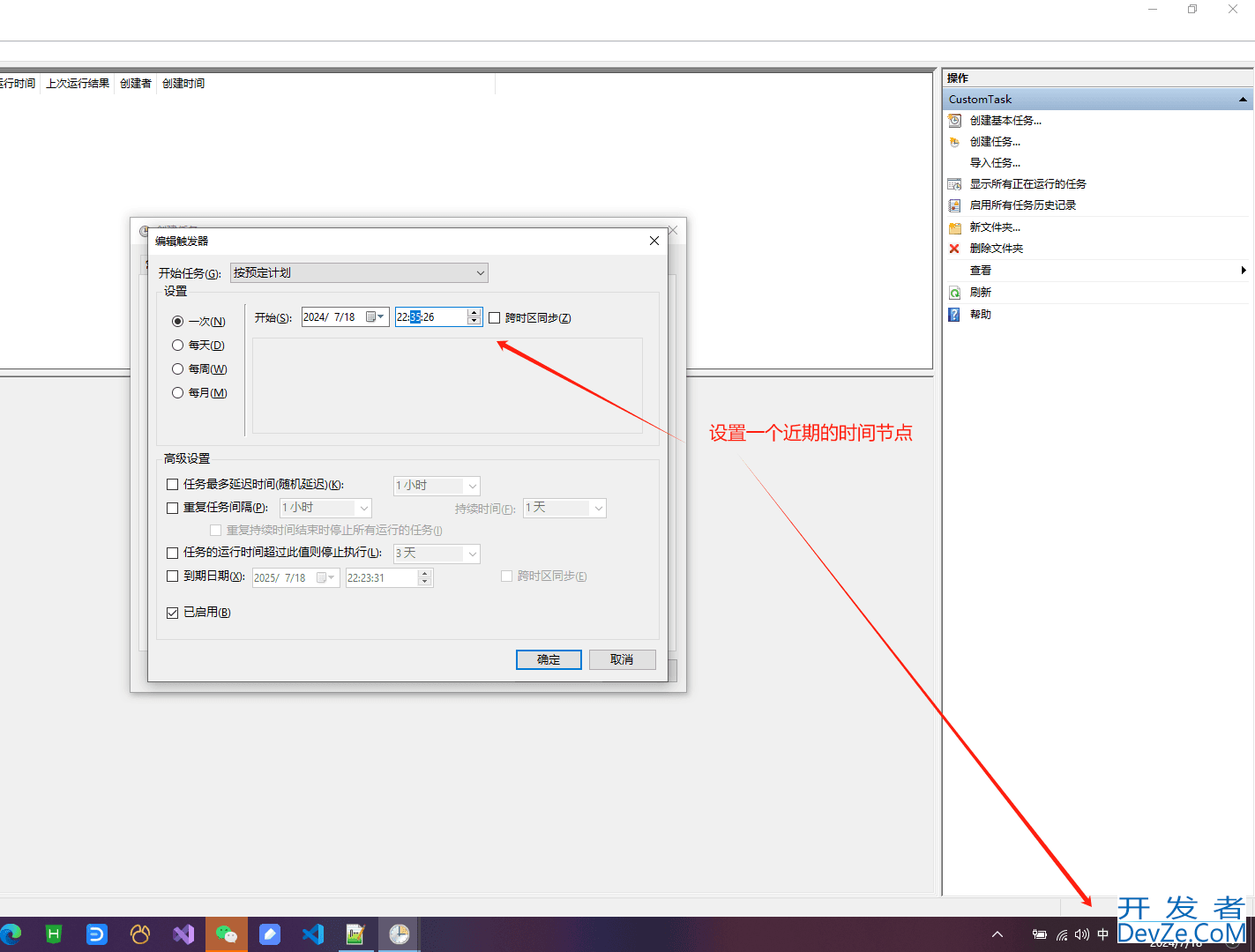
设置完毕后即可点击确认,并点击操作tab,进入到下图:
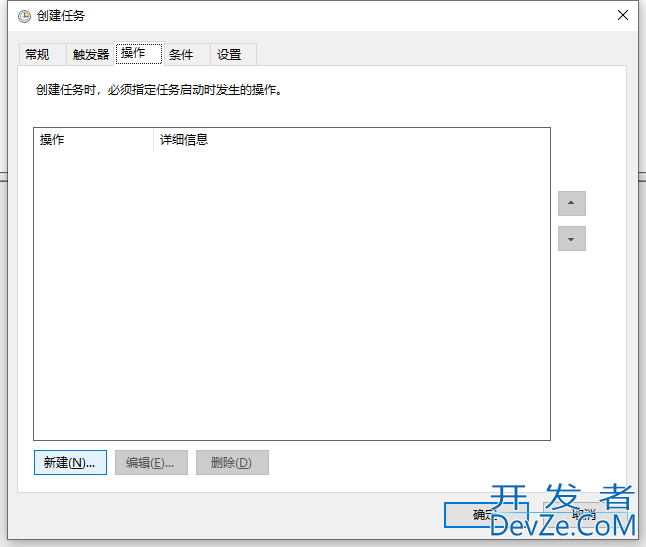
点击新建,创建我们的操作内容,选择指定的脚本信息。
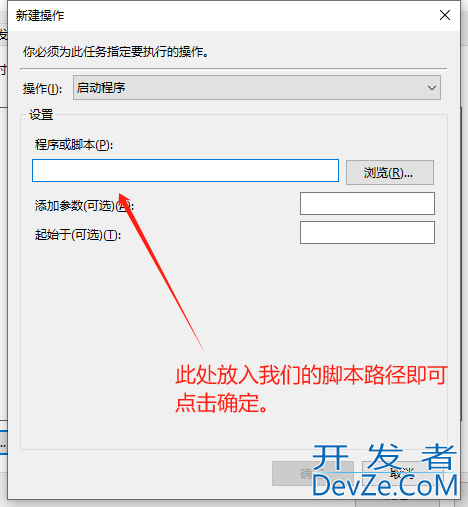
设置完毕后,点击确认。
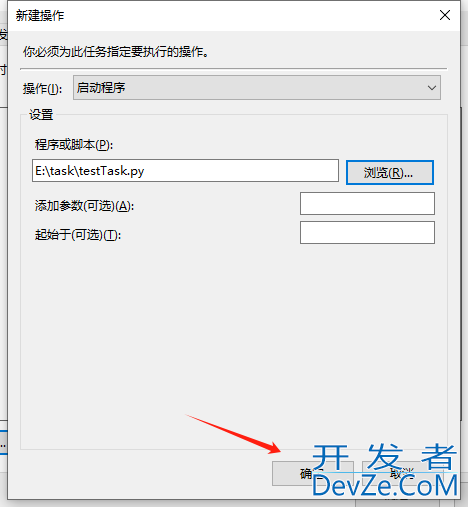
回到操作界面后:
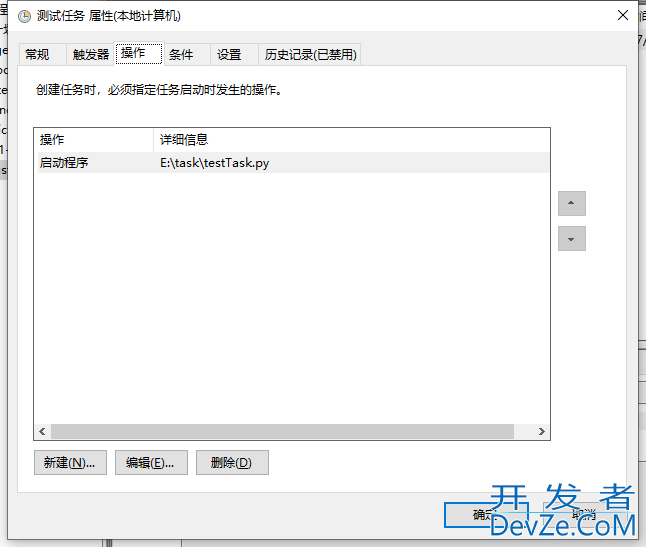
点击确认保存我们的任务,这时便可在列表信息页看到我们的任务信息:
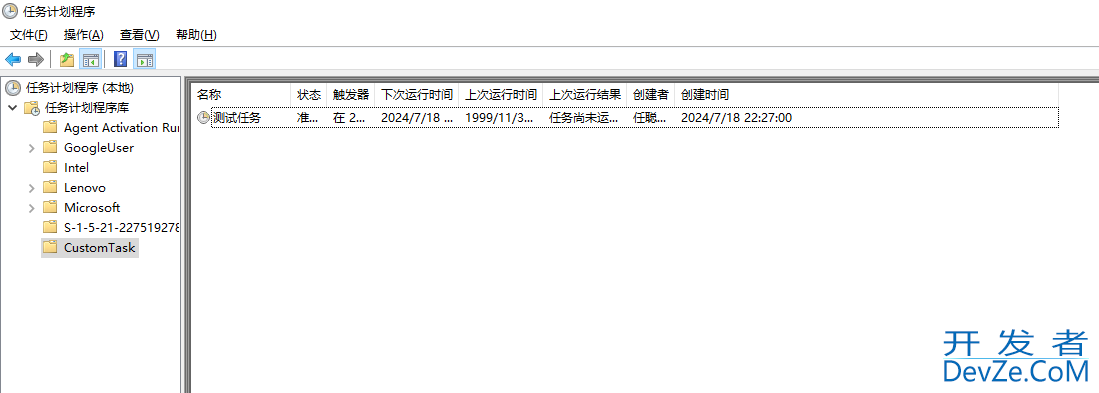
步骤六、右键手动运行我们的项目并查看结果信息
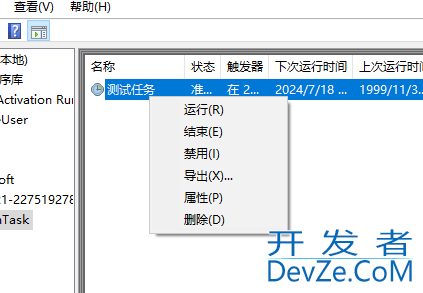
点击后任务运行完毕后,记录显示信息如下:

脚本同目录下的日志文件内容更新后如下:
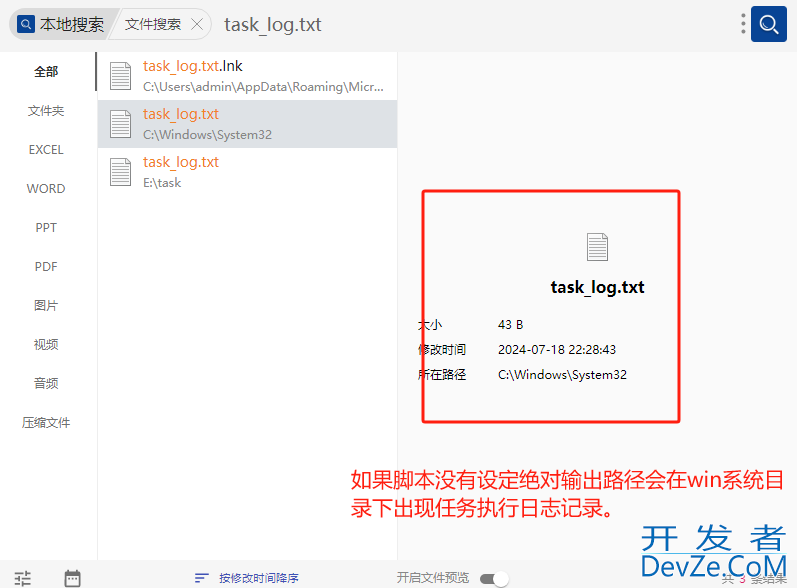
常见问题说明:
1.日志及运行输出的文件及脚本中要执行的文件都必须为绝对路径,才可输出到指定目录下。
2.定时任务不支持按秒、分、时执行,只可按每次、天、周、月 以及相应触发节点进行执行,对于有定时秒、分、时的需求的可以再脚本中编写定时android器,并在设置触发器时设置触发器的节点信息。
3.脚本的执行前提是必须配置好系统环境变量,且可以正常运行。
总结
到此这篇关于使用win10实现电脑的定时任务执行的文章就介绍到这了,更多相关win10电脑的定时任务执行内容请搜索编程客栈(www.devze.com)以前的文章或继续浏览下面的相关文章希望大家以后多多支持编程客栈(www.devze.com)!






 加载中,请稍侯......
加载中,请稍侯......
精彩评论