使用Python读取Excel数据在PPT中创建图表
目录
- 引言
- 读取Excel数据在PPT中创建图表
- 将Excel图表以图片形式插入到幻灯片
引言
可视化数据已成为提高演示文稿专业度的关键因素之一。使用python从Excel读取数据并在PowerPoint幻灯片中创建图表不仅能够极大地简化图表创建过程,还能确保数据的准确性和图表的即时性。通过Python这一桥梁,我们可以轻松实现数据自动化处理和图表生成,进而提升演示文稿的质量和效率。本文将演示如何使用Python读取Excel数据在PPT中创建图表,以及将Excel图表以图片形式插入到幻灯片中。
本文所用的方法需要用到Spire.Presentation for Python和Spire.XLS for Python,PyPI:pip install Spire.Presentation Spire.XLS。
读取Excel数据在PPT中创建图表
我们可以通过读取Excel工作表数据,然后在幻灯片中创建一个图表并将读取数据设置为图表的数据,最后进行纵横坐标设置,来实现读取Excel数据在演示文稿中创建图表。
操作步骤示例:- 导入所需模块。
- 创建
Presentation实例,使用Presentation.SlideSize.Type属性设置幻灯片大小。 - 创建
Workbook实例,并使用Workbook.LoadFromFile()载入Excel文件。 - 使用
ISlide.Shapes.AppendChart()方法在默认幻灯片中创建一个图表,并使用IChart.ChartData.Clear(0, 0, 5, 5)方法清除图表的示例数据。 - 通过
Worksheet.AllocatedRange[].Text读取表头和列头文本,并通过IChart.ChartData[].Text属性将其设置为图表数据的表头和列头。 - 遍历工作表的数据行和数据列,使用
Worksheet.AllocatedRange[].NumberValue属性读取数据,并通过IChart.ChartData[].NumberValue将其设置为图表数据对应单javascript元格的数据。 - 使用
IChart.ChartTitle下的属性设置图表标题。 - 使用
IChart.Series.SeriesLabel和IChart.Categories.CategoryLabels设置图表系列和类别对应的单元格范围。 - 使用
IChart.Series.get_Item().Values设置系列对应的数据单元格范围。 - 使用
Worksheet.AllocatedRange[].NumberFormat属性读取Excel数据单元格的数字格式,并通过IChart.PrimaryValueAxis.NumberFormat将其设置为图表纵坐标的数字格式。 - 设置图表重叠和间隔宽度。
- 使用
Presentation.SaveToFile()保存演示文稿。 - 释放资源。
代码示例
from spire.presentation import Presentation, FileFormat, SlideSizeType, RectangleF, ChartType, ChartStyle, FillFormatType
from spire.xls import Workbook
# 创建Presentation实例
presentation = Presentation()
# 设置幻灯片尺寸
presentation.SlideSize.Type = SlideSizeType.Screen16x9
# 创建Workbook实例
workbook = Workbook()
# 加载Excel文件
workbook.LoadFromFile("示例.xlsx")
# 获取第一个工作表
sheet = workbook.Worksheets.get_Item(0)
# 向第一张幻灯片添加图表
rect = RectangleF.FromLTRB(50, 100, presentation.SlideSize.Size.Width - 50, presentation.SlideSize.Size.Height - 50)
slide = presentation.Slides.get_Item(0)
chart = slide.Shapes.AppendChart(ChartType.Area, rect)
# 清除默认的虚拟数据
chart.ChartData.Clear(0, 0, 5, 5)
# 将工作表的标题列和标题行复制到图表
for i in range(sheet.AllocatedRange.ColumnCount):
chart.ChartData[0, i].Text = sheet.AllocatedRange[1, i + 1].Text
for j in range(sheet.AllocatedRange.RowCount - 1):
chart.ChartData[j + 1, 0].Text = sheet.AllocatedRange.get_Item(j + 2, 1).Text
# 遍历数据行
for k in range(sheet.AllocatedRange.RowCount - 1):
# 遍历数据列
for l in range(sheet.AllocatedRange.ColumnCount - 1):
# 设置图表数据
chart.ChartData[k + 1, l + 1].NumberValue = sheet.AllocatedRange[k + 2, l + 2].NumberValue
# 设置图表标题
chart.ChartTitle.TextProperties.Text = sheet.Name
chart.ChartTitle.TextProperties.IsCentered = True
chart.ChartTitle.Height = 30
chart.HasTitle = True
# 设置系列标签和类别标签
chart.Series.SeriesLabel = chart.ChartData["B1", "C1"]
chart.Categories.CategoryLabels = chart.ChartData["A2", "A" + str(sheet.AllocatedRange.RowCount)]
# 设置系列值
chart.Series.get_Item(0).Values = chart.ChartData["B2", "B" + str(sheet.AllocatedRange.RowCount)]
chart.Series.get_Item(1).Values = chart.ChartData["C2", "C" + str(sheet.AllocatedRange.RowCount)]
# 设置数据轴的数字格式
chart.PrimaryValueAxis.NumberFormat = sheet.AllocatedRange[2, 2].NumberFormat
# 设置图表样式
chart.ChartStjavascriptyle = ChartStyle.Style5
# 设置重叠和间距宽度
chart.OverLap = 50
chart.GapWidth = 200
# 保存演示文稿
presentation.SaveToFile("output/PresentationChartFromExcelData.pptx", FileFormat.Pptx2019)
presentation.Dispose()
workbook.Dispose()
结果演示文稿
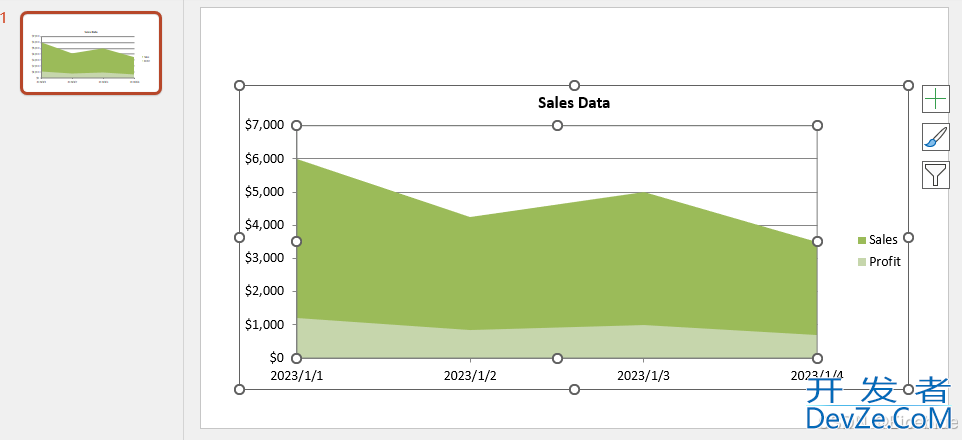
将Excel图表以图片形式插入到幻灯片
如果想要将Excel中已有的图表插入到PowerPoint演示文稿,并在最大限度上保持原有格式和外观,可以通过将Excel图表以图片形式插入幻灯片来实现。
操作示例:
- 导入所需模块。
- 创建
Presentation实例,设置幻灯片大小。 - 创建
Workbook实例,使用Workbook.LoadFromFile()载入Excel文件。 - 使用
Workbook.Worksheets.get_Item()方法获取第一个工作表。 - 使用
Workbook.SaveChartAsImage(worksheet, 0).ToArray()方法将工作表中的第一个图表保存为数组,并转换为图片流。 - 使用
Presentation.Images.AppendStream()方法将图片流作为图片数据嵌入到演示文稿中。 - 使用
ISlide.Shapes.AppendEmbedImageByImageData()方法将图片插入到幻灯片中。 - 使用
Presentation.SaveToFile()方法保存演示文稿。 - 释放资源。
代码示例
from spire.presentation import Presentation, FileFormat, SlideSizeType, RectangleF, ShapeType, Stream
from spire.xls import Workbook
# 创建Presentation实例
presentation = Presentation()
# 设置幻灯片尺寸
pmxXHRpczAresentation.SlideSize.Type = SlideSizeType.Screen16x9
# 创建Workbook实例
workbook = Workbook()
# 加载Excel文件
workbook.LoadFromFile("示例.xlsx")
# 获取第一个工作表
worksheet = workbook.Worksheets.get_Item(0)
# 将第一个工作表中的第一个图表保存为图像
imageStream = Stream(workbook.SaveChartAsImage(worksheet, 0).ToArray())
# 将图像嵌入到演示文稿中
imageData = presentation.Images.AppendStream(imageStream)
# 获取第一张幻灯片
slide = presentation.Slides.get_Item(0)
# 向幻灯片添加图像形状
rect = RectangleF.FromLTRB(50, 100, presentation.SlideSize.Size.Width - 50, presentation.SlideSize.Size.Height - 50)
slide.Shapes.AppenmxXHRpczAdEmbedImageByImageData(ShapeType.Rectangle, imageData, rect)
# 保存演示文稿
presentation.SaveToFile("output/InsertExcelChartToPresentation.pptx", FileFormat.Pptx2019)
presentation.Dispose()
workbook.Dispose()
结果演示文稿
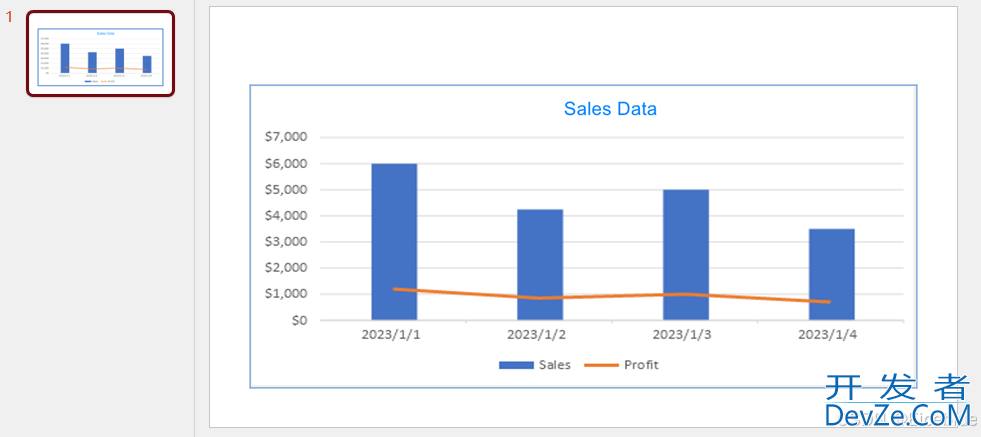
本文介绍了如何使用Python读取Excel数据在PowerPoint演示文稿中创建图表,以及将Excel图表以图片形式插入到幻灯片中。
以上就是使用Python读取Excel数据在PPT中创建图表的详细内容,更多关于Pyt编程客栈hon在PPT中创建图表的资料请关注编程客栈(www.devze.com)其它相关文章!
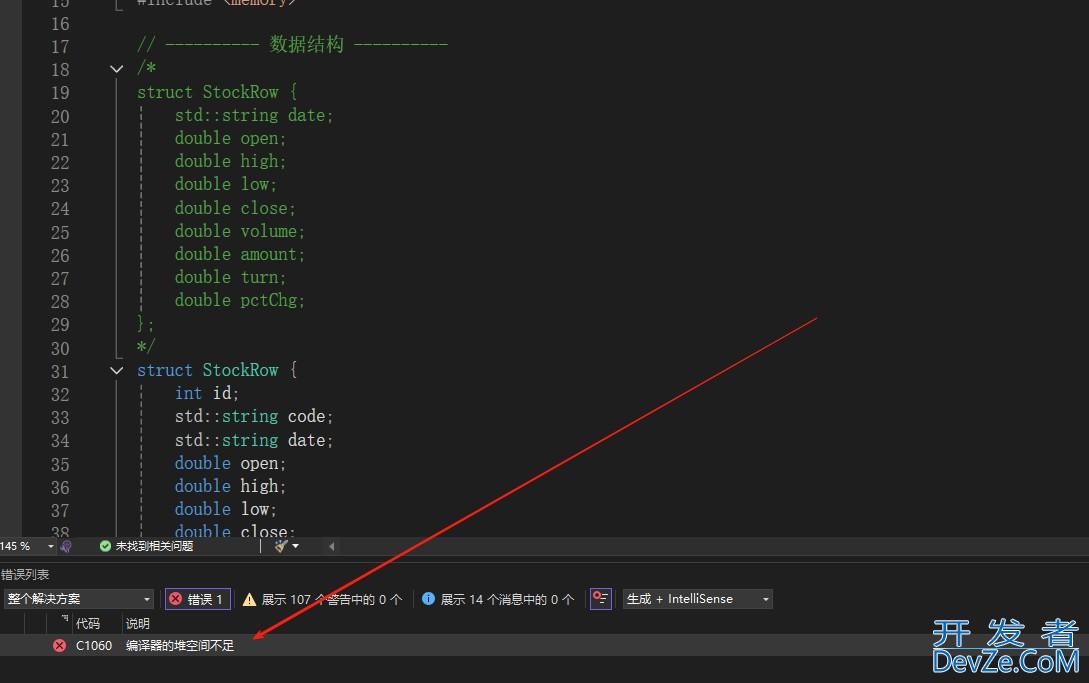





 加载中,请稍侯......
加载中,请稍侯......
精彩评论