在Windows中定时执行Python脚本的详细教程
目录
- 一、准备工作
- 1. 确保python环境已安装
- 2. 准备Python脚本
- 二、在Windows中操作设置定时任务
- 1. Windows 键+R,调出此窗口,输入 compmgmt.msc
- 2.点击任务计划程序,创建基本任务
- 3.检查执行结果
- 三、高级设置与故障排除
- 1. 设置任务的其他选项
- 2. 排查常见问题
- 3. 捕获和记录输出
- 4. 使用高级选项
- 5. 脚本依赖管理
- 6. 定时任务的维护和监控
一、准备工作
1. 确保Python环境已安装
首先,确保你的Windows系统上已经安装了Python,并且Python的安装路径已经被添加到系统环境变量中。这样,你就可以在命令提示符(CMD)或PowerShell中直接运行Python脚本了。
2. 准备Python脚本
以一个简单的Python脚本为例,该脚本每天定时打印一条问候语。以下是脚本内容:
import datetime
def greet():
now = datetime.datetime.now()
data = f"Hello! It's {now.strftime('%Y-%m-%d %H:%M:%S')}."
print(data)
dataname = f"{now.strftime('%Y_%m_%d_%H_%M_%S')}"
with open(f"{dataname}.txt","w",encoding="utf-8") as f:
f.write(data)
if __name__ == "__main__":
greet()
将上述代码保存为greet.py,并放置在一个你容易找到的位置,比如C:\Projects\Scripts\。
二、在Windows中操作设置定时任务
在Windows中,通过图像化操作来设置定时任务
1. Windows 键+R,调出此窗口,输入 compmgmt.msc
其实执行这一步就是调出计算机的管理器
相当于鼠标放在电脑,右键点击管理输入compmgmt.msc后,点击确定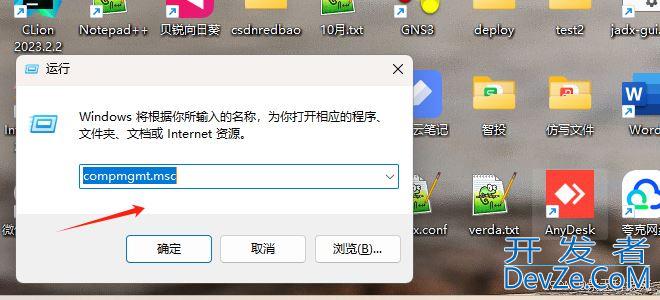
进入计算机管理界面
python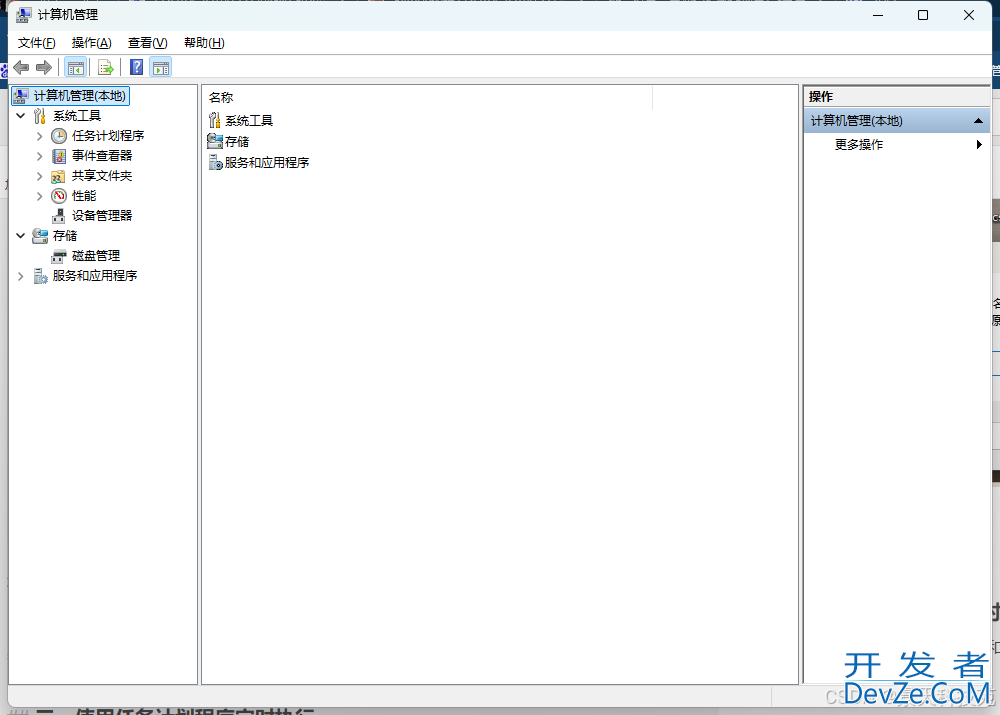
2.点击任务计划程序,创建基本任务
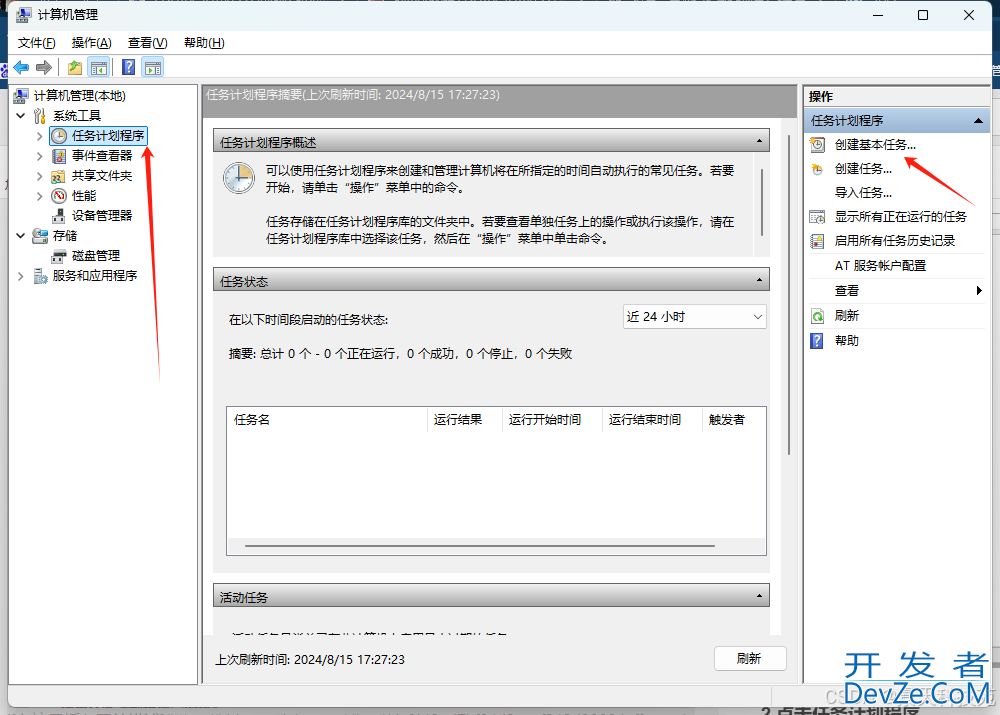
输入任务名称,描述可以不写
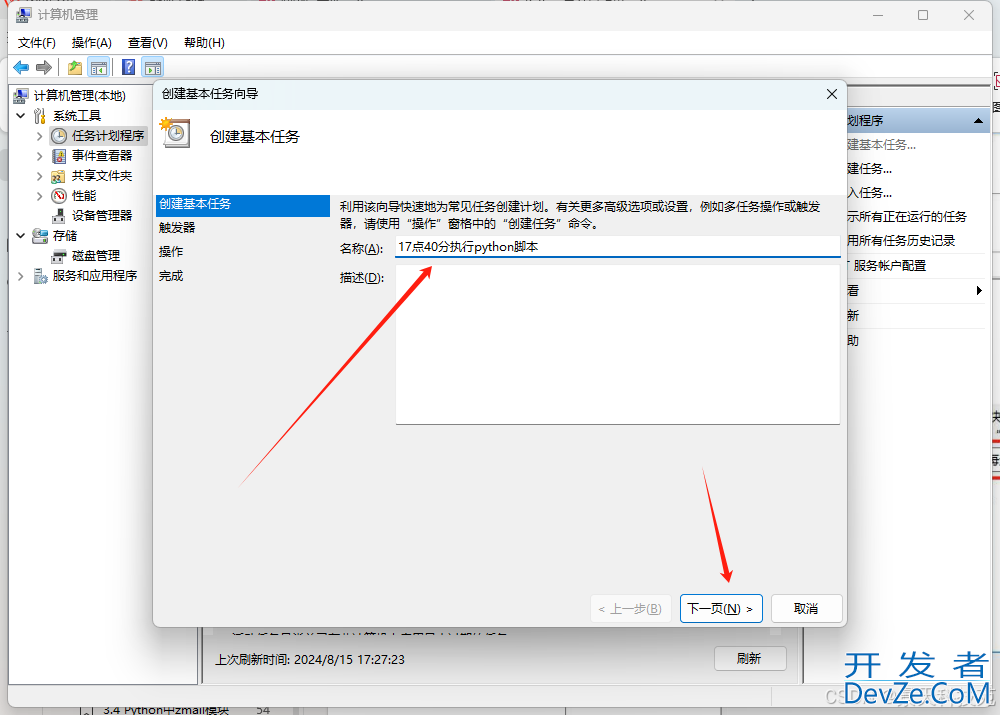
选择执行周期
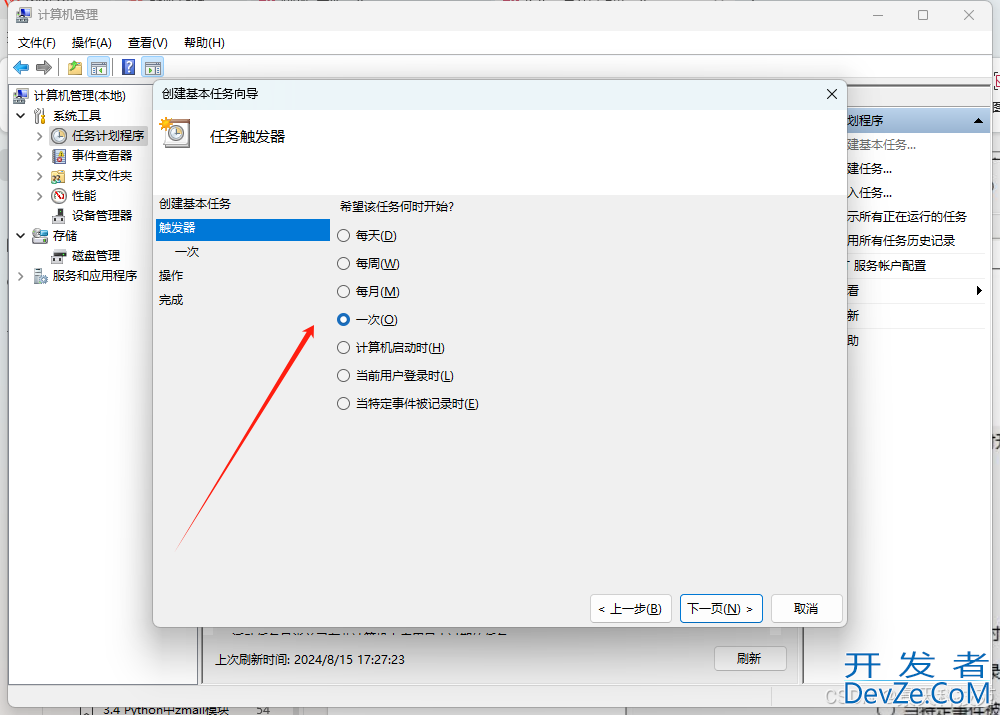
选择开始时间,点击下一步
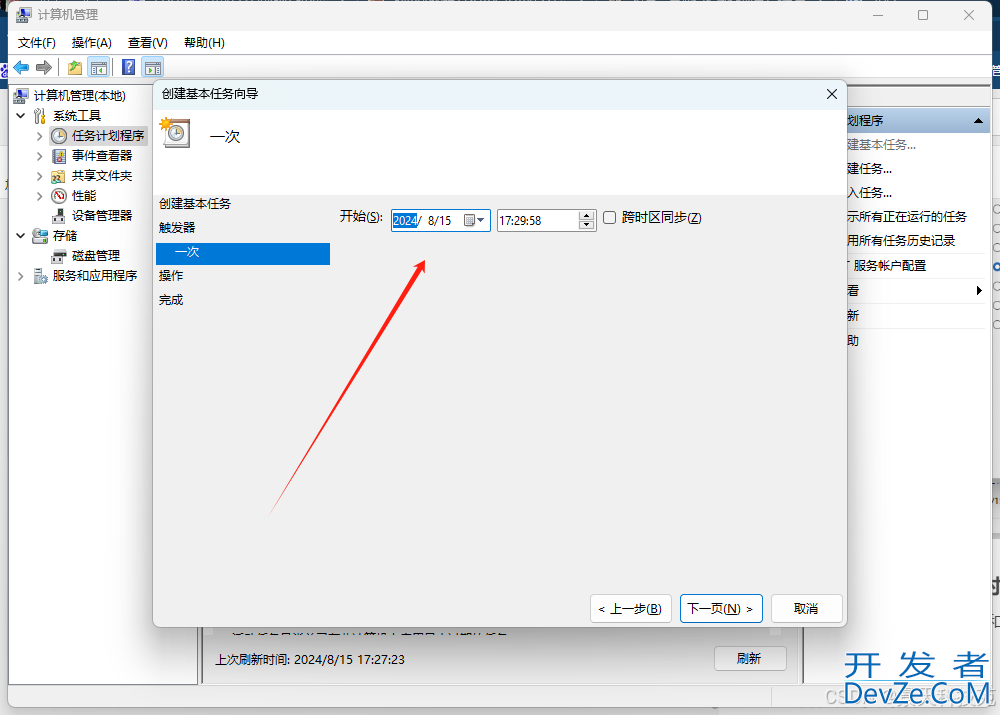
直接点击下一步
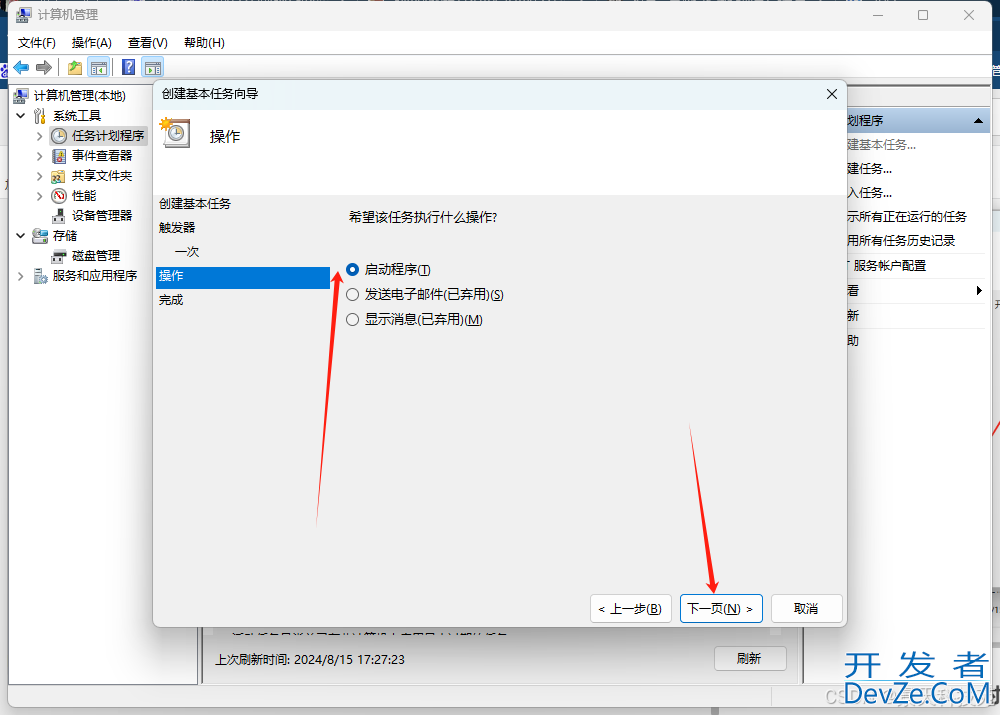
设置python解释器路径和python脚本路径
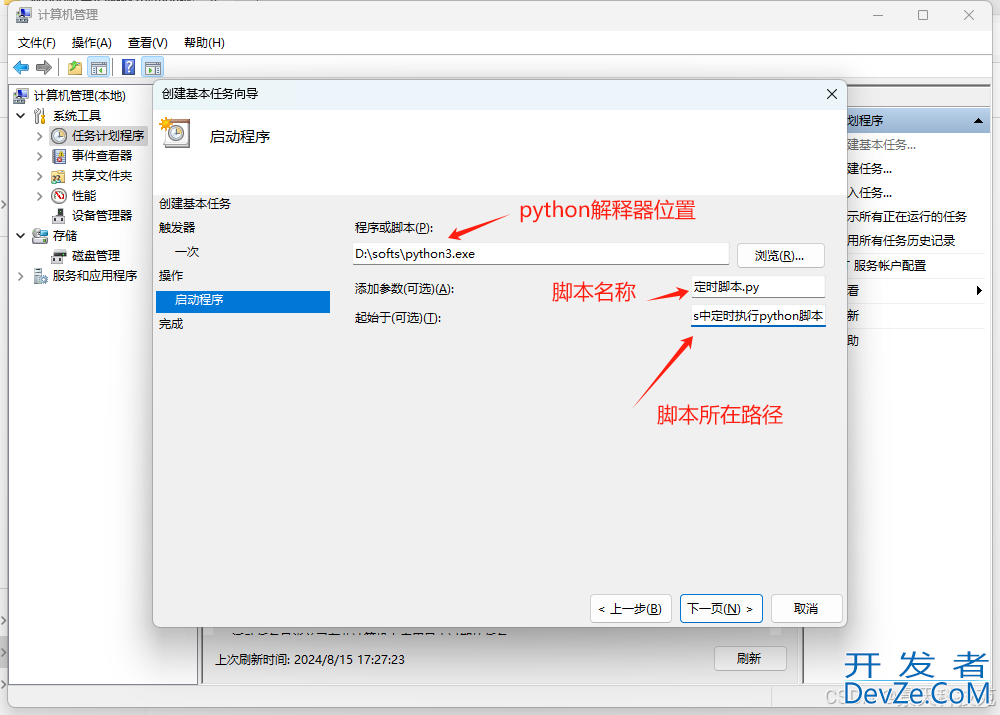
下一步,点击完成
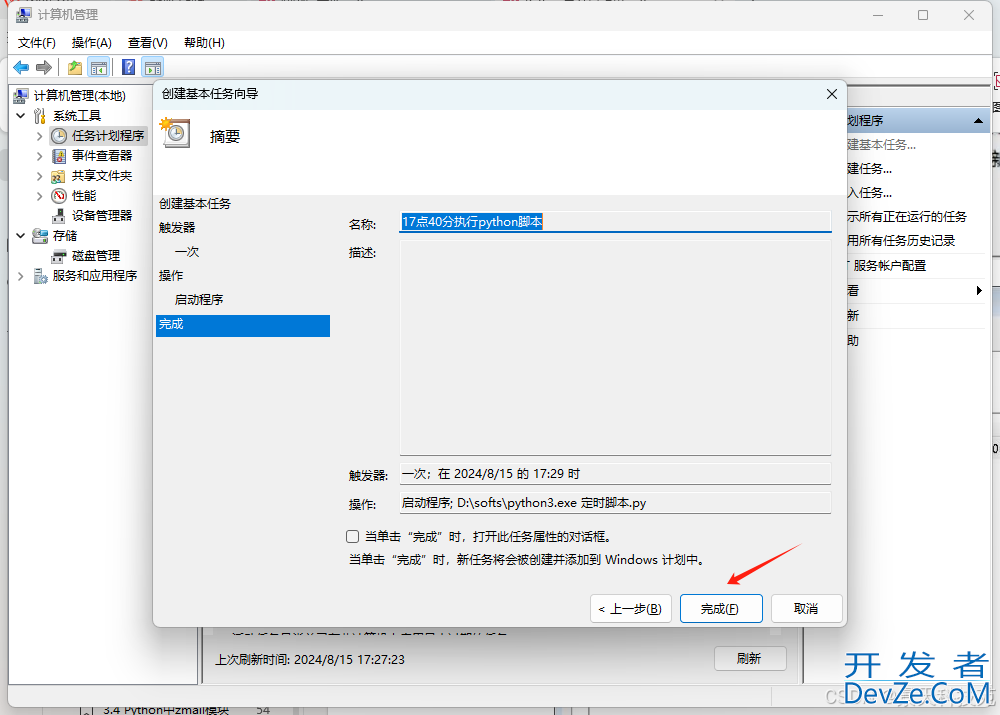
然后可以查看到我们设置的定时任务
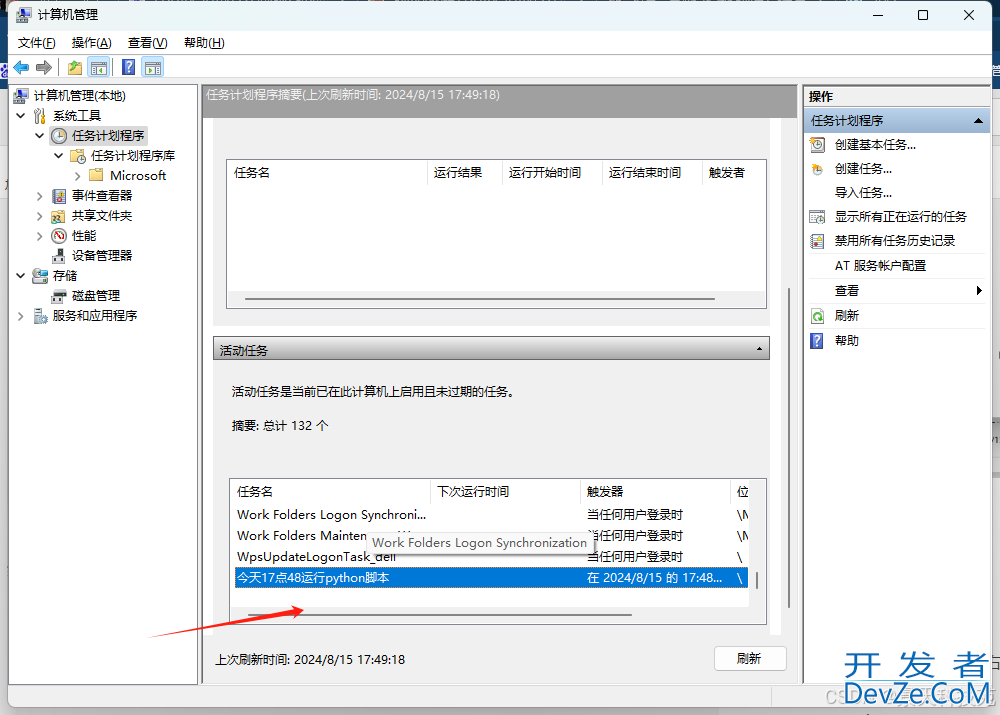
3.检查执行结果
可以看到生成了我们脚本中设置的文件
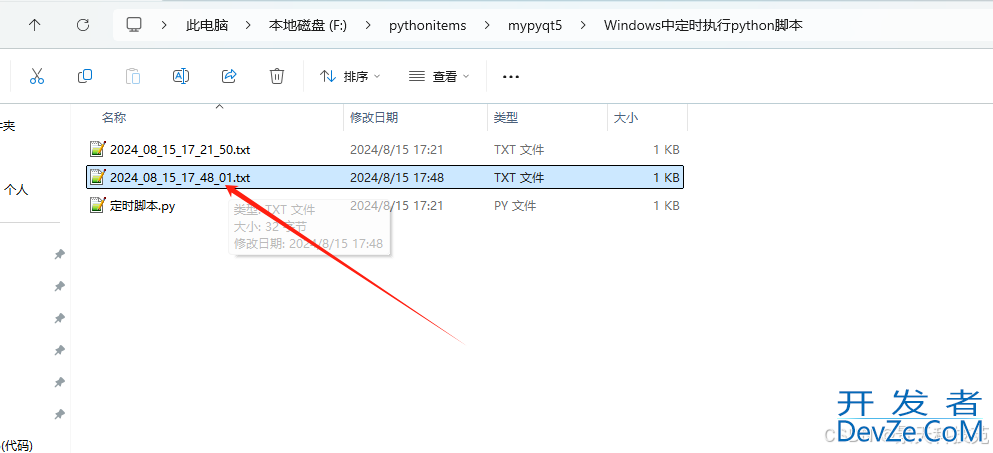
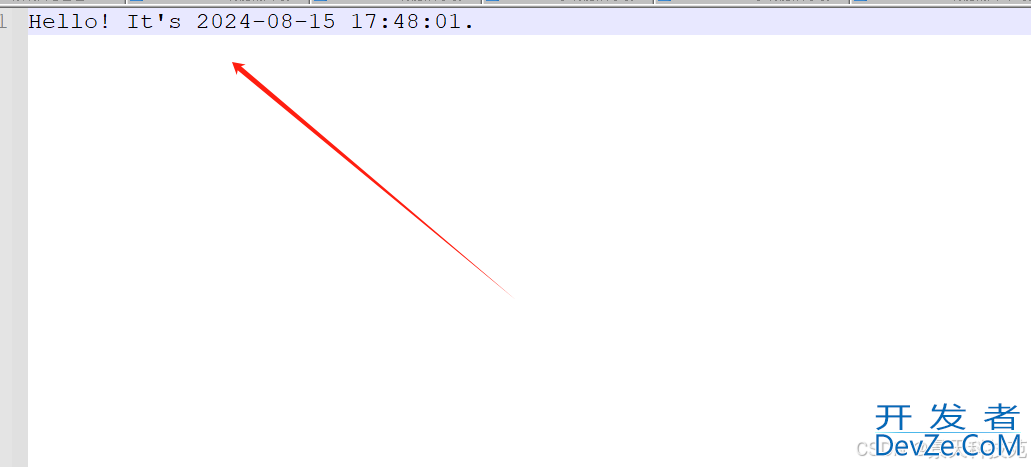
三、高级设置与故障排除
1. 设置任务的其他选项
- 在任务计划程序中,你可以右键点击已创建的任务,选择“属性”,进一步设置任务的条件、设置等。
- 例如,在“条件”选项卡中,你可以设置任务只在计算机空闲时运行,或者只有在计算机接通电源时才运行。
- 在“设置”选项卡中,你可以设置任务失败后重试的次数、任务执行的时间限制等。
2. 排查常见问题
- 如果任务没有按预期执行,首先检查任务计划程序python的“历史记录”选项卡,查看任务执行的状态和错误信息。
- 确认Python和批处理文件的路径是否正确无误。错误的路径或文件名拼写错误都可能导致任务无法执行。
- 检查Python解释器是否已正确安装并添加到系统环境变量中。你可以通过在命令提示符中输入
python --version来验证Python是否已安装并可用。 - 确保批处理文件具有执行权限。在大多数情况下,Windows默认允许批处理文件执行,但如果你遇到了权限问题,可以尝试以管理员身份运行任务计划程序或批处理文件。
- 查看任务计划程序的事件查看器以获取更详细的错误信息。你可以通过Windows搜索栏搜索“事件查看器”来打开它,然后在“Windows 日志” -> “应用程序”下查找与任务计划程序相关的错误事件。
3. 捕获和记录输出
如果你想捕获Python脚本的输出并将其保存到文件中,你可以在批处理文件中重定向输出。修改run_greet.BAT文件如下:
@echo off python "C:\Program Files\Python39\python.exe" "C:\Projects\Scripts\greet.py" > "C:\Projects\Scripts\output.txt" 2>&1
这里,>操作符用于将标准输出(stdout)重定向到output.txt文件,JQGCL2>&1则将标准错误(stderr)也重定向到标准输出(因此也被写入到output.txt)。
4. 使用高级选项
如果你需要更复杂的定时逻辑(如每周的特定日子、每月的特定日期等),你可以在任务计划程序的“触发器”设置中选择“新建”并选择相应的选项。此外,你还可以设置多个触发器来满足不同的需求。
5. 脚本依赖管理
如果你的Python脚本依赖于特定的库或模块,并且这些依赖项没有预装在你的系统上,你可能需要在批处理文件中添加安装这些依赖项的命令(尽管这通常不是推荐的做法,因为它会延长任务的执行时间并增加出错的风险)。更好的做法是在开发环境中预先安装好所有必要的依赖项,并确保它们在你的生产环境中也可用。
6. 定时任务的维护和监控
- 定期检查任务计划程序中的任务以确保它们按预期运行。
- 监控任务的执行结果和输出,以便及时发现并解决问题。
- 定期对Python脚本和批处理文件进行更新和维护,以确保它们与你的系统和业务需求保持一致。
通过以上步骤,你应该能够在Windows系统中成功设置定时执行Python脚本的任务。这不仅可以提高你的工作效率,还可以帮助你自动化许多重复性的任务,从而节省宝贵的时间和精力。
以上就是在Windows中定时执行Python脚本的详细教程的详细内容javascript,更多关于Windows定时执行Python脚本的资料请关注编程客栈(androidwww.devze.com)其它相关文章!







 加载中,请稍侯......
加载中,请稍侯......
精彩评论