VScode配置cuda开发环境的实现步骤
目录
- 1.cuda的安装
- 2.检查环境配置
- 3.配置vscode
因为课程学习需要php,配置英伟达的cuda环境做高性能计算的测试。
1.cuda的安装
首先要去英伟达的官网下载安装cuda,安装路径可以自由选择,但是为了方便操作建议直接全部默认安装。
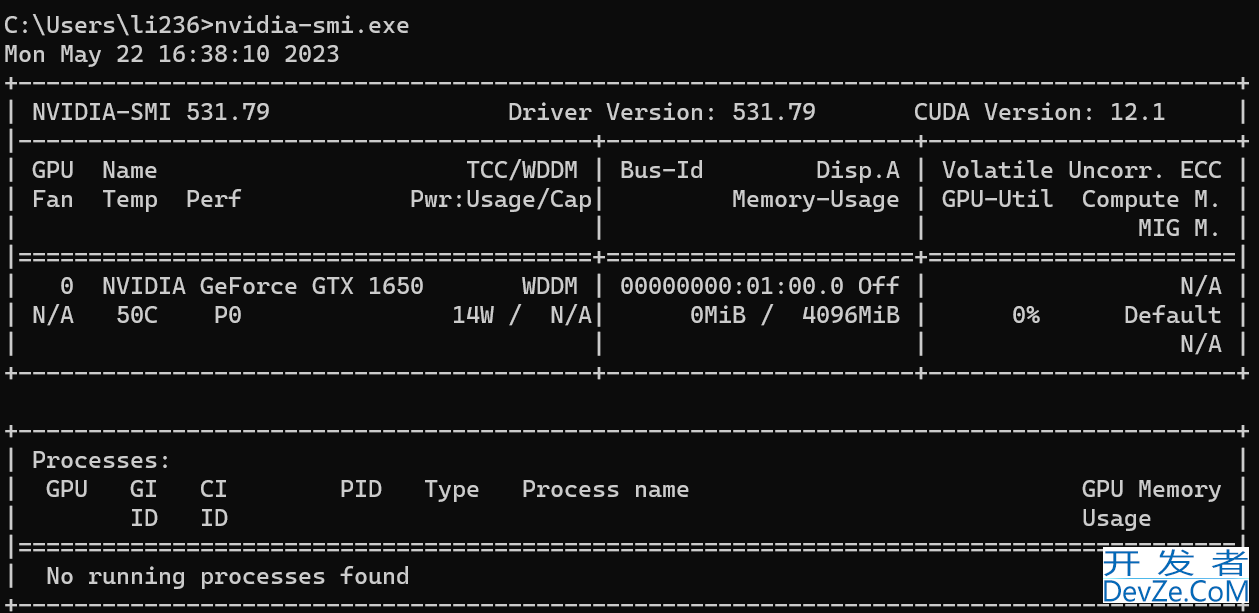
可以现在命令行执行nvidia-smi.exe查看目前显卡支持的最高cuda版本,右上角的cuda version就是我们要确认的版本,下载的cuda不应该比这个版本新。
cuda下载入口:CUDA Toolkit 12.1 Update 1 Downloads | NVIDIA Developer
进去后选择对应的平台和版本
2.检查环境配置
正常情况下安装完成后是会自动配置环境变量的,但是为了保险我们还是去命令行看一下
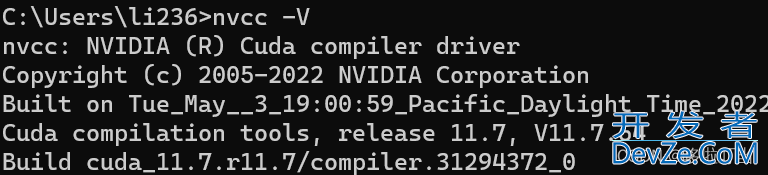
执行nvcc -V,若可以正常显示版本号等信息,说明正常安装。
3.配置vscode
cuda编程用的是.cu文件,我这里为了操作简http://www.devze.com单用了coderunner插件,配置.cu文件的编译
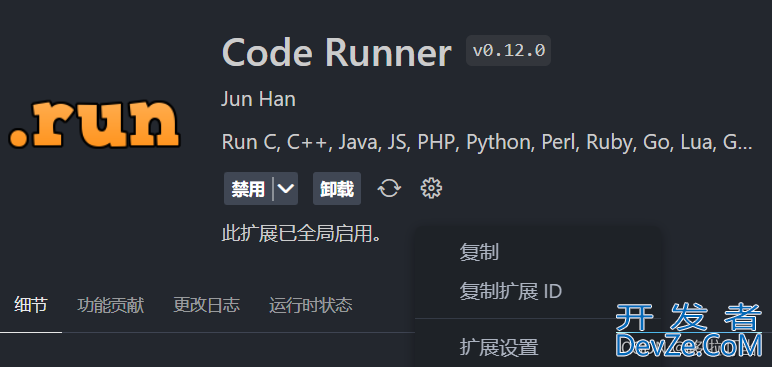
点击小齿轮选择扩展设置
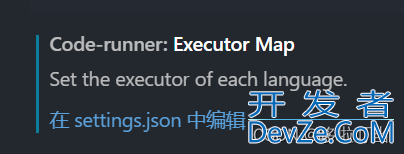
我们直接在settings.json中编辑
在"code-runner.executorMap": {}中加入cu文件的编译语句
"cu": "cd $dir; nvcc $fileName -o $fileNameWithoutExt.exe -I'C:\\Program Files\\NVIDIA GPU Computing Toolk编程it\\CUDA\\v11.7\\include\\CL' && $dir$fileNameWithoutExt", //请设置和你的安装路径一致的地址
然后我们在.cu文件的右上角点击运行符号选择用coderunner运行
下面http://www.devze.com是一个测试小程序
#include <IOStream>
#include <math.h>
__global__
void add(int n, float *x, float *y)
{
for (int i = 0; i < n; i++)
y[i] = x[i] + y[i];
}
int main(void)
{
int N = 1<<25;
float *x, *y;
cudaMallocManaged(&x, N*sizeof(float));
cudaMallocManaged(&y, N*sizeof(float));
for (int i = 0; i < N; i++) {
x[i] = 1.0f;
y[i] = 2.0f;
}
add<<<1, 1>>>(N, x, y);
cudaDeviceSynchronize();
float maxError = 0.0f;
for (int i = 0; i < N; i++)
maxError = fmax(maxError, fabs(y[i]-3.0f));
std::cout << "Max error: " << maxError << std::endl;
cudaFree(x);
cudaFree(y);
return 0;
}
正常运行结果如下

这里可能会返回一个错误,大意是在path找不到cl.exe
如果是这个情况我们可以添加一个path系统环境变量
C:\Program Files\Microsoft Visual Studio\2022\Community\VC\Tools\MSVC\14.33.31629\bin\Hostx64\x64 //注意这里要找到你电脑上的visual studio安装路径,找到这个文件,bin目录下面可能有两个文件夹,但是cuda运行一定要选择x64
然后重启你的vscode,再用coderunner就能正常运行啦
到此这篇关于VScode配置cuda开编程客栈发环境的实现步骤的文章就介绍到这了,更多相关VScode配置cuda环境内容请搜索编程客栈(www.devze.com)以前的文章或继续浏览下面的相关文章希望大家以后多多支持编程客栈(www.devze.com)!







 加载中,请稍侯......
加载中,请稍侯......
精彩评论