使用C#快速搭建一个在windows运行的exe应用
目录
- 一、前言
- 1.1 编写语言需要工具
- 1.2 选择自己需要的组件进行安装
- 二、新建项目
- 1.1 新建一个 .NET4.x 的项目
- 1.2 添加一个小案例
- 1.3 对界面进行美化
- 1.3.1、配置Form属性
- 1.3.2、配置Button按钮
- 1.4 查看组将的相关代码
- 三、后记
一、前言
这是一个比较旧的内容,但是一直都没有空写,今天花点时间,把我掌握的C# 分享给初学的人或者感兴趣的人,希望能对你有一定帮助
1.1 编写语言需要工具
可以前往官网进行下载
https://visualstudio.microsoft.com/zh-hans/downloads/
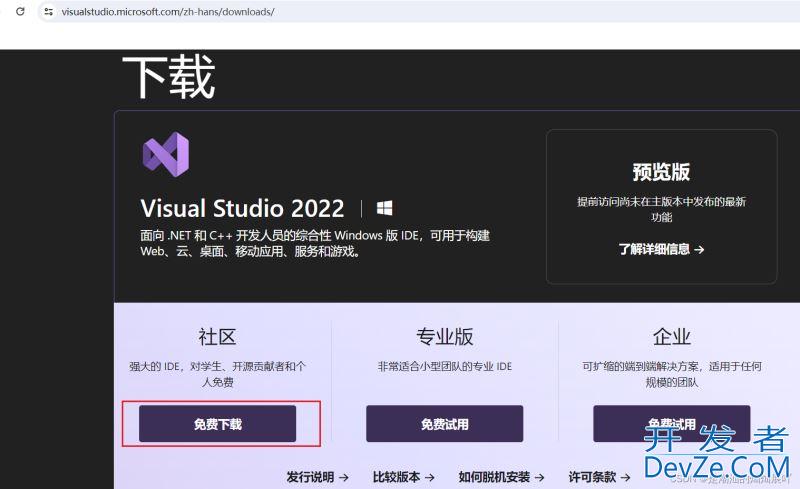
可以直接下载社区版本就够用了
目前最新的是 Visual Studio 2022 版本,从官网下载也是最新版本,但是对于软件开发来说,最新不一定就是最好的,合适项目的反而是最好的
- 1、一般来说,最新版本就够用了,但是如果想要用一下 Winform的组件,比如 DevExpress 目前只是支持到 2019年版本,如果下载最新了,可能某些功能就用不了了
- 2、一般我们编写winform 旧的选择的是 .net framework 4.5,但是 NET4.5 是不支持跨平台的。后续 NET5.0后就支持跨平台的。因为我开发的金蝶云星空相关的产品,所以一直还是沿用 .NEjsT4.5
1.2 选择自己需要的组件进行安装
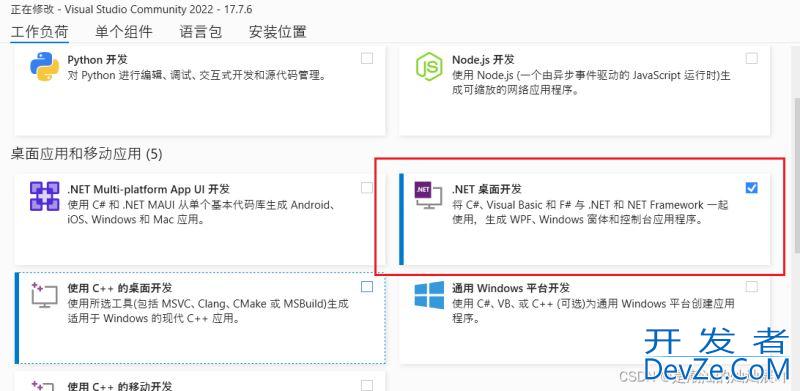
我们一般选择 .NET 桌面开发即可
我们选择的语言,是C#。众所周知,C#是一个面向对象的语言
面向对象的概念,就是万物皆是对象,最近也出现了不少热门语言,比如GO面向过程在多线程大放异彩、python在处理算法也是独树一帜。但是作为跟Java特别相似的语言C#,他也有他独特之处,并不能说哪个语言绝对的好,哪个语言绝对的差
二、新建项目
搜索模板 -> 选择 Windows 窗体应用
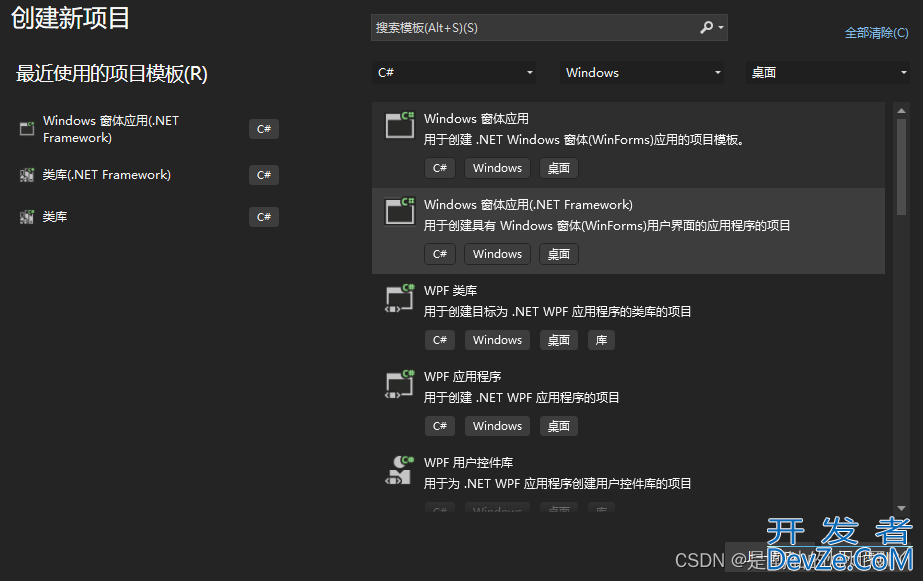
有人搜索,发现有很多选项,这个并不是冗余,每一项都有对应的功能
可以发现第一项 Windwos窗体应用,默认的框架为 .NET6.0 和 .NET7.0
可以发现第二项 Windows窗体应用(.NET Framework) 默认框架为 .NET Framework 4.x
从这里我们就可以看出了,不用选项,其实框架对应的版本都是不同
要根据自己项目选择合适的框架。如果是老项目,建议还是用 .NET4.X,如果是全新项目就没有这个要求了
1.1 新建一个 .NET4.x 的项目
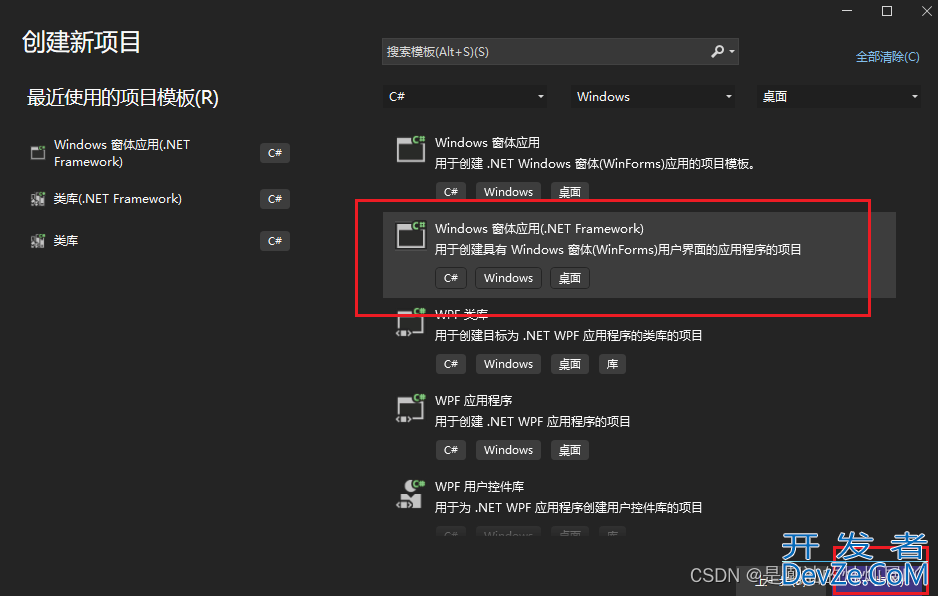
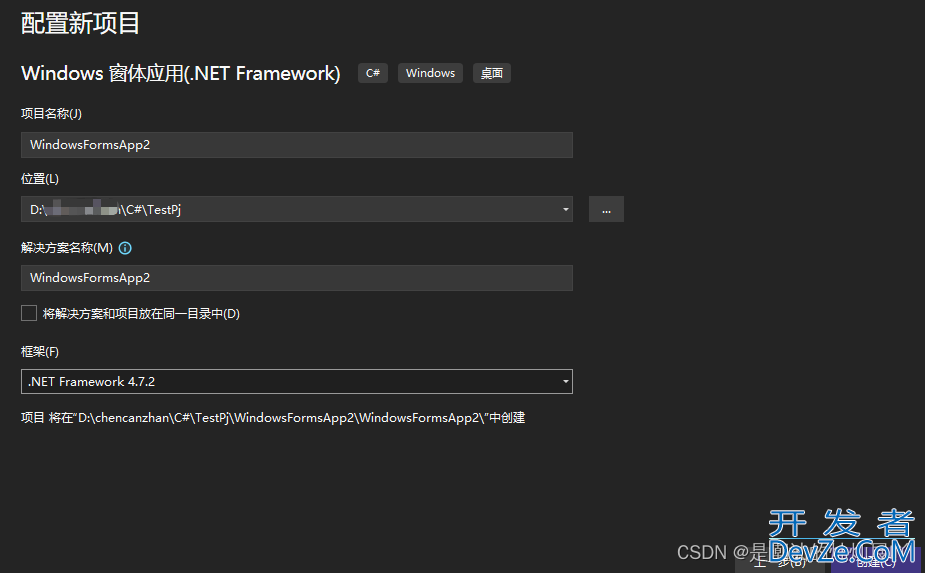
这个界面,我们常用的有
工具箱、设计界面、资源管理器 和 属性这一栏
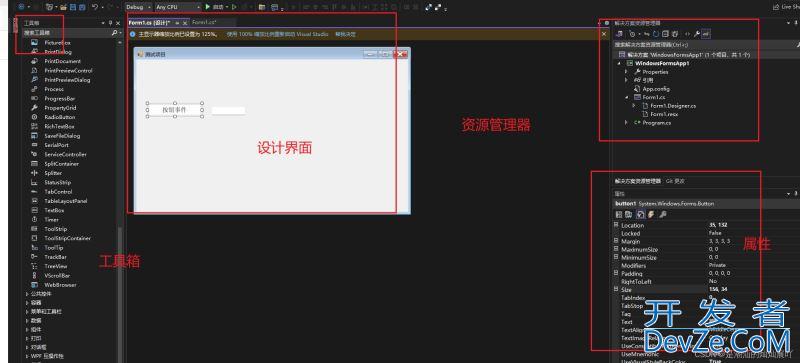
点击启动,即可运行该界面
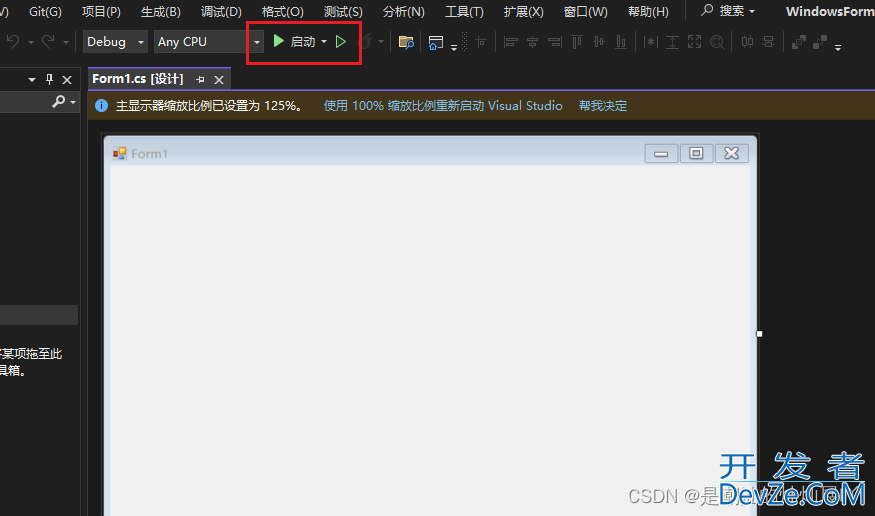
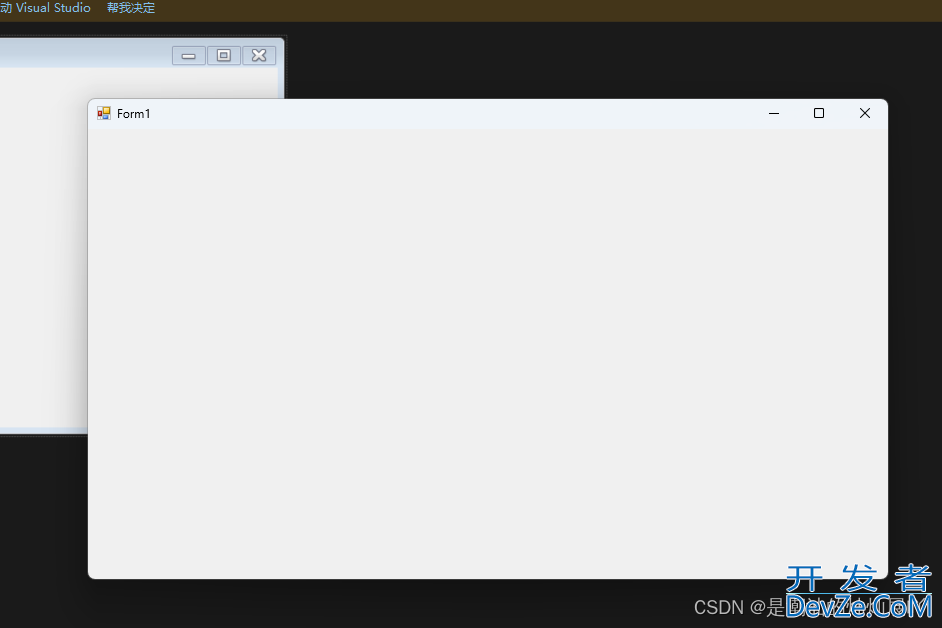
从这里起,你就自己搭建了一个属于你自己的 .exe 的页面了
在资源管理器,右键
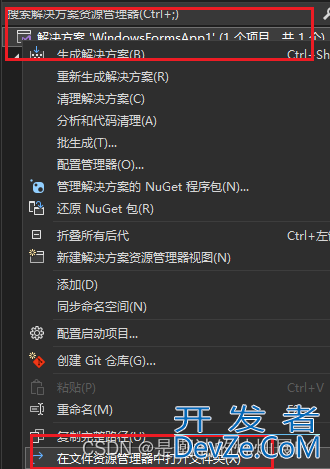
在资源管理器中打开文件夹
…/WindowsFormsApp1\WindowsFormsApp1\bin\Debug
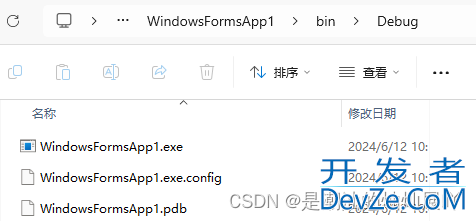
把这个文件夹的内容拷贝到任何windows的操作系统的机器中,点击 WindowsFormsApp1.exe 即可运行
1.2 添加一个小案例
用一个小案例来学习是非常方便的,我们就列举一个按钮
功能为;按钮点击下去,显示1,再重复点击,显示0 以此反复
拉取一个按钮
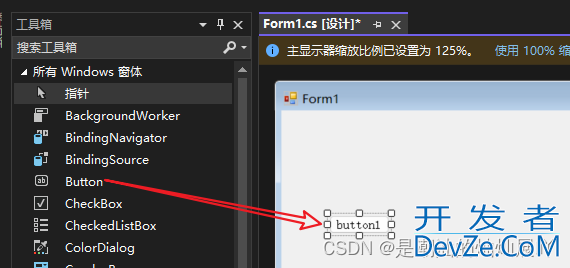
再拉取一个 输入框
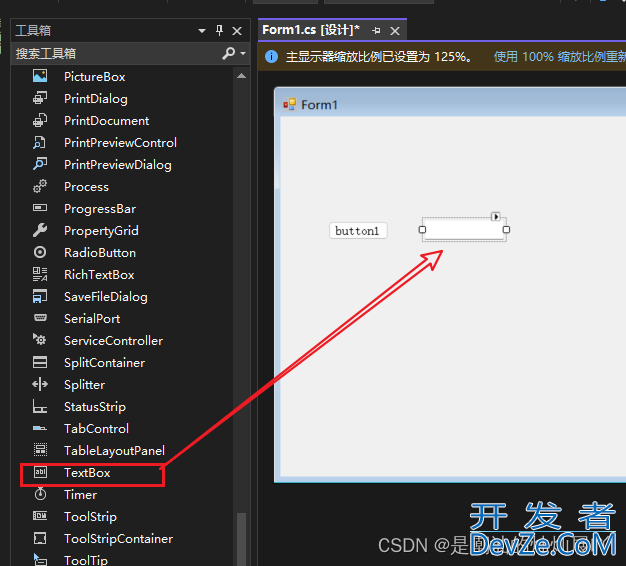
注意:
按钮、输入框、甚至整个Form1,都是有他自己对应的属性 C#就是面向对象,也可以理解为 按钮、输入框、Form都是这个项目为我们创建好的一个个对象,我们直接拿来用就行了
查看代码,直接在页面右键即可
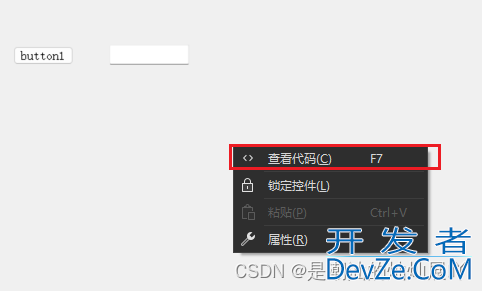
双击按钮,即可添加按钮的点击程序
namespace WindowsFormsApp1 //命名空间,可以理解是一个类的分类
{
public partial class Form1 : Form //类cs,Form1为类的名称 Form为父类,为继承关系
{
bool i = false;
public Form1()
{
InitializeComponent(); //初始化组件,可以理解为,界面的内容样式,都是考这个方法渲染出来的
}
private void button1_Clphpick(object sender, EventArgs e)
{
//在没有手动修改之前,按钮的名称为 button1,文本框为 txtBox11
i = !i;
textBox1.Text = i?"0":"1";
}
}
}
根据以上代码添加,然后运行项目,就可以实现 按钮点击下去,显示1,再重复点击,显示0 以此反复,
感兴趣的人可以试一试吧
1.3 对界面进行美化
1.3.1、配置Form属性
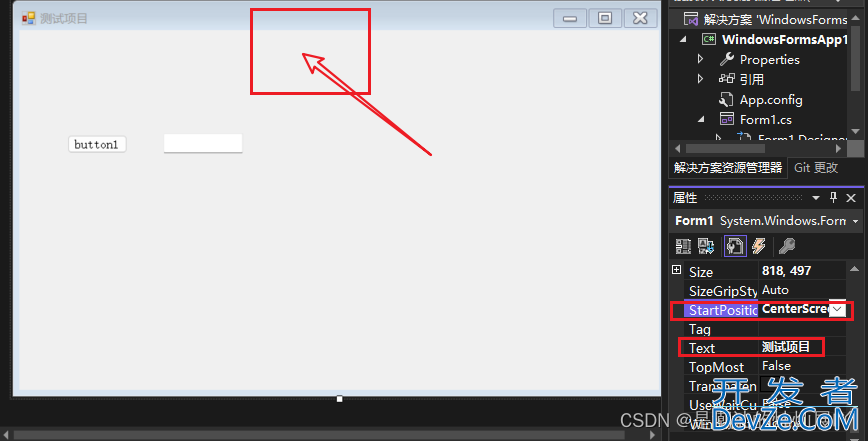
在界面空白处进行点击
在右下角配置对应的属性
我们就简单配置了两个关于Form的属性,StartPosition: CenterScreen, Text:测试项目
1.3.2、配置Button按钮
选择按钮
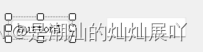
在右下角配置对应的属性
属性其实是有分两种的,一种是普通的属性,比如名称、外观等。另android一种是绑定属性,比如点击事件、右击事件啊
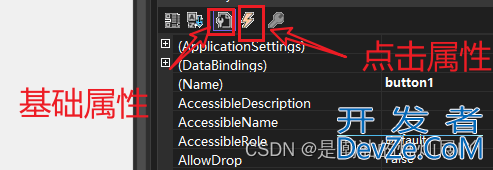
选择事件,可以看得到我们上面案例创建出来的点击事件
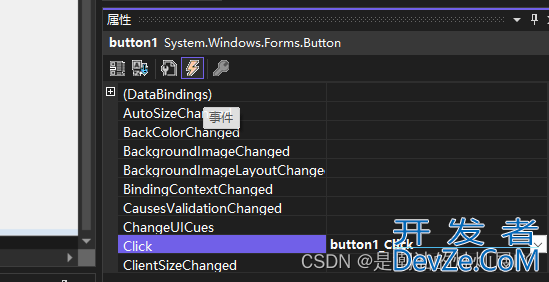
选择属性,我们可以对按钮进行命名等操作
DataBinding Name:button1 是指跟后端的绑定代码
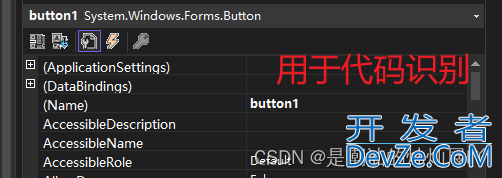
该标识是用于代码的识别
还可以修改按钮的描述、颜色、大小等
1.4 查看组将的相关代码
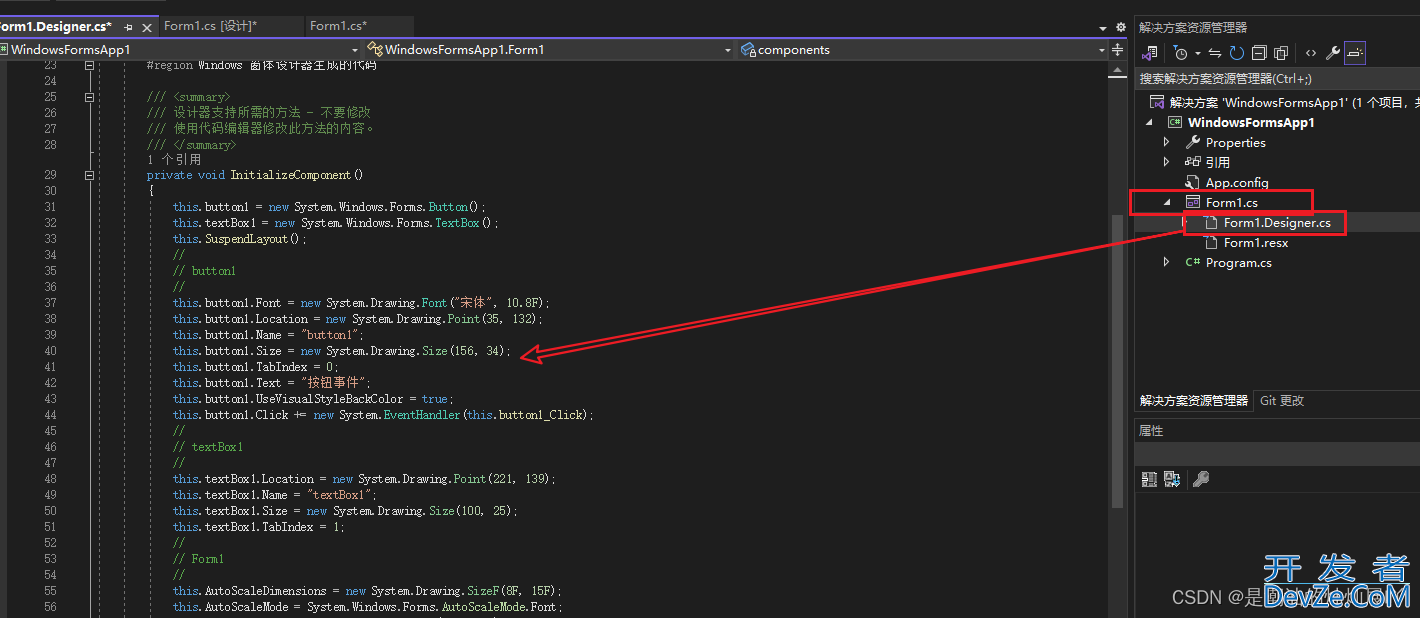
如图所示,在资源管理器js,选择Form1.cs - Form1.Designer 可以查看对应按钮的所有的配置
是不是跟面向对象有关系呢?这个大家自己去思考一下
三、后记
从以上的讲述,对创建一个exe的程序,是不是更加清楚呢。
以上就是使用C#快速搭建一个在windows运行的exe应用的详细内容,更多关于C#搭建exe应用的资料请关注编程客栈(www.cppcns.pythoncom)其它相关文章!






 加载中,请稍侯......
加载中,请稍侯......
精彩评论