vmware虚拟机如何安装Android x86
目录
- vmware虚拟机安装android x86
- 提示
- 总结
vmwarepython虚拟机安装Android x86
首先先安装 VMware 虚拟机,并下载 android-x86_64-8.1-r2.iso 系统。
VMware安装完成后,打开VMware Workstation,单击“创建新的虚拟机”,或者在菜单栏点击文件“文件”选择“新建虚拟机”,还可以用快捷键“Ctrl+N”来创建。
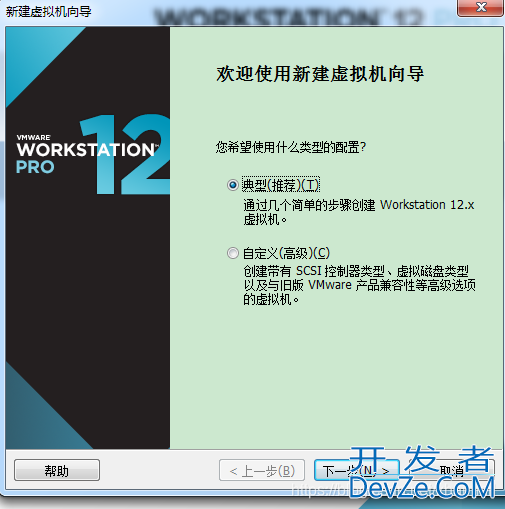
下一步,并选择ISO系统文件
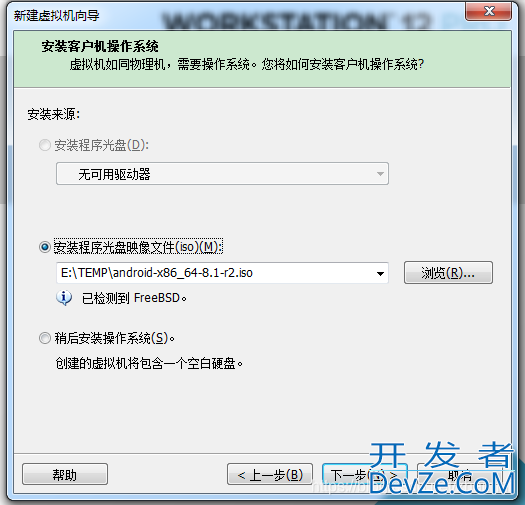
下一步,设置虚拟机名称及位置
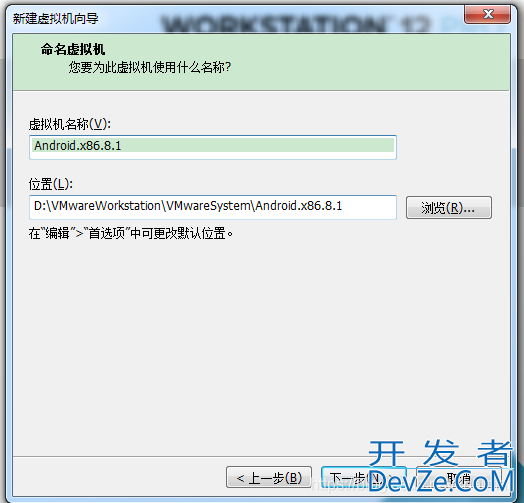
下一步,设置磁盘容量
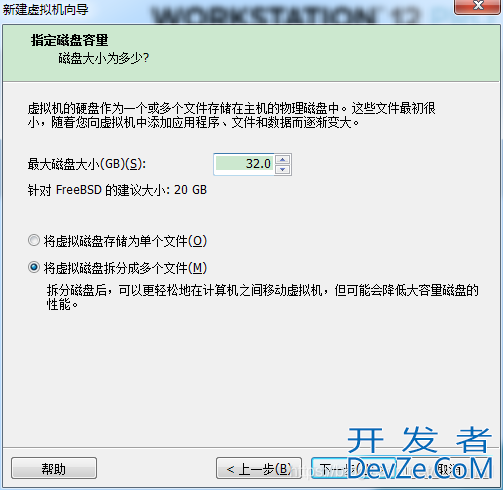
下一步,创建完成
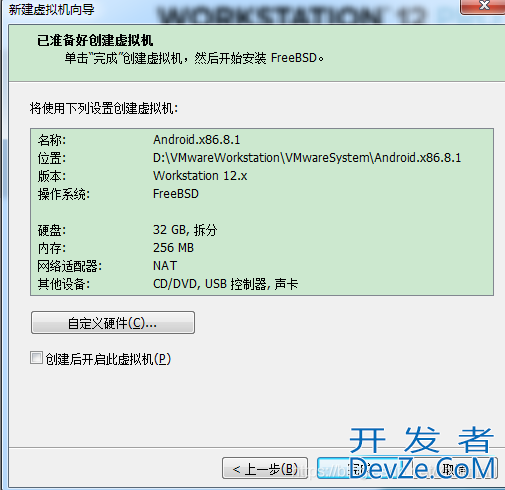
创建完成后默认配置如下:
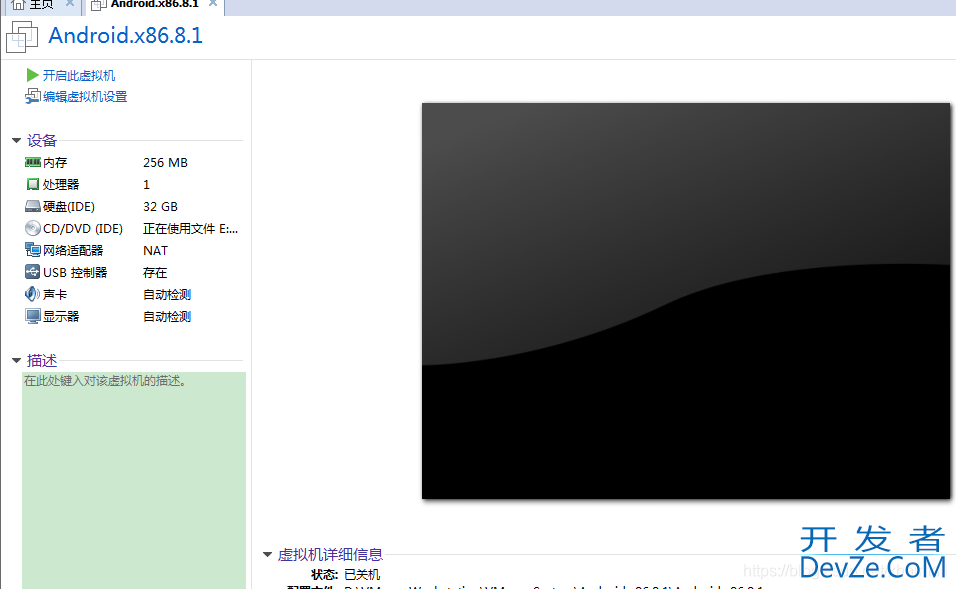
如有需要可以自行调整。完成以后,启动虚拟机。
启动后会显示此页面,选择第三个(如果显示的页面有所不同,请根据内容做判断)
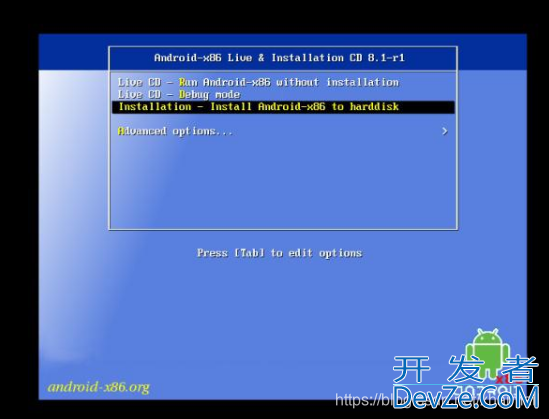
选择第一项回车,如图:
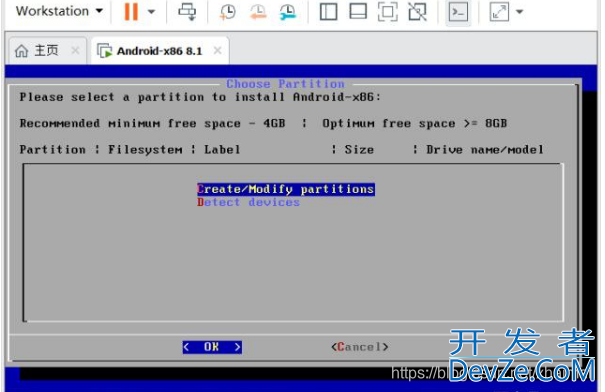
选择NO回车
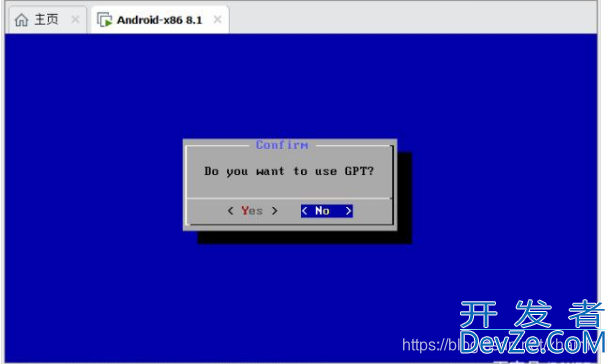
选择NEW回车
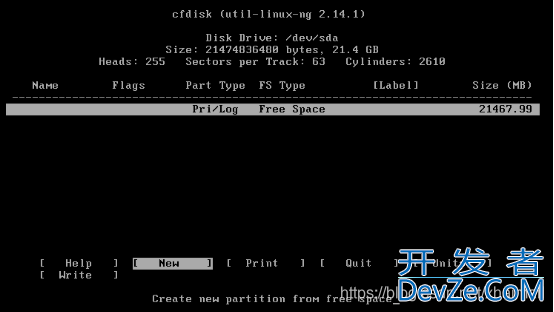
选择Primary在回车
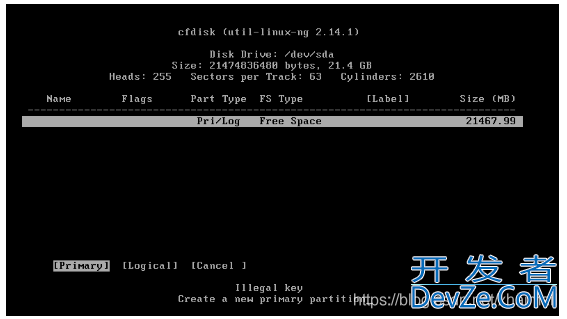
保持默认直接回车
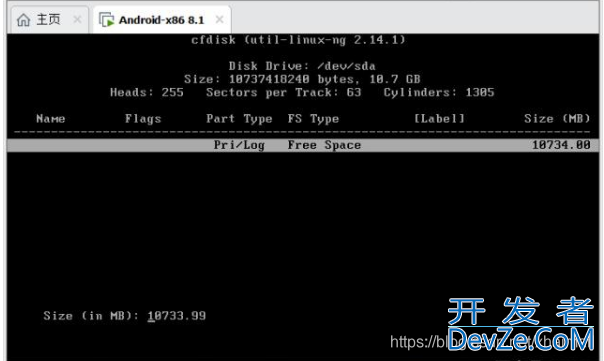
新建了主分区后需要激活分区才能启动,也就是写磁盘引导信息,选择“Bootable”然后回车。
“sda1”的Flags就是“Boot”。
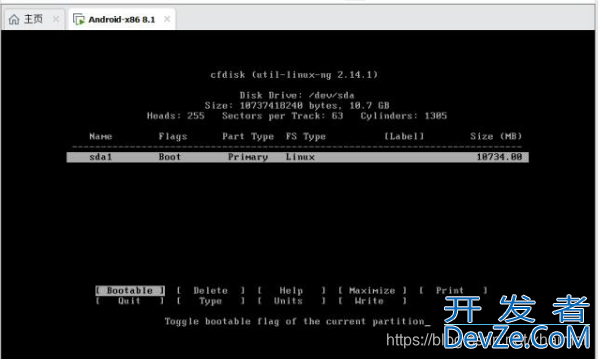
选择Write在回车
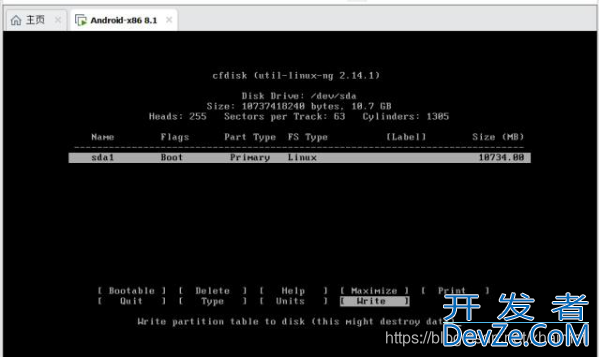
输入yes在回车
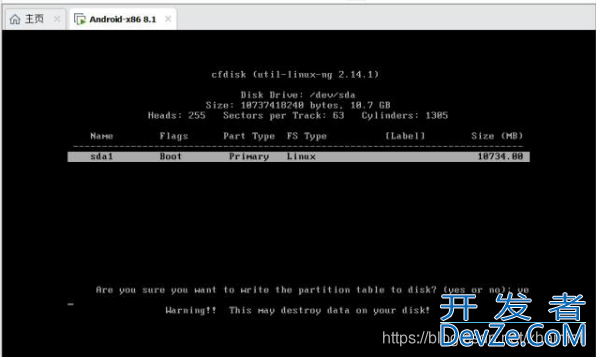
然后选中“Quit”然后回车,退出分区
www.devze.com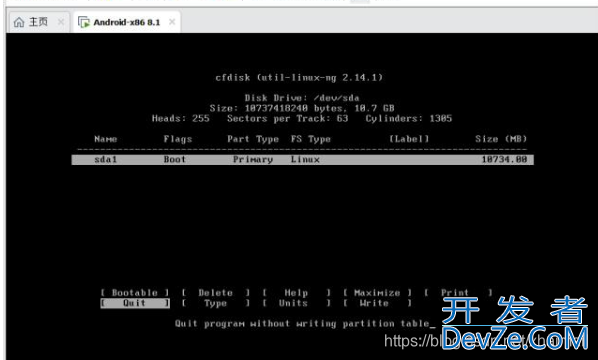
选择 “sda1编程客栈”,即第一块硬盘的第一个分区,然后用“Tab”键选中“OK” 后回车
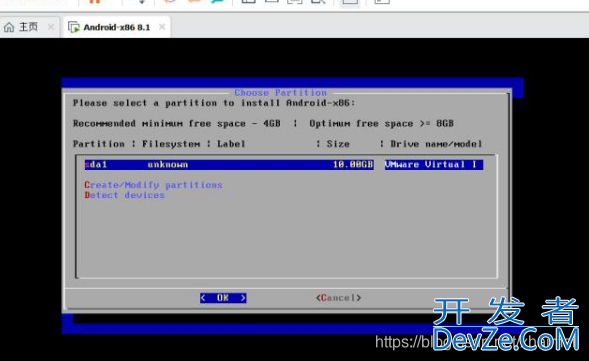
这一步安装程序要我们选择要格式化的文件系统类型,选择ETX4,选OK回车下一步
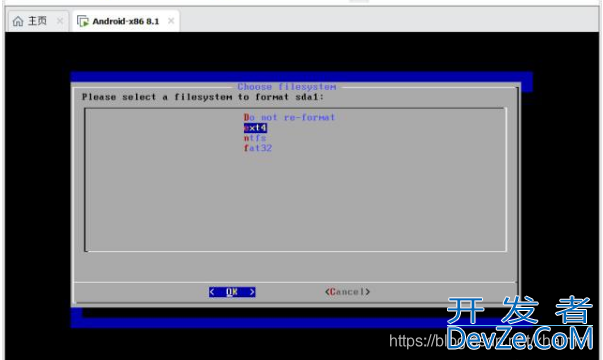
选择Yes,回车
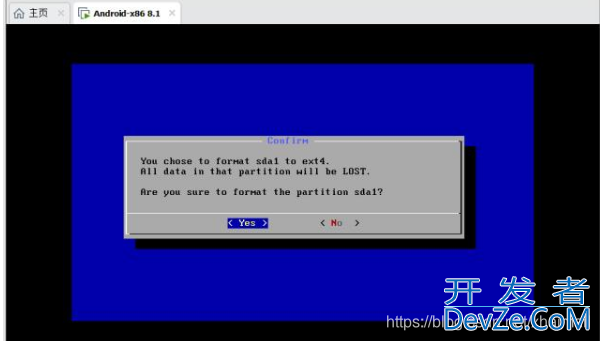
选择Yes,回车
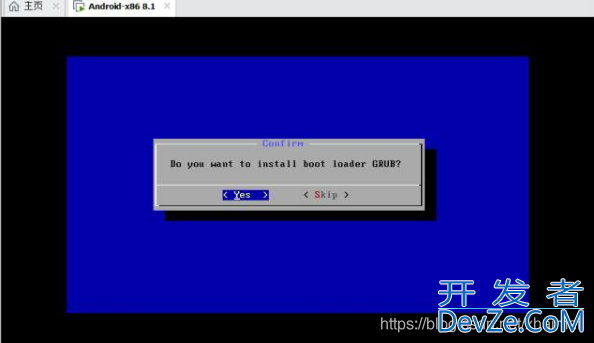
选择Yes,回车
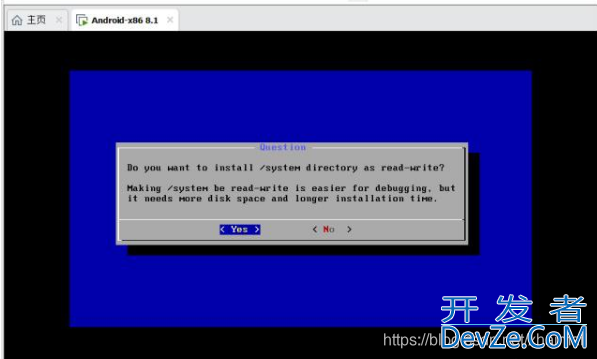
接下来会自动安装系统,直到安装完成,我们选择重启即可
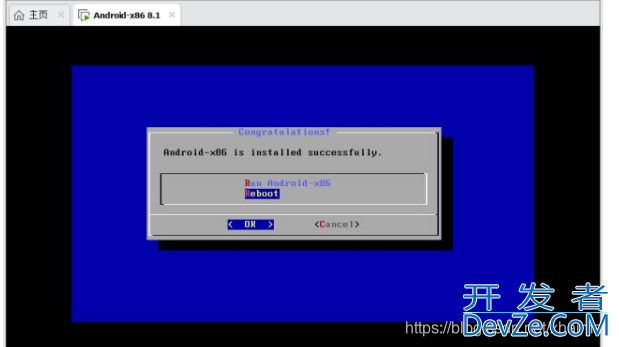
其实系统已经安装完成,但是我们发现重启之后是进不了系统的,出现黑屏,或者以下这种提示
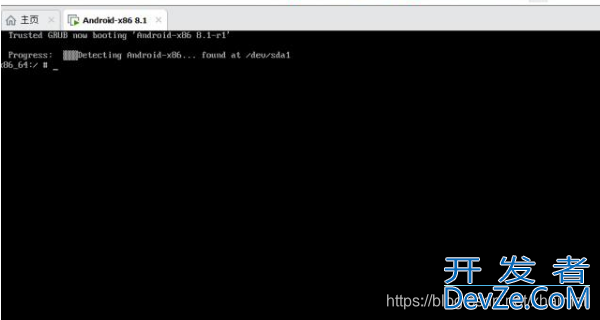
所以我们还需要进一步设置,需要先关闭虚拟机,之后在开机,开机选择第二项回车,进入debug模式
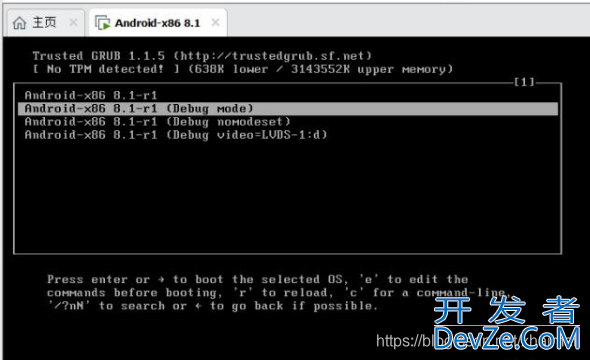
回车输入才下命令,以 RW 模式重新挂载分区
mount -o remount,rw /mnt
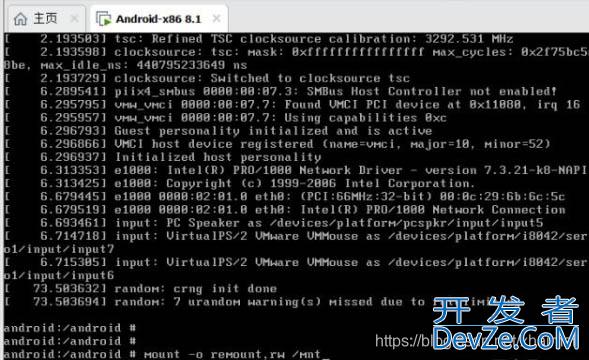
执行上边命令后会出现如下提示
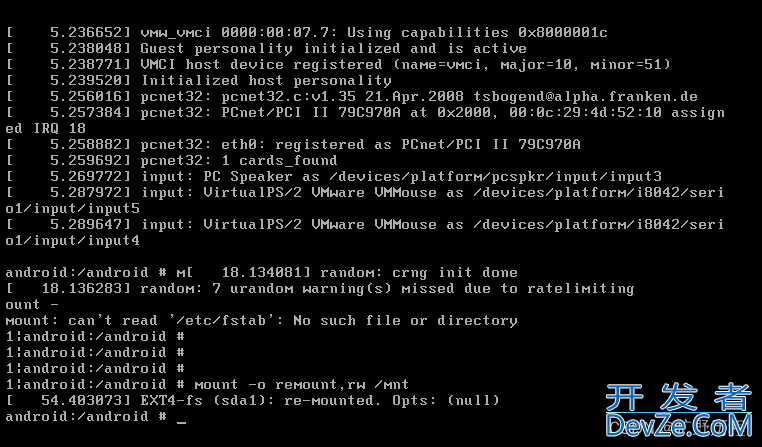
执行这步我也不知道为什么,有知道的可以留言告诉以下。
直接忽略,继续编辑文件:
vi /mnt/grub/menu.lst
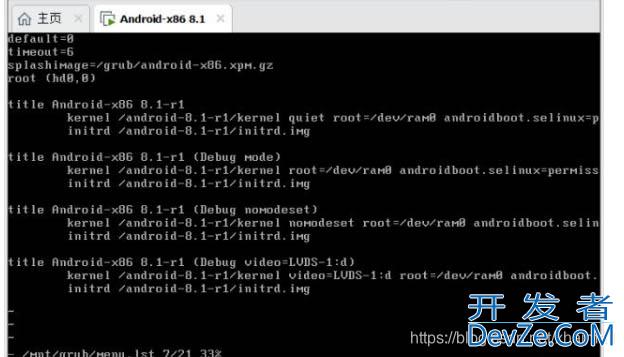
按i,进入编辑模式,在第一个启动项,quiet后面加入nomodeset,如图:
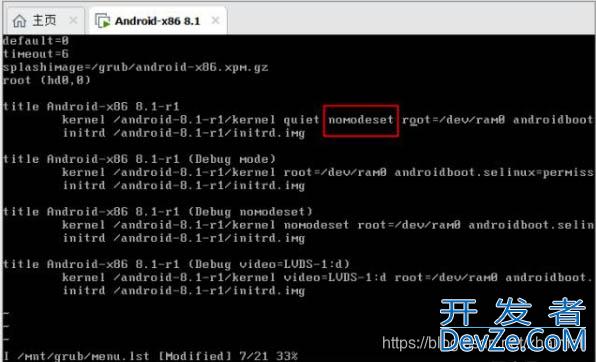
nyeBCQZiaSomodeset不加载任何显卡驱动模式
按esc键取消编辑模式,输入:wq回车保存并退出,重启虚拟机即可。
重启之后就可以进入系统了。
提示
如果安装app后闪退,在虚拟机的终端中运行enable_houdini命令。
Vim复制一整行和复制多行
1、复制
- 1)单行复制,在命令模式下,将光标移动到将要复制的行处,按“yy”进行复制;
- 2)多行复制,在命令模式下,将光标移动到将要复制的首行处,按“nyy”复制n行;其中n为1、2、3……
2、粘贴
- 在命令模式下,将光标移动到将要粘贴的行处,按“p”进行粘贴
3、删除
- 在命令模式下,将光标移动到将要删除的行处,按&http://www.devze.comldquo;dd”进行删除
总结
以上为个人经验,希望能给大家一个参考,也希望大家多多支持编程客栈(www.devze.com)。






 加载中,请稍侯......
加载中,请稍侯......
精彩评论