python PyQt5的窗口界面的各种交互逻辑实现
目录
- PyQt5窗口交互
- 1. 控件状态
- 2. 控件可视化
- 3.控件是否被编辑
- 4.控件的关闭
- 5.控件交互综合案例
- 6.控件信息提示
- 7.窗口焦点控制
PyQt5窗口交互
在PyQt5中,可以使用信号和槽来处理控件的交互状态。
常见API如下所示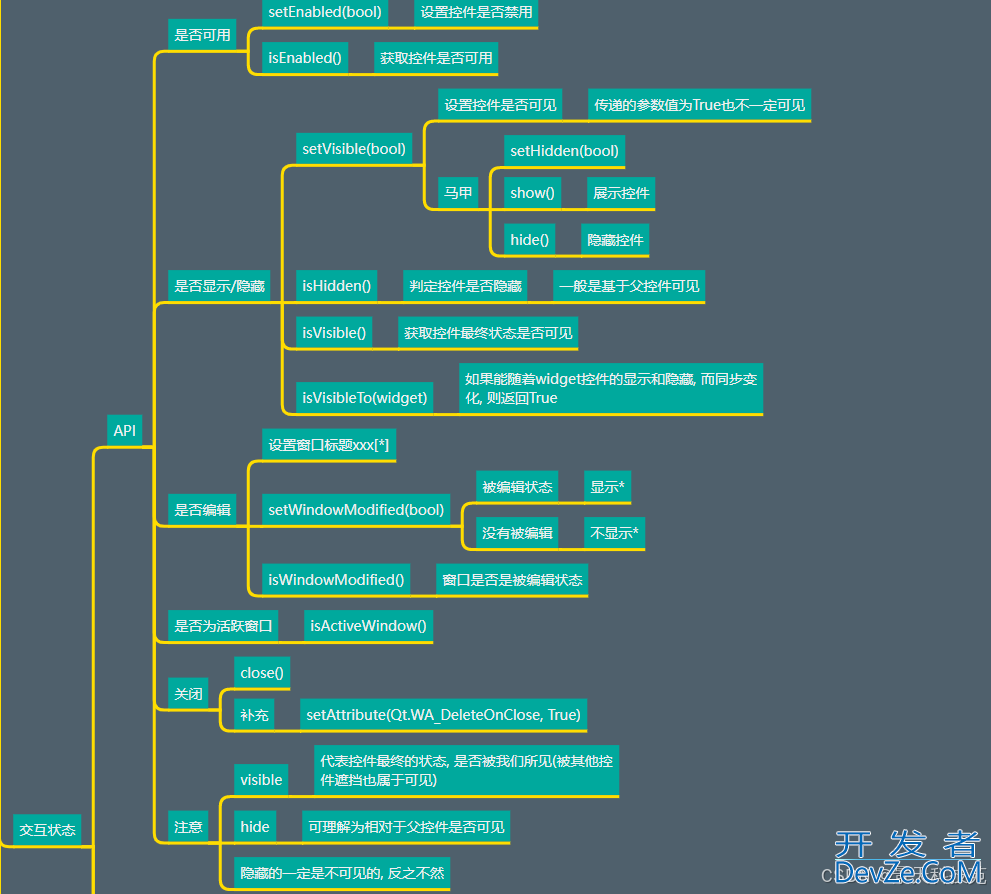
1. 控件状态
控件状态表明了这个控件是否是可用的,比如一个按钮,通常使用灰色来表示为不可点击。在pyQt中,可以通过setEnabled()函数来设置控件的使能状态,以下代码绘制了一个无法被点击的按钮:
# 0. 导入需要的包和模块
from PyQt5.Qt import * # 主要包含了我们常用的一些类, 汇总到了一块
import sys
# 1. 创建一个应用程序对象
app = QApplication(sys.argv)
# 2. 控件的操作
# 2.1 创建控件
window = QWidget()
# 2.2 设置控件
#设置窗口标题,默认标题是python,只有顶级控件才可以设置标题栏的标题
window.setWindowTitle("窗口是否可用")
#设置窗口大小,注意,设置的空间尺寸大小,不包含上面的标题栏
window.resize(500, 500)
#创建个子控件
btn = QPushButton(window)
btn.setText("按钮")
btn.move(100,100)
#设置信号与槽
btn.pressed.connect(lambda :print("按钮被点击了"))
#查看按钮是否可用
print(btn.isEnabled())
#设置按钮不可用
btn.setEnabled(False)
#查看按钮是否可用
print("设置后",btn.isEnabled())
# 2.3 展示控件
window.show()
# 3. 应用程序的执行, 进入到消息循环
sys.exit(app.exec_())
运行,可见设置按钮不可用之前,按钮状态是可用的。设置之后,按钮是灰色的,不可点击
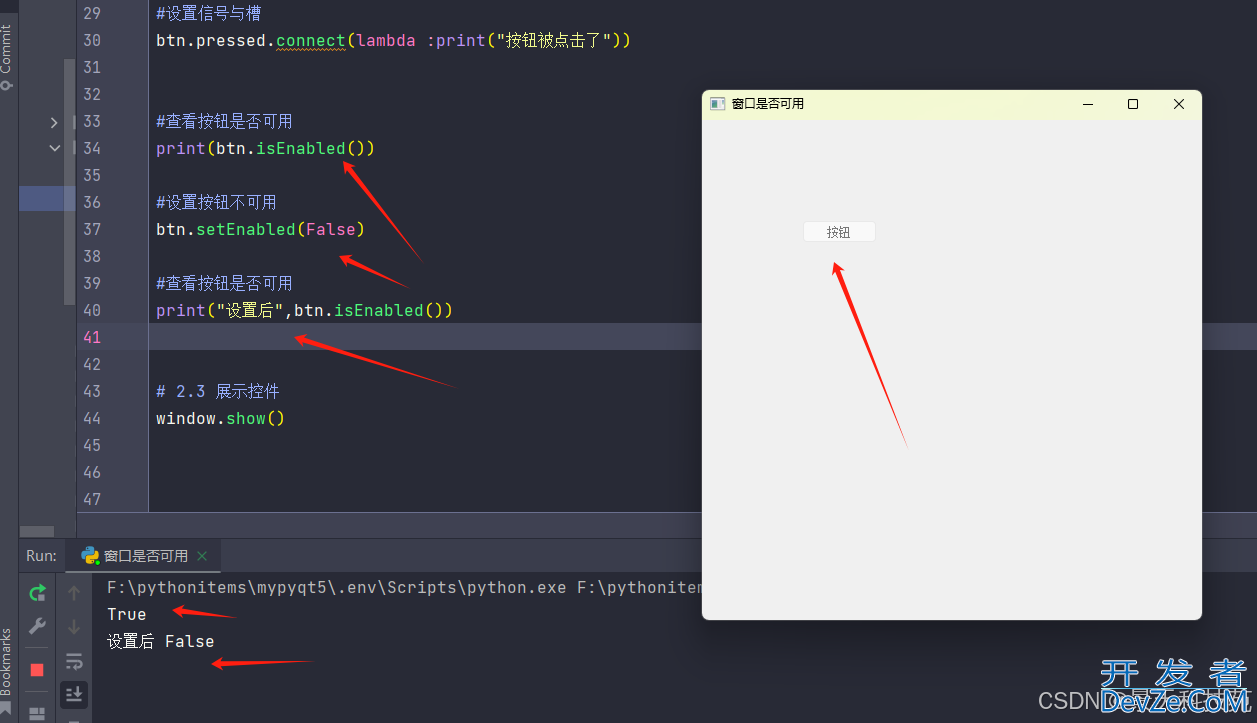
2. 控件可视化
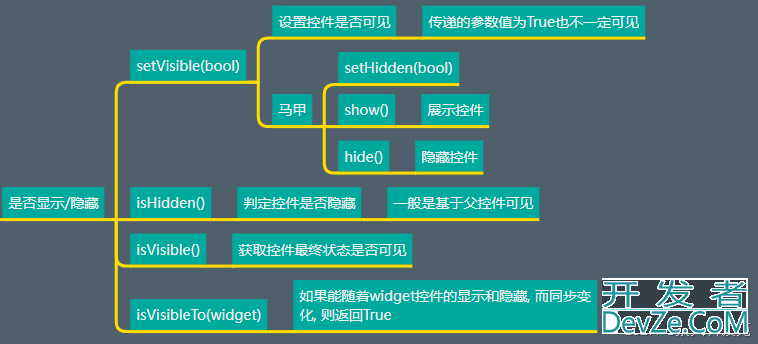
只有窗口被绘制,才会被显示出来
可以通过setVisible()来设置一个控件是否可视,以下代码创建一个按键,但是设置为不可视:
setVisible()传递的参数值为True也不一定可见,主要还要看父控件的可见性setHidden(bool) show() hide() 本质上还是调用了setVisible()方法如下代码展示了,当调用了窗口对象show方法,就会触发绘制事件
# 0. 导入需要的包和模块
from PyQt5.Qt import * # 主要包含了我们常用的一些类, 汇总到了一块
import sys
# 1. 创建一个应用程序对象
app = QApplication(sys.argv)
class Window(QWidget):
#窗口绘制时,触发该事件
def paintEvent(self, evt):
print("窗口被绘制了")
#重写了父类方法,由于我们不做绘制逻辑,让父类方法绘制,所以将父类绘制方法返回
return super().paintEvent(evt)
# 2. 控件的操作
# 2.1 创建控件
window = Window()
# 2.2 设置控件
#设置窗口标题,默认标题是python,只有顶级控件才可以设置标题栏的标题
window.setWindowTitle("控件可视化")
#设置窗口大小,注意,设置的空间尺寸大小,不包含上面的标题栏
window.resize(500, 500)
# 2.3 展示控件
window.show()
# 3. 应用程序的执行, 进入到消息循环
sys.exit(app.exec_())
运行
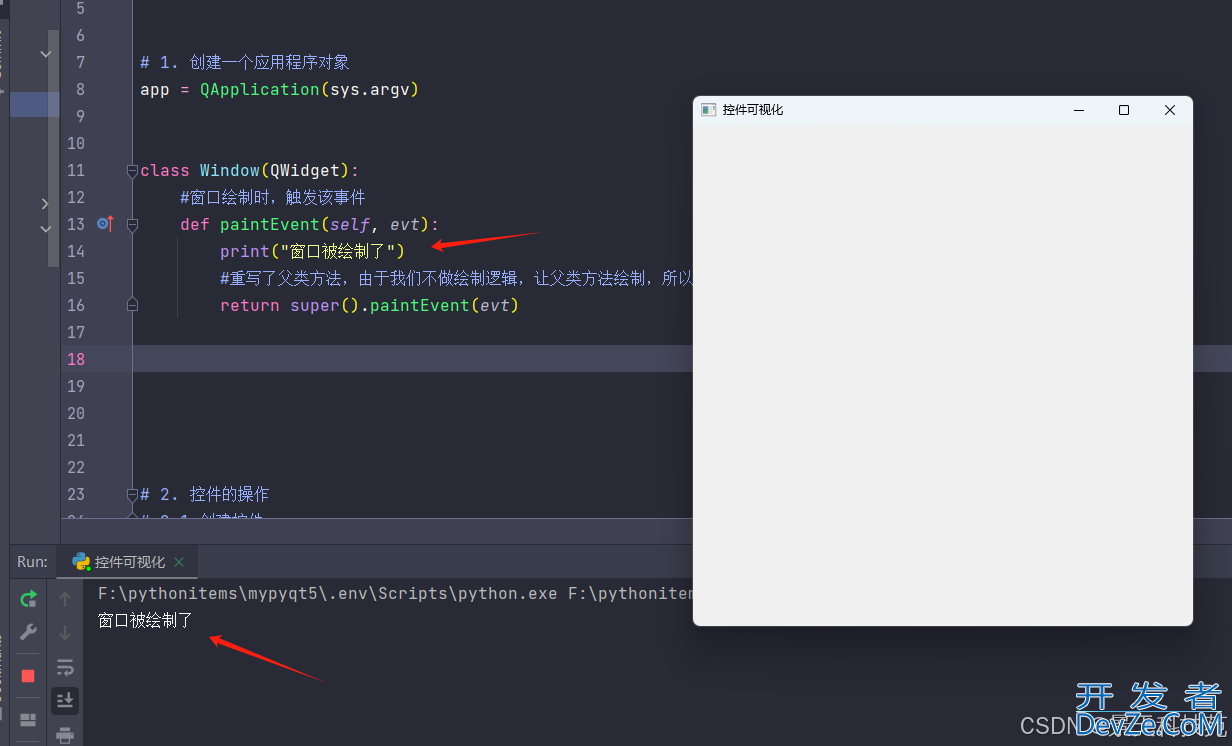
当我们将show方法注释,绘制事件就不会被触发
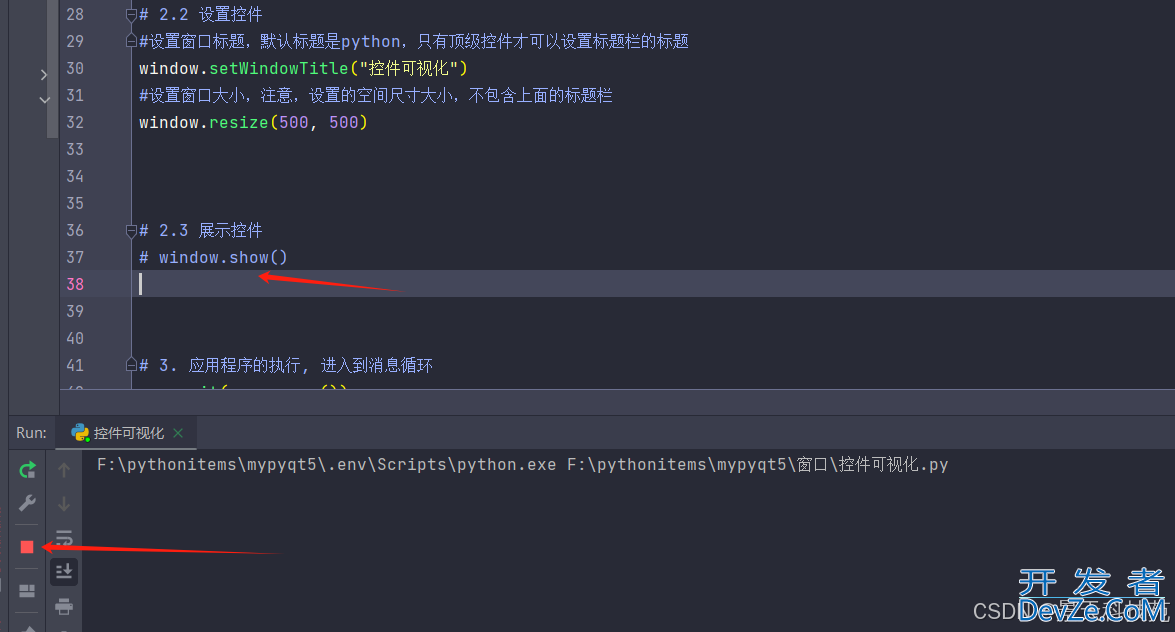
此时,我们使用shttp://www.devze.cometVisible()方法,依然会触发绘制事件
#设置窗口可见 window.setVisible(True)
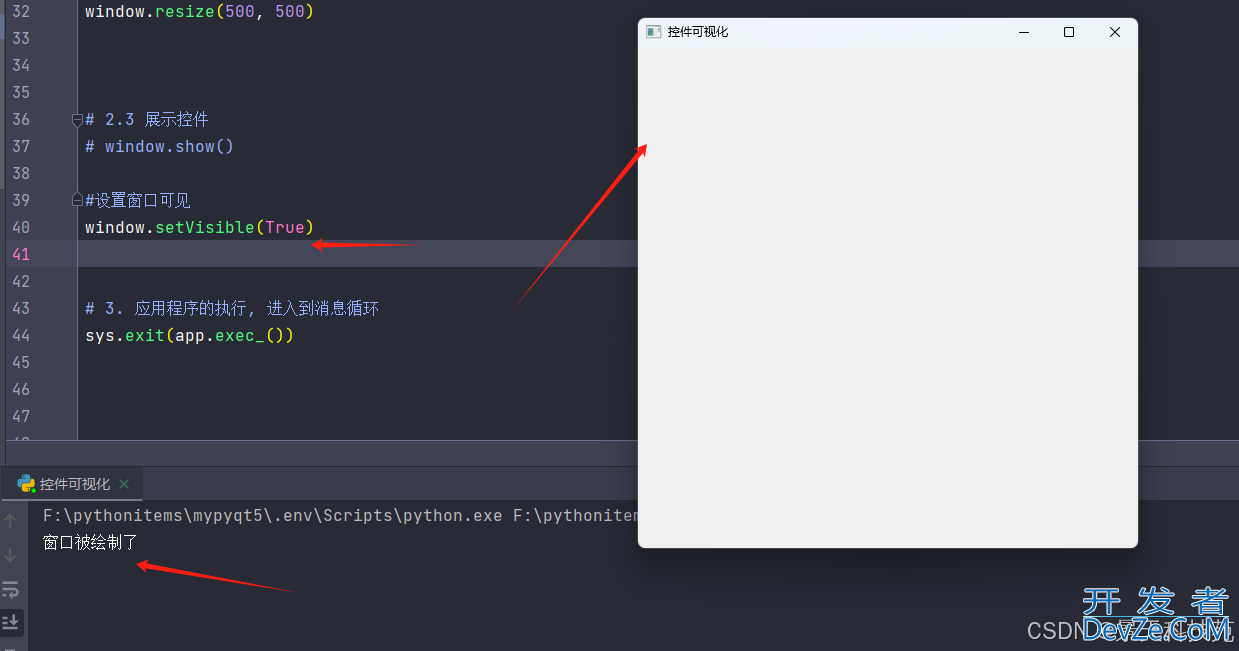
使用setHidden()方法设置窗口可见性
window.setHidden(False)
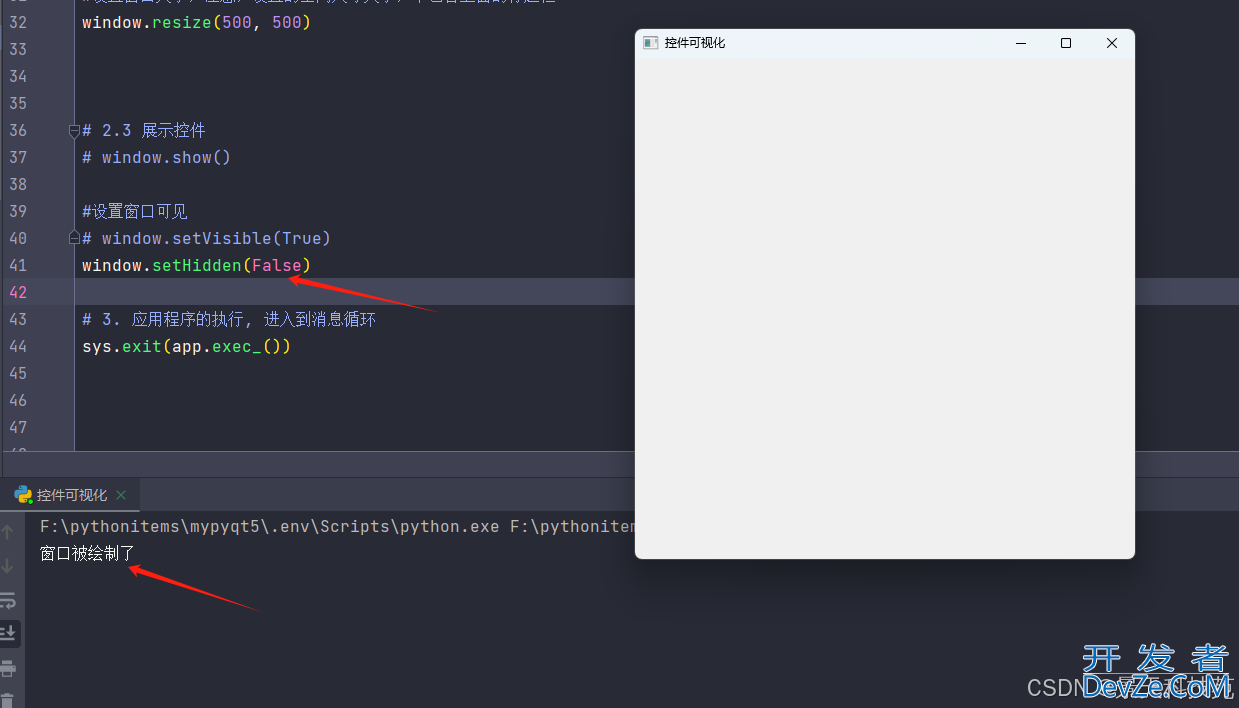
窗口绘制的时候,先绘制主窗口,再绘制子控件
# 0. 导入需要的包和模块
from PyQt5.Qt import * # 主要包含了我们常用的一些类, 汇总到了一块
import sys
# 1. 创建一个应用程序对象
app = QApplication(sys.argv)
class Window(QWidget):
#窗口绘制时,触发该事件
def paintEvent(self, evt):
print("窗口被绘制了")
#重写了父类方法,由于我们不做绘制逻辑,让父类方法绘制,所以将父类绘制方法返回
return super().paintEvent(evt)
class Btn(QPushButton):
def paintEvent(self, evt):
print("按钮被绘制了")
#重写了父类方法,由于我们不做绘制逻辑,让父类方法绘制,所以将父类绘制方法返回
return super().paintEvent(evt)
# 2. 控件的操作
# 2.1 创建控件
window = Window()
# 2.2 设置控件
#设置窗口标题,默认标题是python,只有顶级控件才可以设置标题栏的标题
window.setWindowTitle("控件可视化")
#设置窗口大小,注意,设置的空间尺寸大小,不包含上面的标题栏
window.resize(500, 500)
#创建按钮
btn = Btn(window)
btn.setText("按钮")
# 2.3 展示控件
# window.show()
#设置窗口可见
# window.setVisible(True)
window.setHidden(False)
# 3. 应用程序的执行, 进入到消息循环
sys编程客栈.exit(app.exec_())
运行可以看到,先绘主窗口,再绘制子控件 按钮
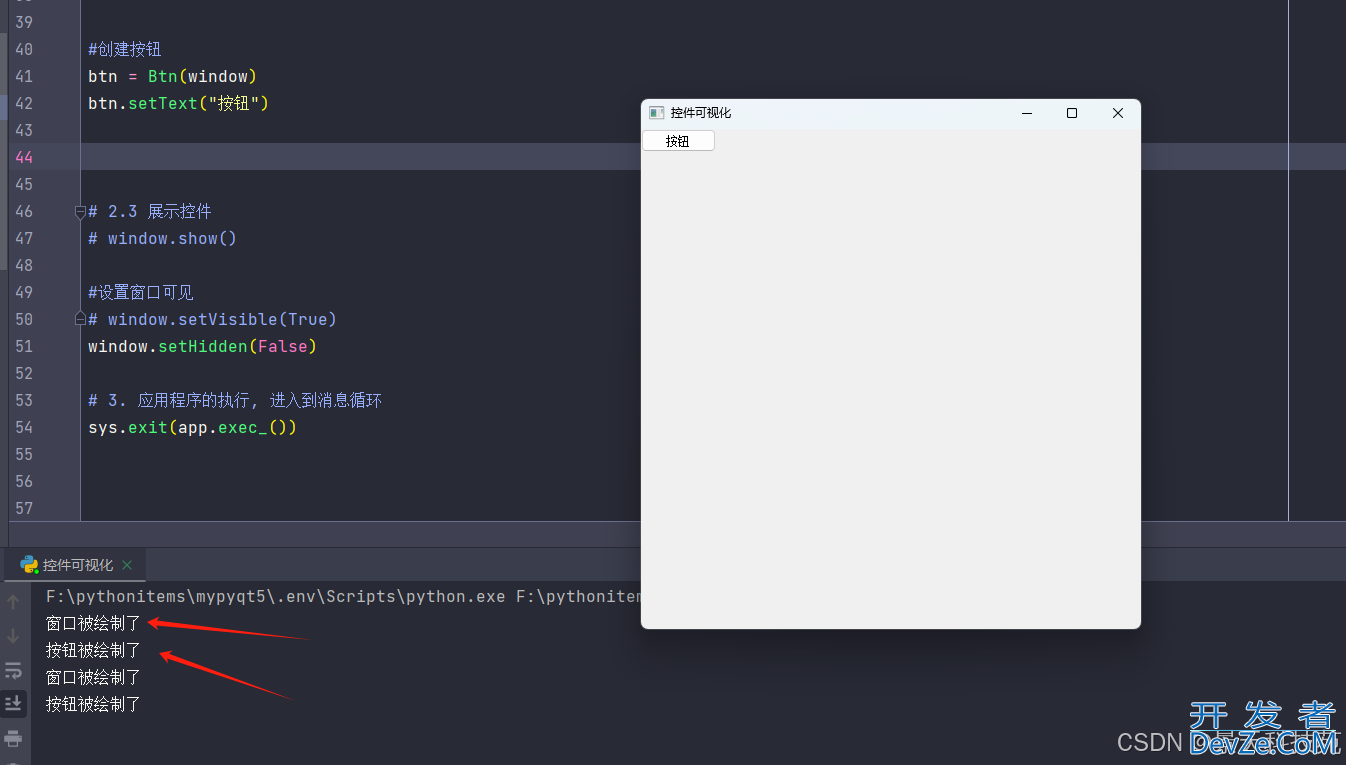
我们也可以设置当我们点击按钮时,隐藏按钮
btn.pressed.connect(lambda :btn.hide())
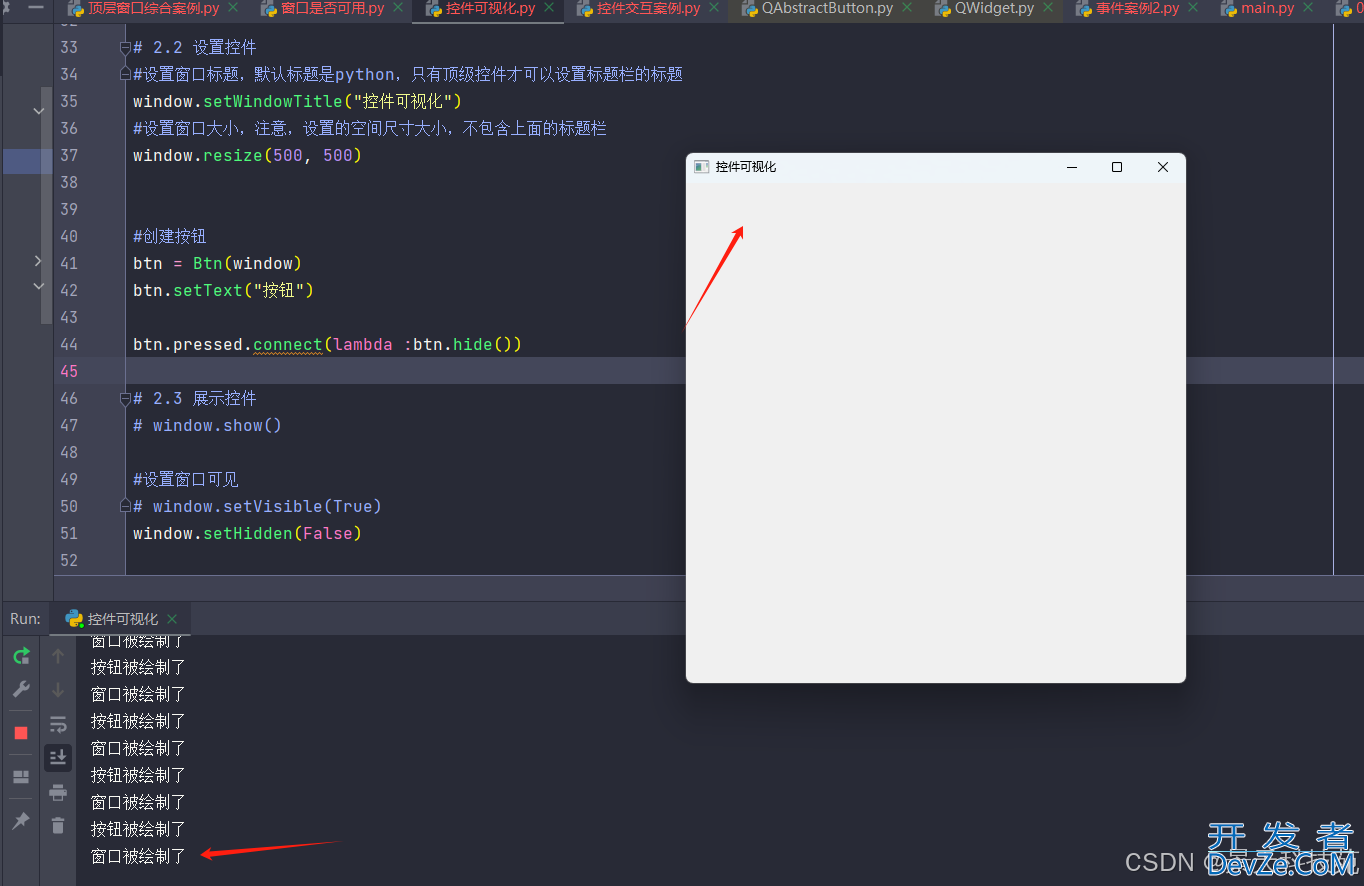
控制控件的显示和隐藏的本质是控制该控件是否被绘制
判定控件是否隐藏
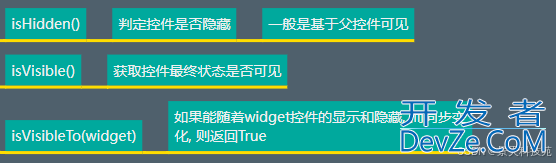
isHidden() 判断控件是否设置了隐藏,如果没有设置隐藏,即使父控件不可见,该值获得的结果依然是 没有隐藏
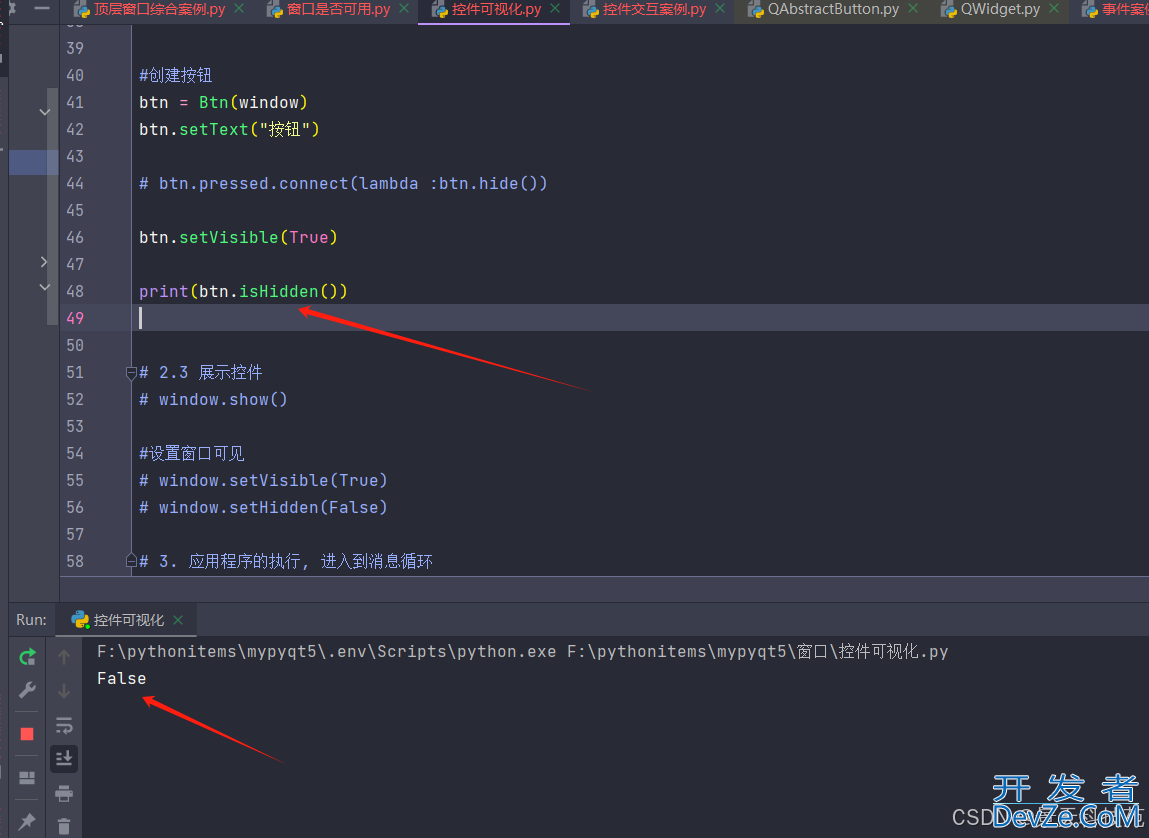
isVisibleTo(widget)
如果能随着widget控件的显示和隐藏, 而同步变化, 则返回True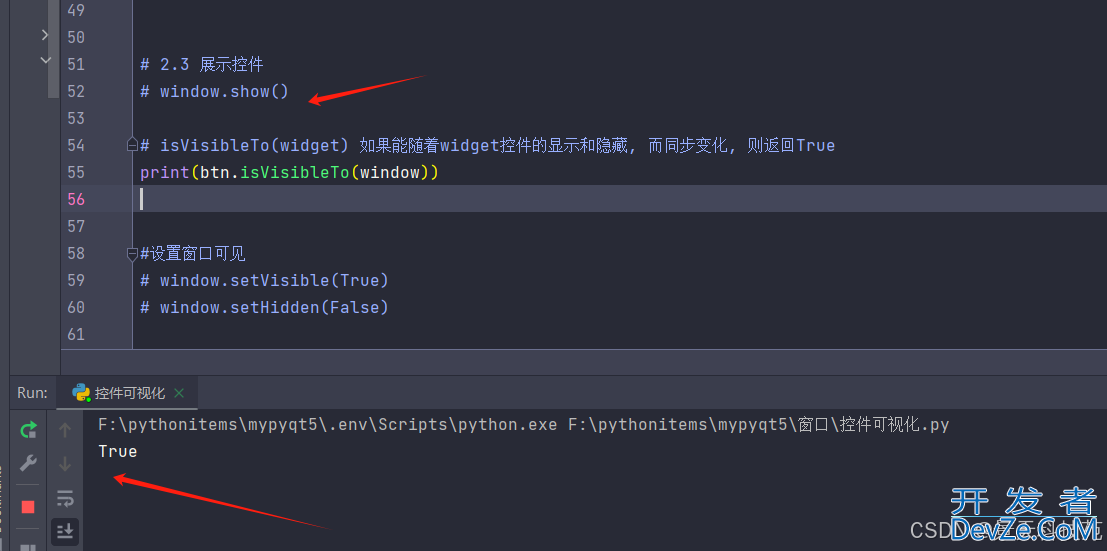
3.控件是否被编辑
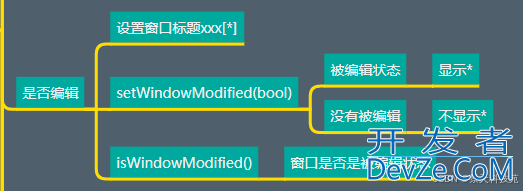
代码展示:
# 0. 导入需要的包和模块
from PyQt5.Qt import * # 主要包含了我们常用的一些类, 汇总到了一块
import sys
# 1. 创建一个应用程序对象
app = QApplication(sys.argv)
# 2. 控件的操作
# 2.1 创建控件
window = QWidget()
# 2.2 设置控件
#设置窗口标题,默认标题是python,只有顶级控件才可以设置标题栏的标题
window.setWindowTitle("编辑窗口[*]")
#设置窗口大小,注意,设置的空间尺寸大小,不包含上面的标题栏
window.resize(500, 500)
#设置窗口是被编辑状态
window.setWindowModified(True)
# 2.3 展示控件
window.show()
# 3. 应用程序的执行, 进入到消息循环
sys.exit(app.exec_())
设置被编辑状态,标题栏显示个星星
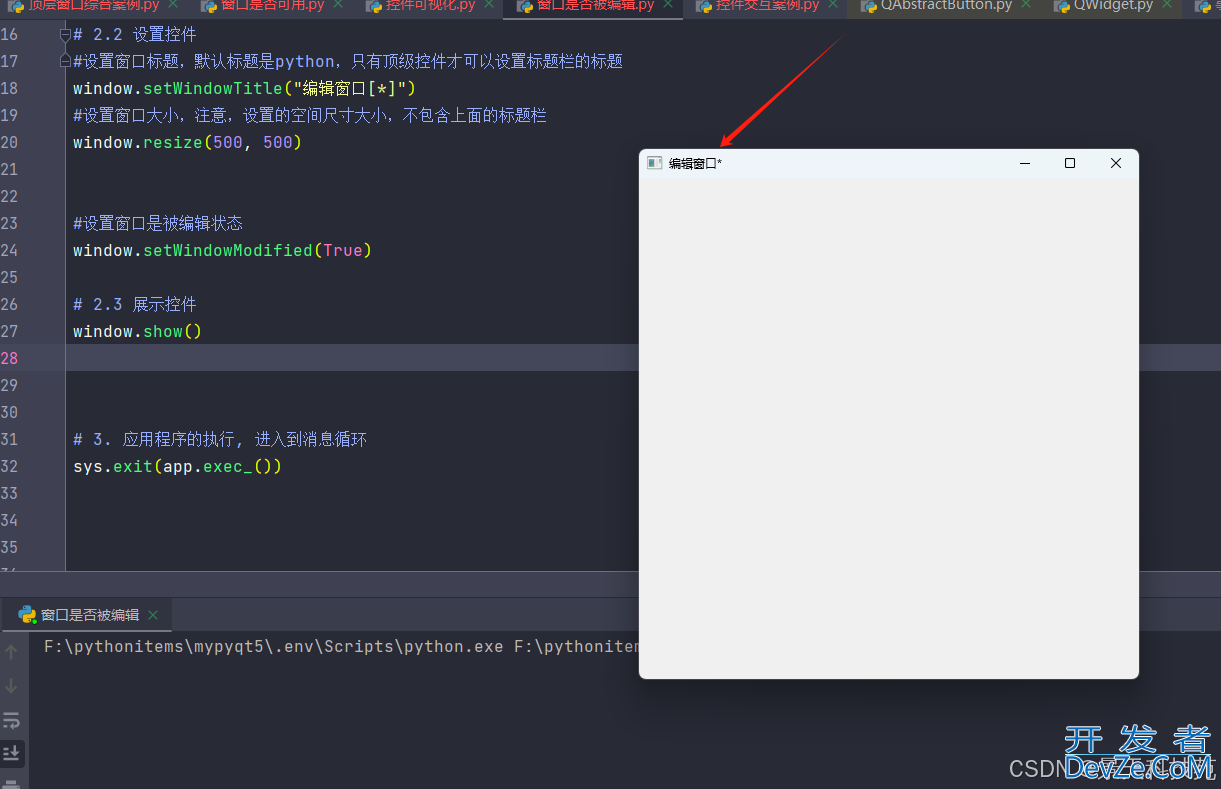
当没有设置为编辑状态,不显示星星
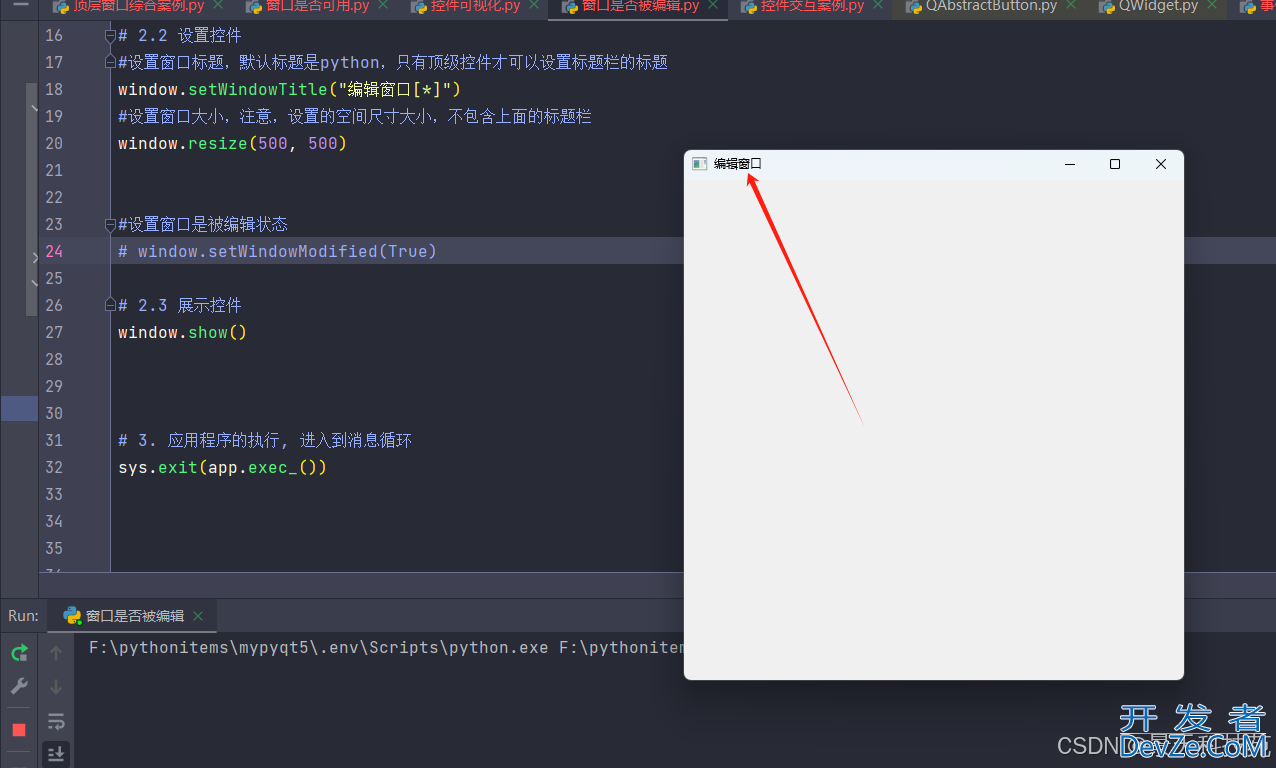
判断窗口是否处于被编辑状态
#获取窗口是否处于被编辑状态 print(window.isWindowModified())
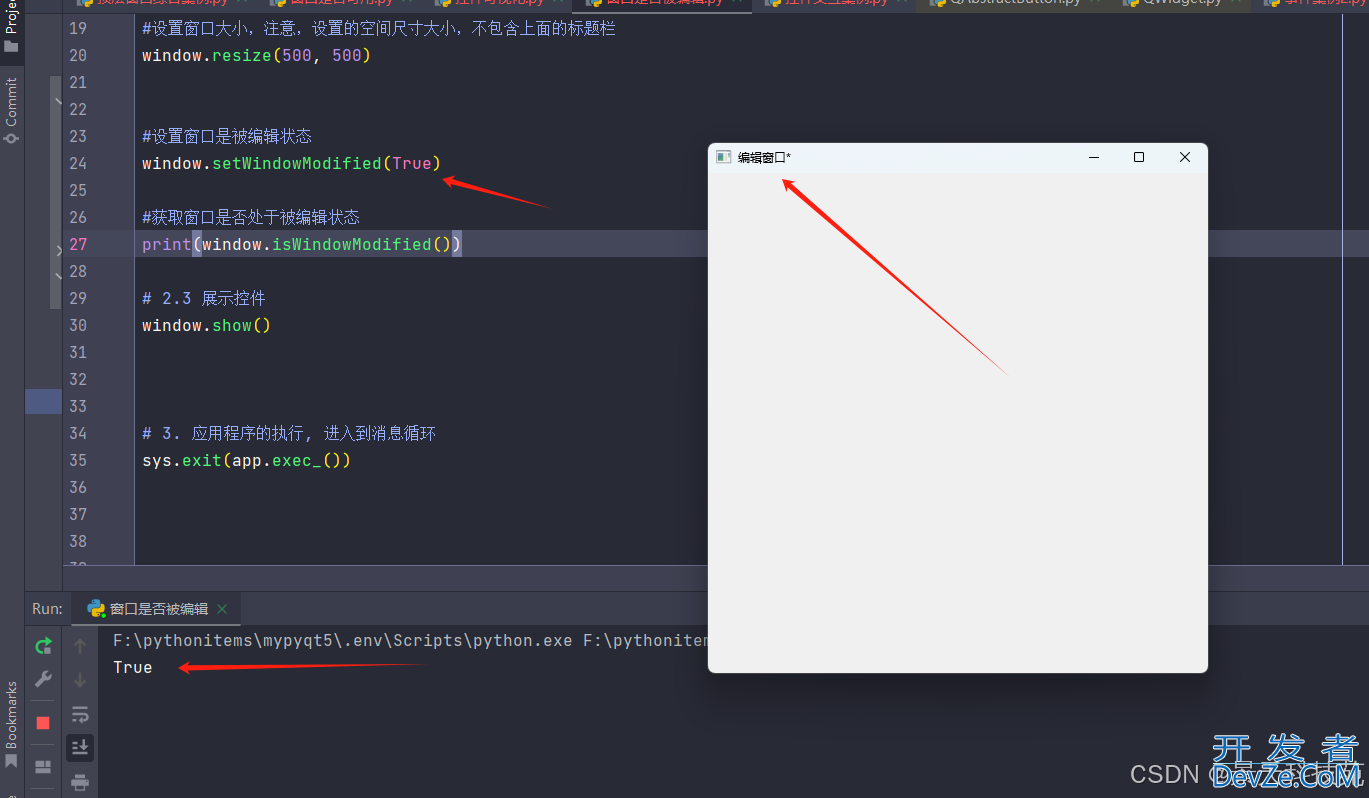
4.控件的关闭
具体API
window.close() #这种起始只是隐藏了按钮setAttribute(Qt.WA_DeleteOnClose, True) #当设置了这个属性,设置按钮关闭时,就会释放按钮只是关闭按钮,并不会触发destroyed事件
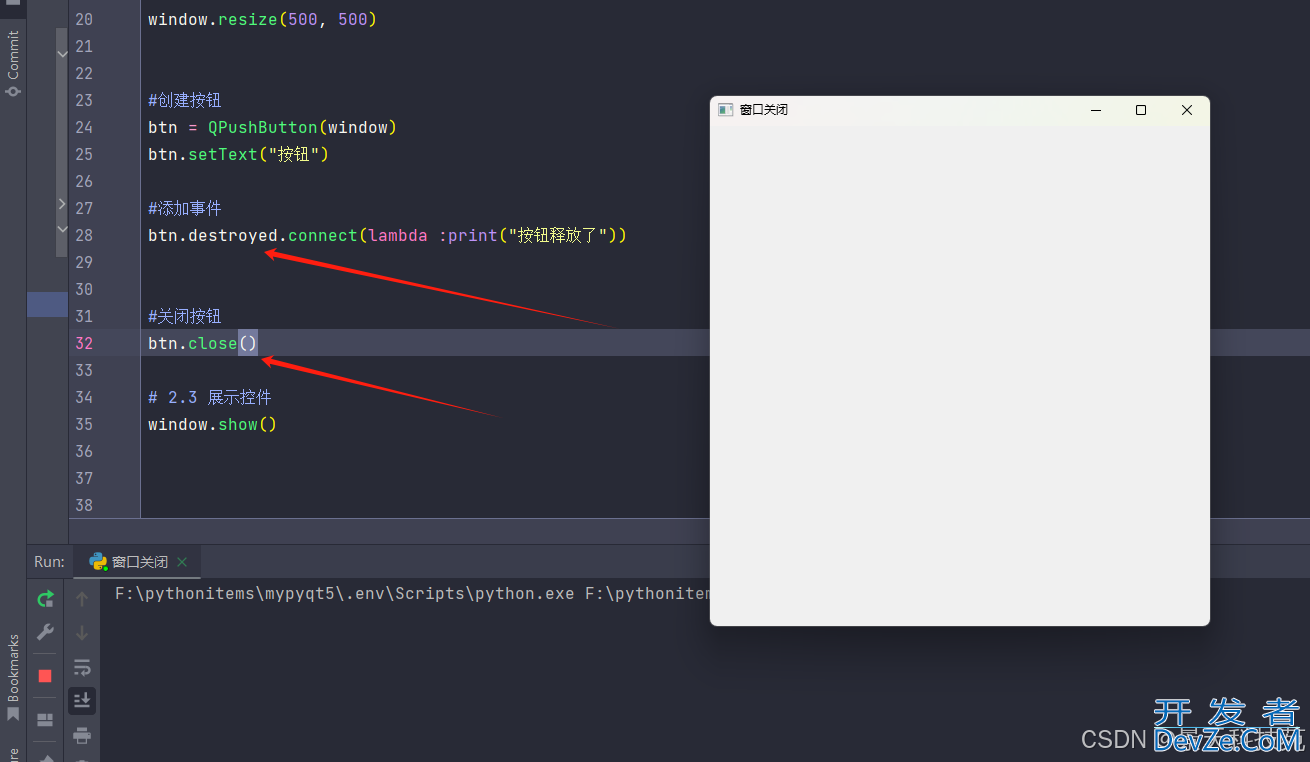
#设置属性 btn.setAttribute(Qt.WA_DeleteOnClose, True)
此时,关闭按钮,就会释放
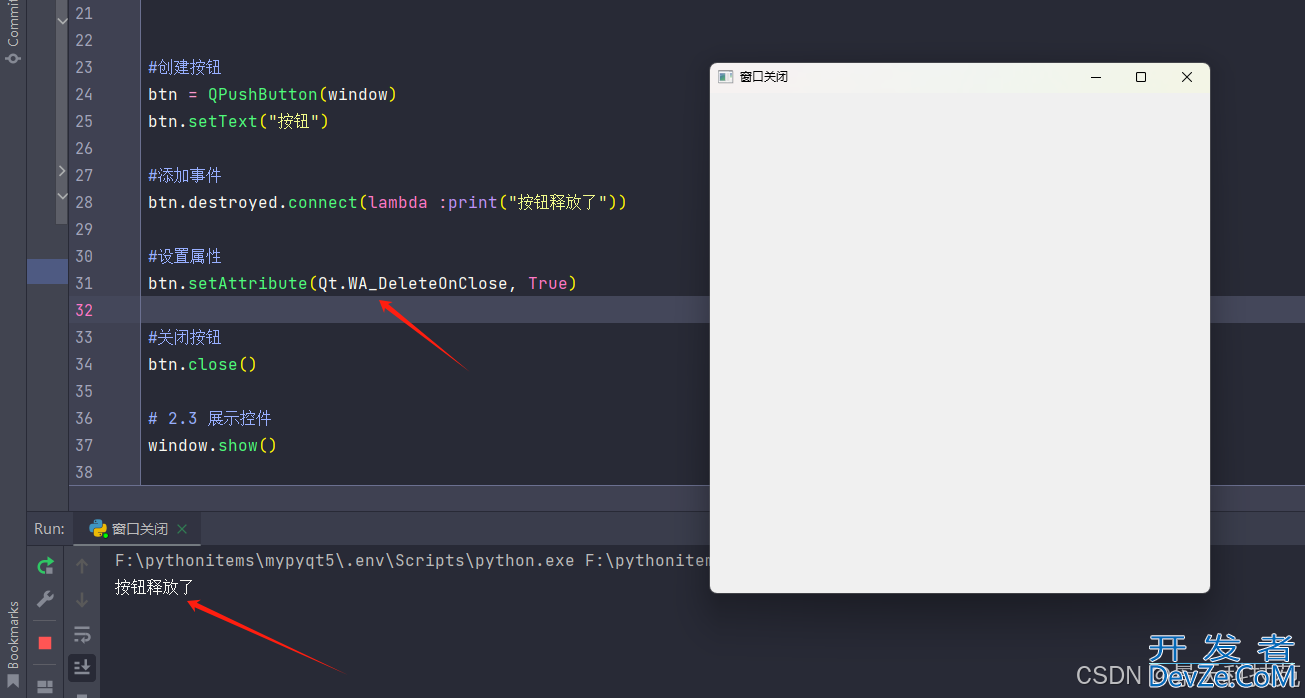
5.控件交互综合案例
创建一个窗口, 包含一个文本框和一个按钮和一个标签
默认状态标签隐藏文本框和按钮显示按钮设置为不可用状态当文本框有内容时, 让按钮可用, 否则不可用
当文本框内容为jingtian时, 点击按钮则显示标签, 并展示文本为登录成功;否则为失败代码展示
from PyQt5.Qt import *
class Window(QWidget):
def __init__(self):
super().__init__()
self.setWindowTitle("交互状态案例的学习")
self.resize(500, 500)
self.setup_ui()
def setup_ui(self):
# 添加三个子控件
label = QLabel(self)
label.setText("标签")
label.move(100, 50)
#默认让标签隐藏
label.hide()
#输入文本框
le = QLineEdit(self)
# le.setText("文本框")
le.move(100, 100)
btn = QPushButton(self)
btn.setText("登录")
btn.move(100, 150)
btn.setEnabled(False)
#参数值就是输入的内容
def text_cao(text):
print("文本内容发生了改变", text)
# if len(text) > 0:
# btn.setEnabled(True)
# else:
python # btn.setEnabled(False)
btn.setEnabled(len(text) > 0)
#文件改变事件
le.textChanged.connect(text_cao)
def check():
# print("按钮被点击了")
# 1. 获取文本框内容
content = le.text()
# 2. 判定是否是jingtian
if content == "jingtian":
# 3. 是 -> 显示之前隐藏的提示标签, 展示文本
label.setText("登录成功")
else:
label.setText("登录失败")
#显示标签内容
label.show()
#设置标签尺寸自适应
label.adjustSize()
#点击登录按钮时触发
btn.prjavascriptessed.connect(check)
if __name__ == '__main__':
import sys
app = QApplication(sys.argv)
window = Window()
window.show()
sys.exit(app.exec_())
运行,当没有输入时,按钮是不可用状态
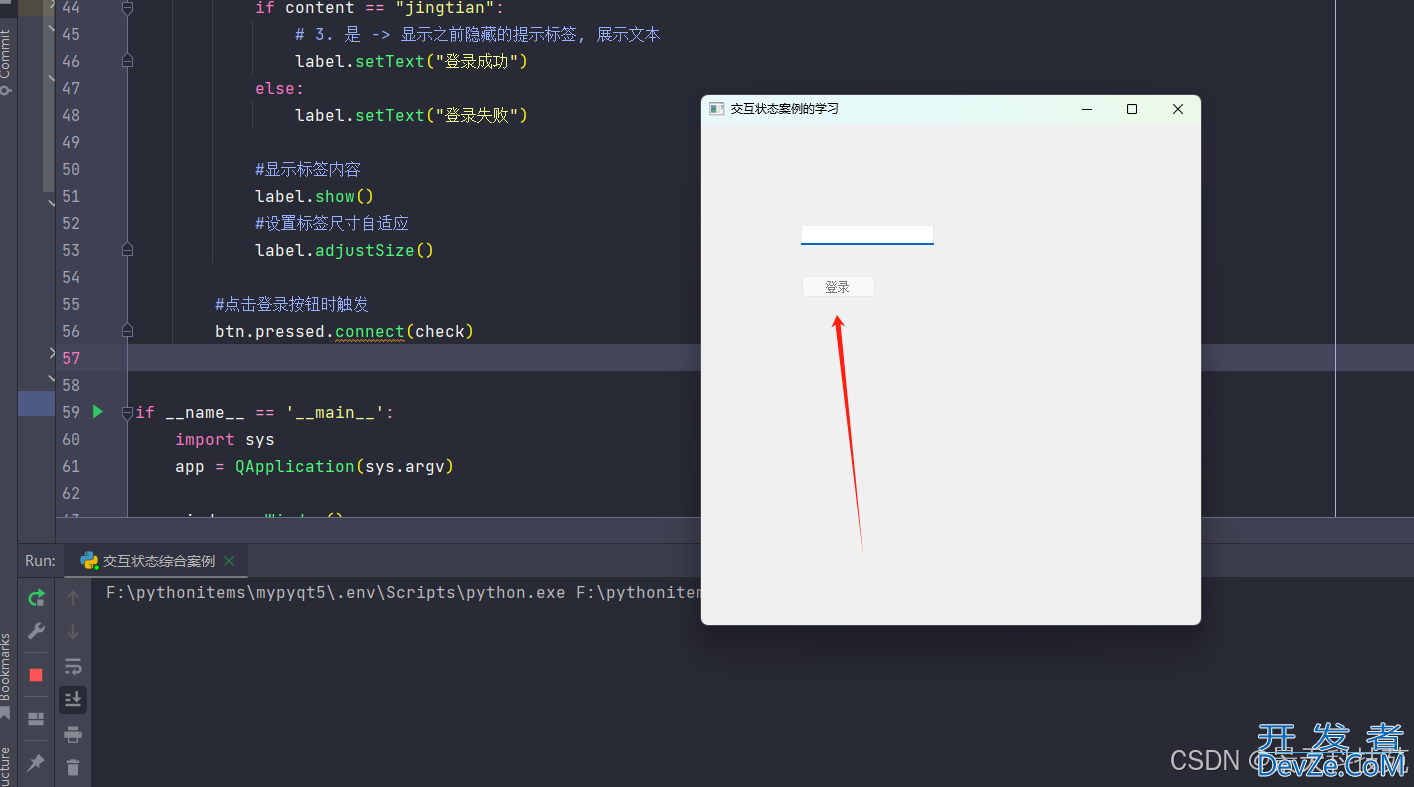
输入jigntian,点击登录,显示登录成功
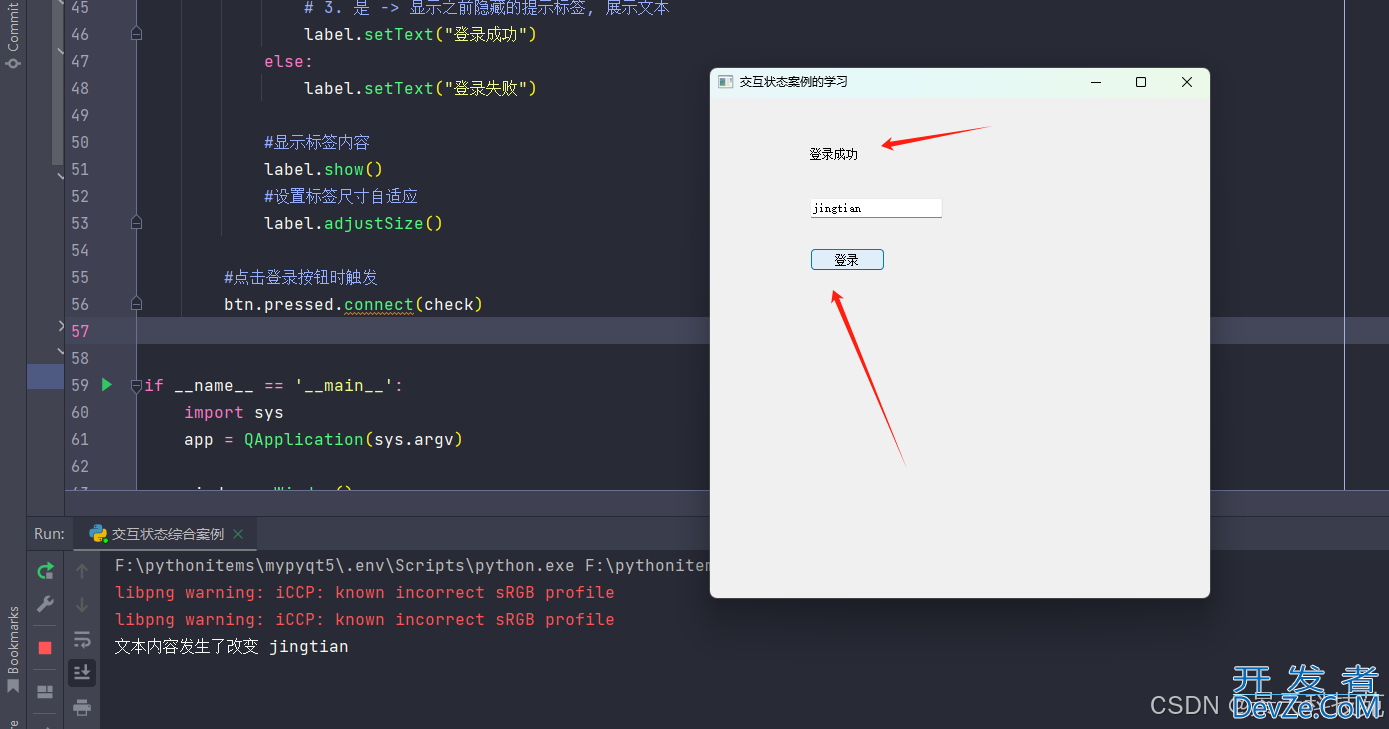
输入其他内容,点击登录,显示登录失败
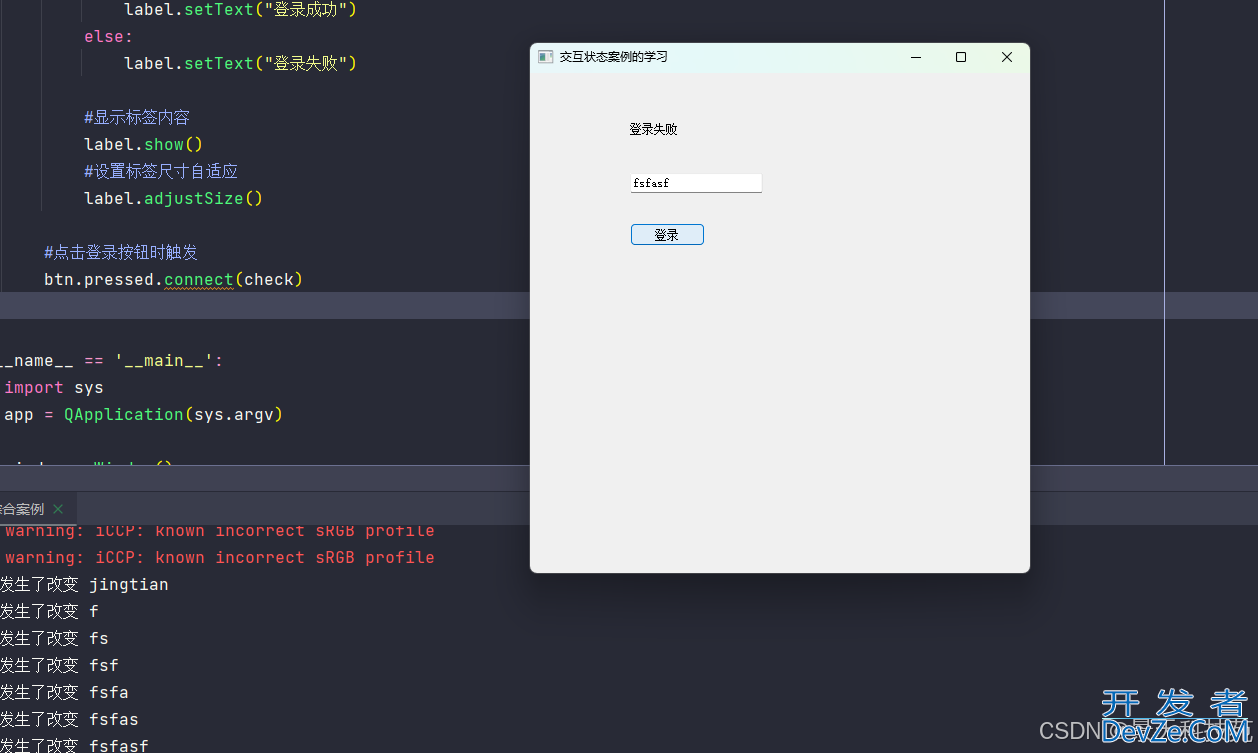
6.控件信息提示
一些控件当我们光标停留在上面的时候,会显示一个小框文本来提示。
提示大致分为三种,具体如下图所示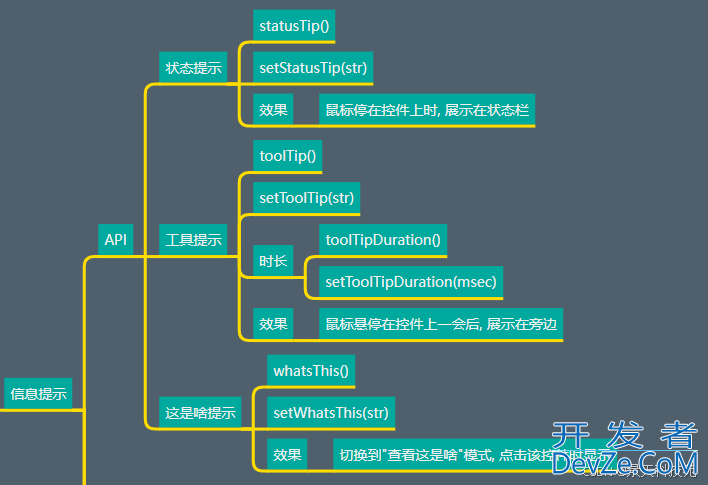
代码展示
# 0. 导入需要的包和模块
from PyQt5.Qt import *
import sys
# 1. 创建一个应用程序对象
app = QApplication(sys.argv)
# 2. 控件的操作
# 2.1 创建控件
# window = QWidget()
#创建主窗口,里面的子控件懒加载
window = QMainWindow()
# 懒加载
# 用到的时候, 才会创建
window.statusBar() #设置状态栏
# 2.2 设置控件
window.setWindowTitle("信息提示")
window.resize(500, 500)
#把窗口模式改成带问号的,窗口上下文帮助按钮
window.setWindowFlags(Qt.WindowContextHelpjsButtonHint)
# 当鼠标停留在窗口控件身上之后, 在状态栏提示的一段文本
window.setStatusTip("这是窗口")
#获取状态栏提示
print(window.statusTip())
label = QLabel(window)
label.setText("社会我景天哥")
#鼠标放在标签上时,触发状态栏显示相关内容
label.setStatusTip("这是标签")
#设置工具栏提示,鼠标放到标签上时,直接在旁边提示
label.setToolTip("这是一个提示标签")
#获取工具栏提示
print(label.toolTip())
#设置工具栏提示时长
label.setToolTipDuration(2000)
print(label.toolTipDuration())
#鼠标变成一个问号时,点击鼠标显示设置内容
label.setWhatsThis("这是啥? 这是标签")
# 2.3 展示控件
window.show()
# 3. 应用程序的执行, 进入到消息循环
sys.exit(app.exec_())
当鼠标放在窗口上,状态栏显示
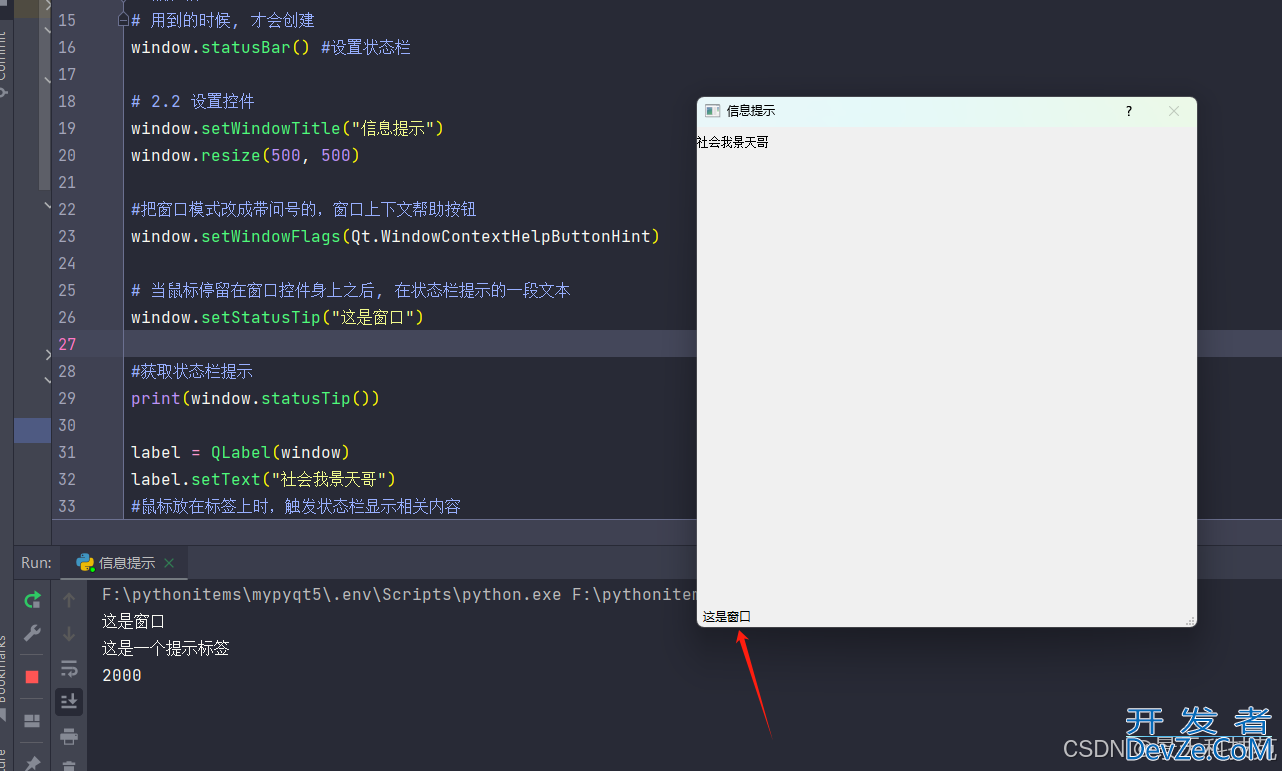
当鼠标放在标签上,状态栏和工具栏显示
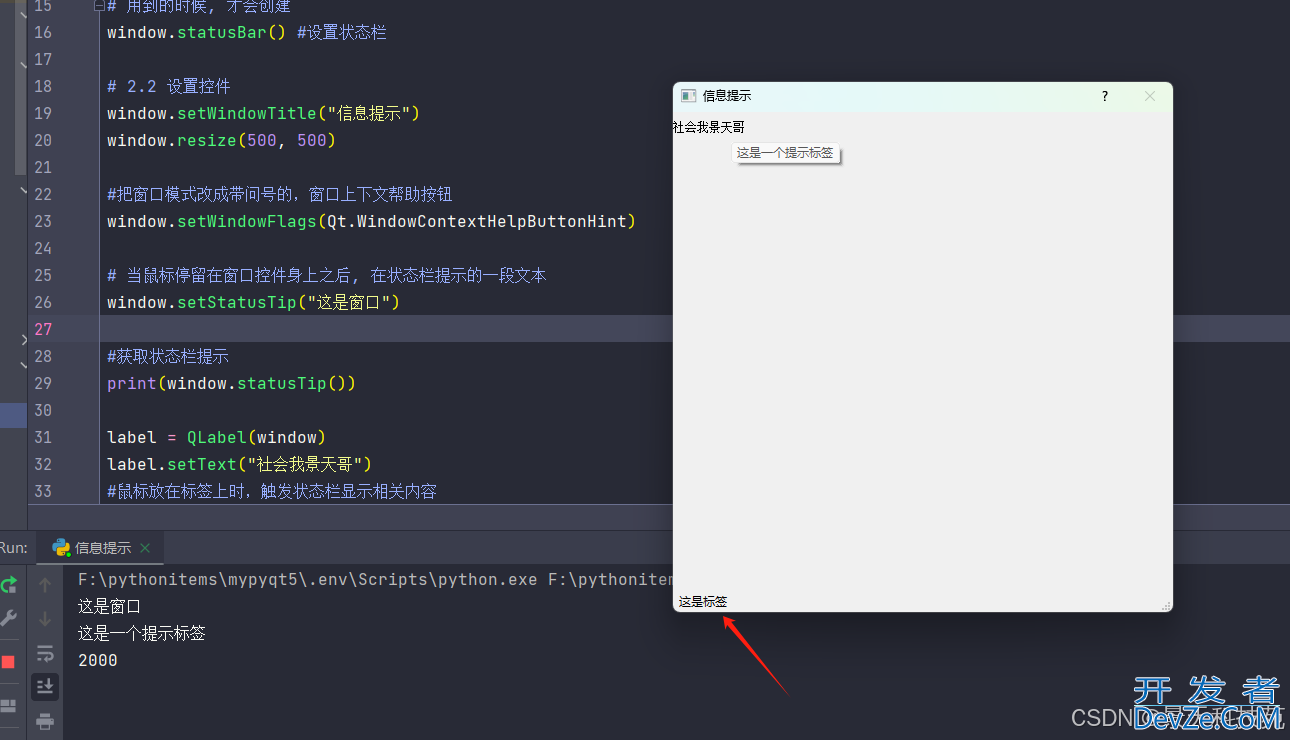
当设置窗口模式,让鼠标变成问号,点击标签时显示
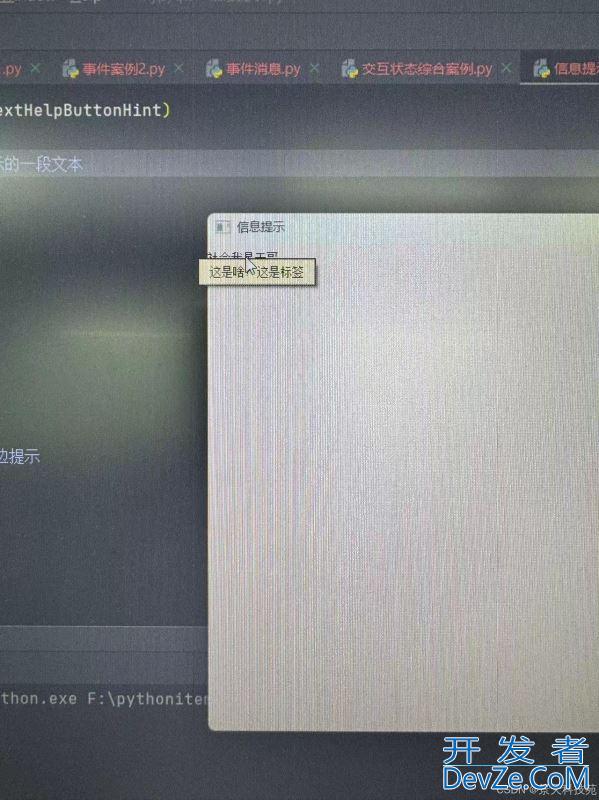
7.窗口焦点控制
当窗口中有多个控件时,鼠标焦点可能会聚焦到不同控件
焦点我们可以用鼠标点击,也可以按tab键切换焦点在哪里,键盘输入就输入到哪里只有获取焦点的控件,才能与用户交互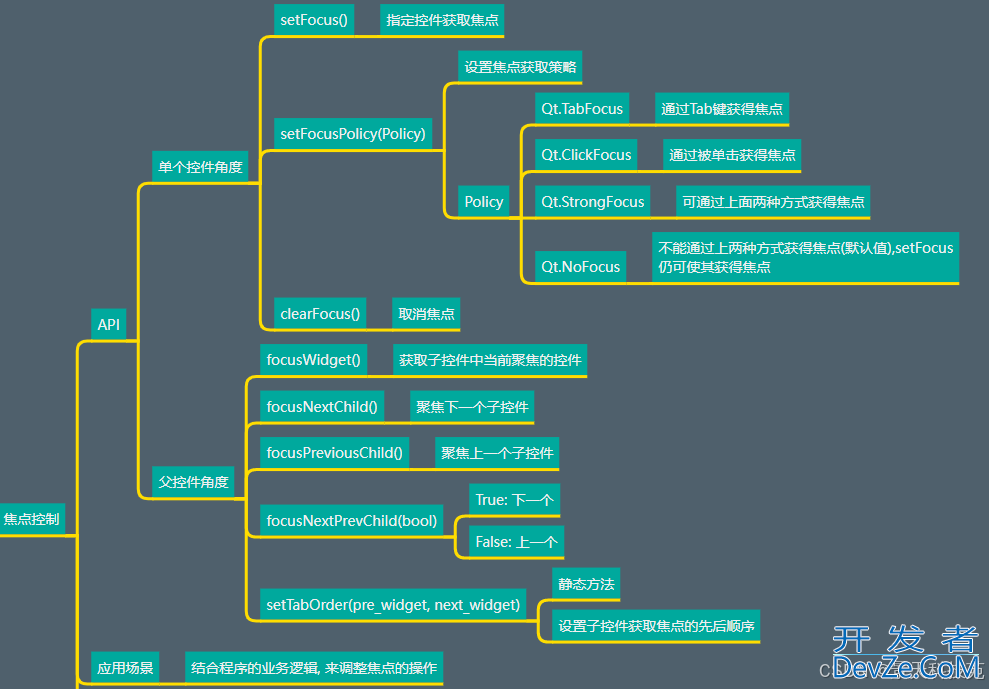
代码展示
# 0. 导入需要的包和模块
from PyQt5.Qt import *
import sys
#继承,重写鼠标监听
class Window(QWidget):
def mousePressEvent(self, evt):
print("动态监听打印获取焦点的空间",self.focusWidget())
#点击鼠标,焦点聚焦到下一个子控件
# self.focusNextChild()
#点击鼠标,焦点聚焦到上一个子控件
# self.focusPreviousChild()
#点击鼠标,焦点聚焦到下一个子控件 True是聚焦到下一个子控件,False是聚焦到上一个子控件
# self.focusNextPrevChild(True)
# 1. 创建一个应用程序对象
app = QApplication(sys.argv)
# 2. 控件的操作
# 2.1 创建控件
window = Window()
# 2.2 设置控件
window.setWindowTitle("焦点控制")
window.resize(500, 500)
le1 = QLineEdit(window)
le1.move(50, 50)
le2 = QLineEdit(window)
le2.move(100, 100)
le3 = QLineEdit(window)
le3.move(150, 150)
#设置子控件,按下tab键获取焦点的顺序
#setTabOrder是静态方法,直接用类来调用
Window.setTabOrder(le1, le3)
Window.setTabOrder(le3, le2)
#人为设置初始的焦点位置
# le2.setFocus()
#设置获取焦点的方式
# le2.setFocusPolicy(Qt.TabFocus) #通过tab获取焦点
# le2.setFocusPolicy(Qt.ClickFocus) #通过鼠标点击获取焦点
# le2.setFocusPolicy(Qt.StrongFocus) #可以通过鼠标和tab键获取焦点,默认是这种方式
# le2.setFocusPolicy(Qt.NoFocus) #不能通过鼠标和tab键获取焦点,但可以通过setFocus仍可使其获得焦点
# le2.setFocus()
#取消焦点,这个一般配合setFocus()使用
# le2.clearFocus()
# 2.3 展示控件
window.show()
# print(le1)
# print(le2)
# print(le3)
#
# le2.setFocus()
# 获取当前窗口内部, 所有子控件当中获取焦点的那个控件
#要获取到,必须通过设置哪个控件获取焦点,才能获取到,如果没有设置,获取到的是None
print("获取当前光标聚焦的子控件",window.focusWidget())
# le1.clearFocus()
# 3. 应用程序的执行, 进入到消息循环
sys.exit(app.exec_())
按tab切换光标焦点
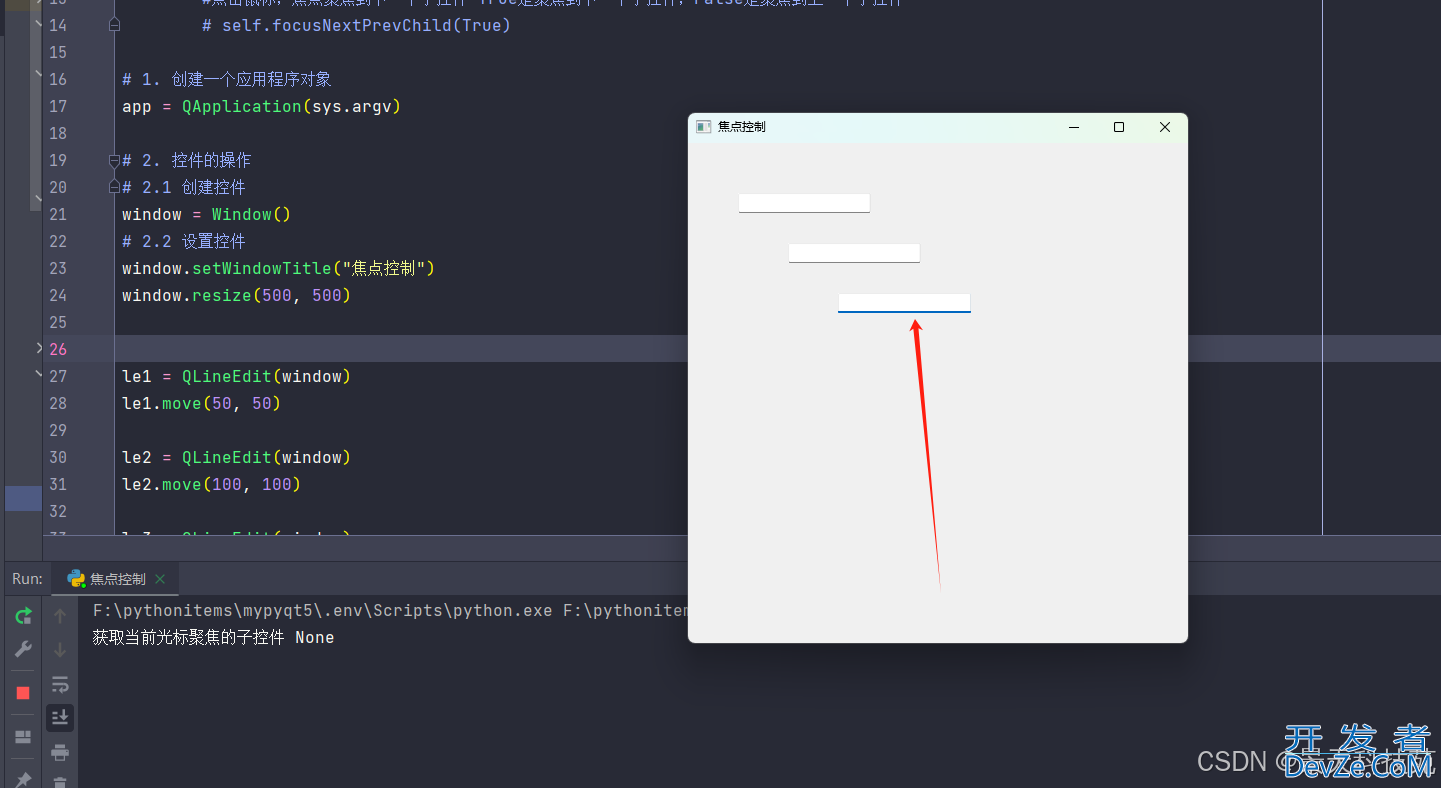
当然,根据设置,点击鼠标也可以切换光标
以上就是python中PyQt5窗口界面的各种交互逻辑实现的详细内容,更多关于python PyQt5窗口交互的资料请关注编程客栈(www.devze.com)其它相关文章!






 加载中,请稍侯......
加载中,请稍侯......
精彩评论