2023最新pytorch快速安装指南(超详细版)
目录
- 前言
- 一、判断是否有Nvidia(英伟达显卡)
- 二、CPU版
- 2.1 安装Anaconda
- 2.2 创建虚拟环境
- 2.3安装pytorch
- 2.4 验证pytorch是否安装成功
- 三、GPU版
- 3.1 安装Anaconda
- 3.2 创建虚拟环境
- 3.3 CUDA的准备工作
- 3.4 安装pytorch
- 3.4.1 conda安装法(不推荐)
- 3.4.2 pip安装法(推荐)
- 3.5 验证pytorch是否安装成功
- 四、 pycharm安装与配置
- 总结
前言
因为我之前安装环境花费了不少时间,也是网上搜了很多,想着自己写一个帮助大家快速安装,少走弯路,快速开启深度之路。
一、判断是否有Nvidia(英伟达显卡)
下面我以我的台式电脑Windows10系统为例
第一步:右键开始菜单,在弹出选项中选择任务管理器
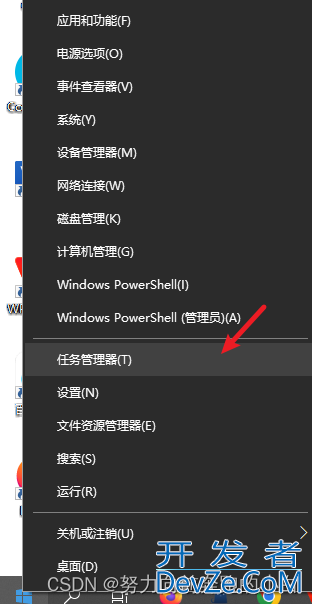
进来就是这个页面,这台是没有GPU的
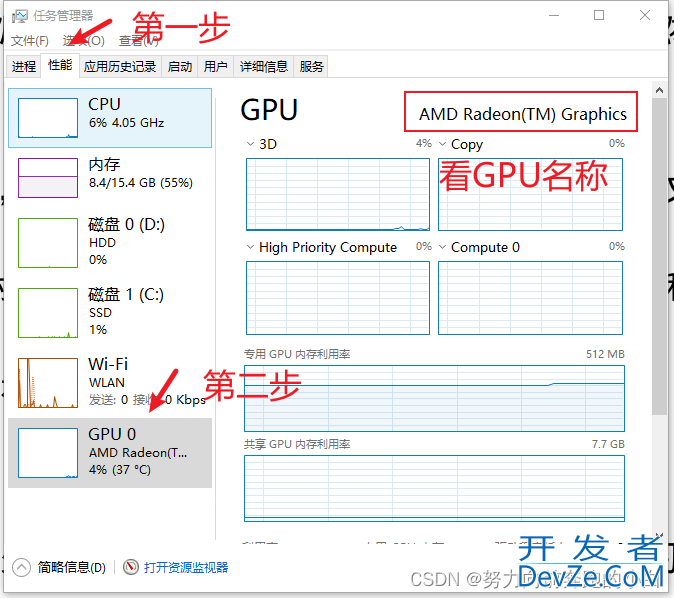
这台是有GPU的
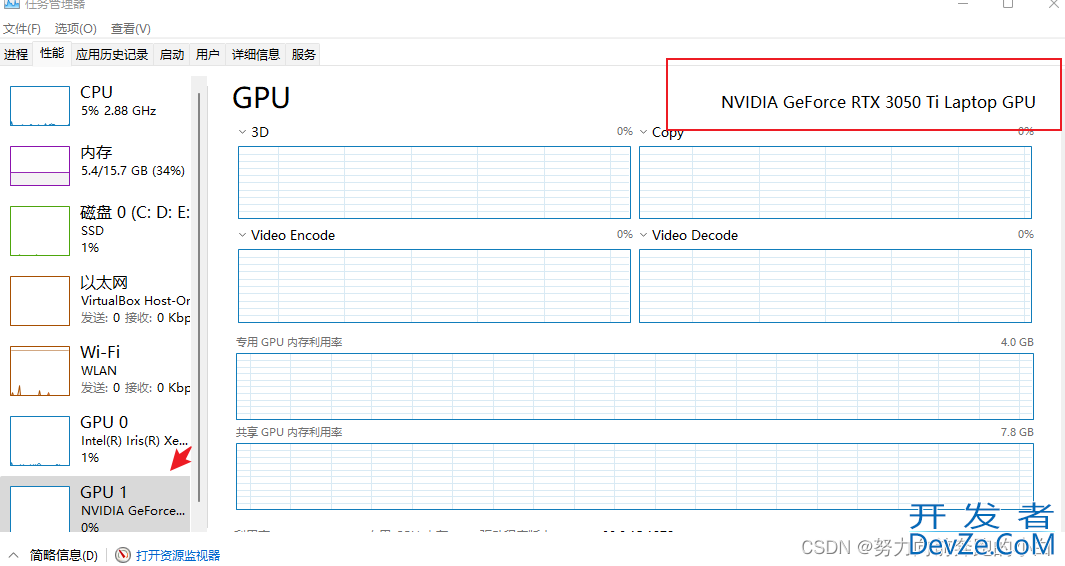
首先点性能选项,然后点GPU。在右上方会显示GPU名称,只有带NVIDIA的英伟达显卡的电脑才能安装GPU版本,否则其他的就只能安装CPU版本。我会写两部分,各位根据自己的电脑选择观看就好
二、CPU版
2.1 安装Anaconda
首先去官网下载Anaconda。
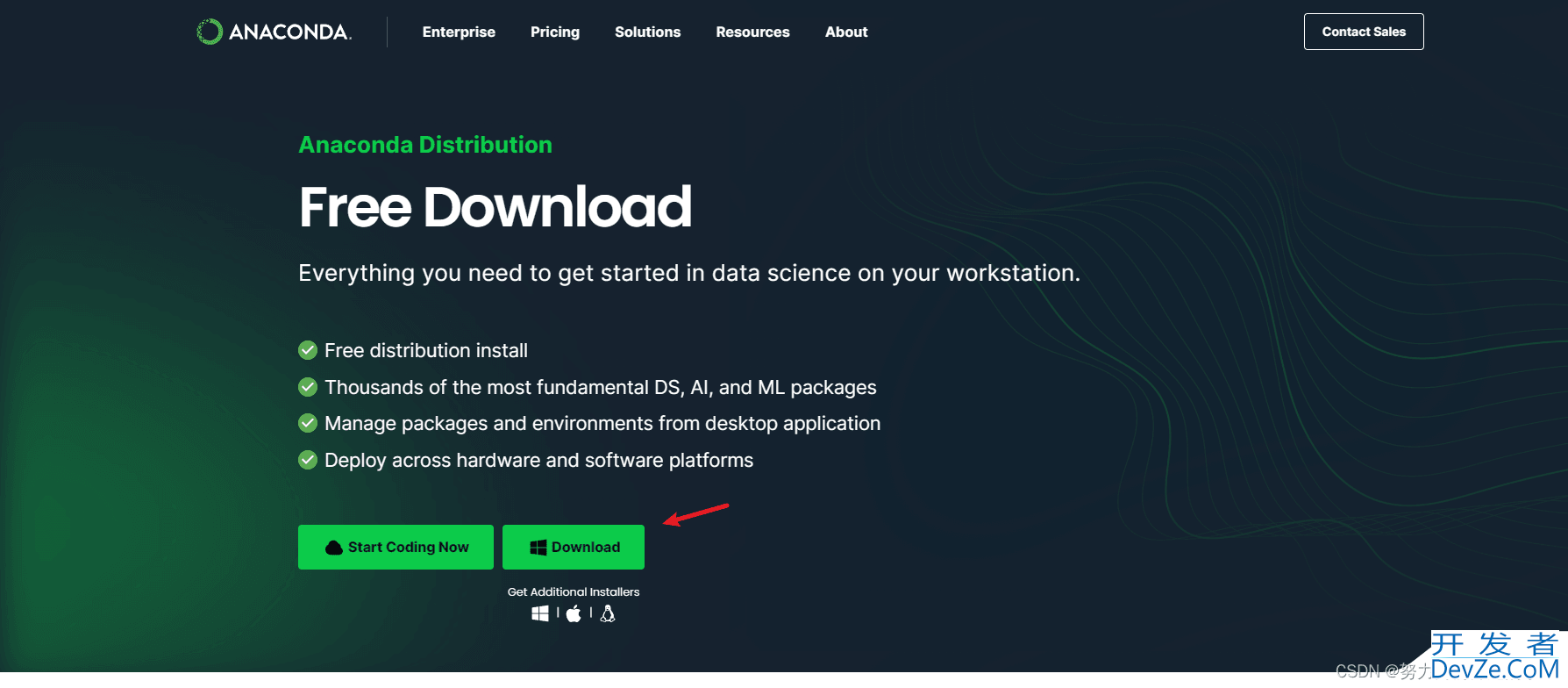
点击download,下载的就是最新版本的。
下载完成后,直接运行下步就行
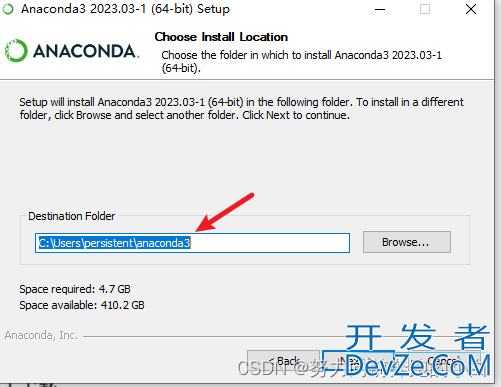
注意到路径这块,最好是全英文。
接下来根据个人喜好勾选,可以不用管直接下一步安装好就行。
那怎么验证是否安装好了呢?
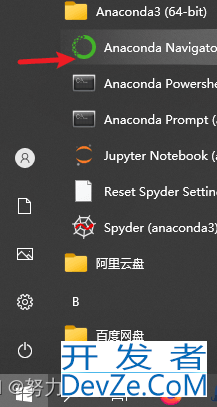
在开始菜单下,找到带有绿色图标的Anaconda,点击就可以打开Anaconda的图形化界面
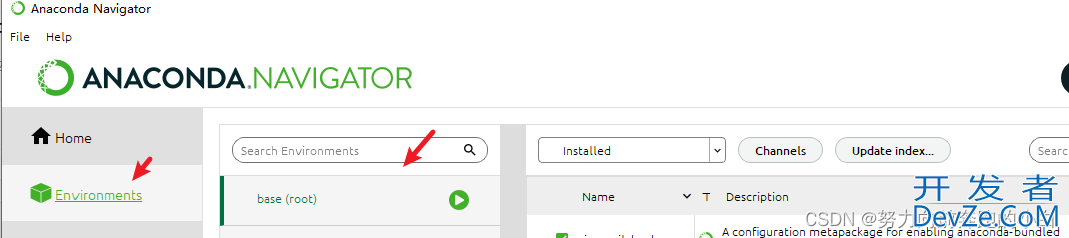
点击环境,看到base(root),这个就是默认的一个虚拟环境,代表我们安装成功了。
2.2 创建虚拟环境
为什么需要学会这个呢?其实刚刚安装好Anaconda会自带一个基础环境。但是我们后续的项目每一个需要的安装包不同,为了避免冲突,所以我们可以为每一个项目配置一个虚拟环境,这样就不相互打扰了。
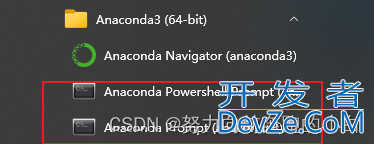
上面两个是Anaconda命令窗口的位置,随便点击那个都可以。
conda env list
输入上面的命令就可以查看当前有多少虚拟环境。

• 利用 conda create 指令创建新的虚拟环境
• conda create –n 虚拟环境名字 python=版本
演示如下:

会出现如下图

输入y就行,然后就是等待安装。好了以后用指令检查一下,如下,就是成功的。
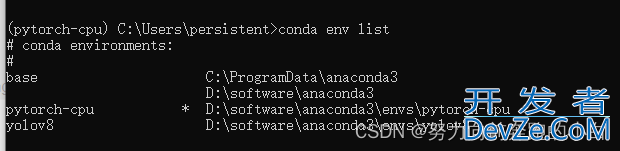
2.3安装pytorch
等等,安装前这里还有一个问题,因为我们的安装指令都是从国外的通道下载,下载速度会非常慢。
所以我们想要下载快还是得用国内的镜像地址。
conda config --show
输入上面的指令可以查看我们的通道地址

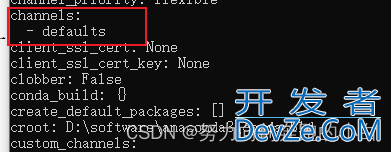
现在我们的环境中通道是defaults,也就是说它会从国外给我下载包。
也可以通过下面的指令看到
conda config --get

下面是一些镜像地址
| 镜像名 | 用于创建环境镜像地址 |
|---|---|
| 清华镜像 | https://mirrors.tuna.tsinghua.edu.cn/anaconda/pkgs/main |
| 北京外国语大学镜像 | https://mirrors.bfsu.edu.cn/anaconda/pkgs/main |
| 阿里巴巴镜像 | http://mirrors.aliyun.com/anaconda/pkgs/main |
关于加通道地址这块,推荐是下载时可以指定安装通道,而不是直接去改配置文件,这样出现bug的几率比较小。下面我也会提供这种方法不过不推荐。
- 往配置文件中加通道地址
conda config --add channels 通道地址
那么如何验证是否加上呢?
还是用上面的get指令

这里也会标注,优先使用我们新加上的通道,如果新通道没有,再使用默认通道去找。
- 万一你想删除刚刚的通道怎么办呢?用下面这个指令
conda config --remove channels 通道地址
- 安装pytorch前想清楚一个问题,想把pytorch安装到那个环境里。
默认是在基础环境下(base),比如我现在想安装到yolov8这个虚拟环镜
conda activate yolov8
- 输入上面命令进入想安装pytorch的虚拟环境,上面就是想在yolov8这个虚拟环境中安装pytorch

进入pytorch官网
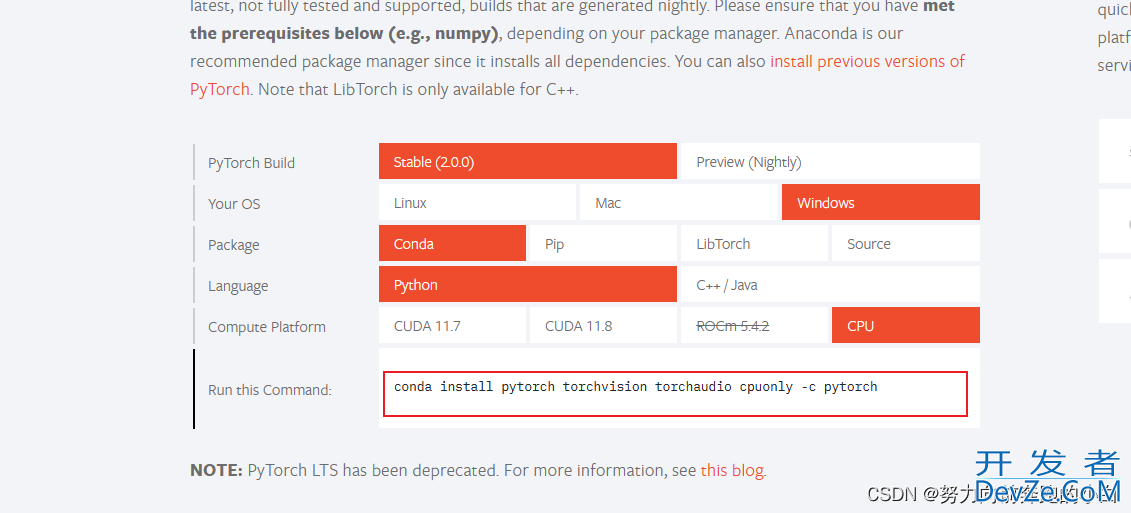
conda install pytorch torchvision torchaudio cpuonly -c pytorch//这种就是直接从国外下载了
下面这种是镜像加速版
conda install pytorch torchvision torchaudio cpuonly –c 镜像地址
以清华镜像源为例:

出现下图,输入y即可
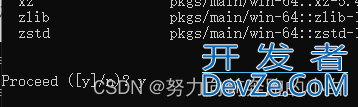
出现下图就是安装好了
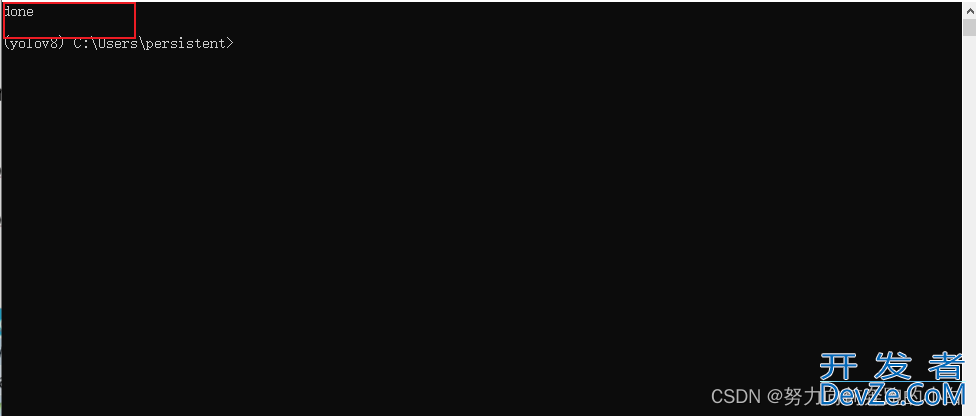
2.4 验证pytorch是否安装成功
激活对应的虚拟环境(你安装Pytorch的虚拟环境)
conda activate 虚拟环境名

输入conda list,看有没有pytorch或者torch
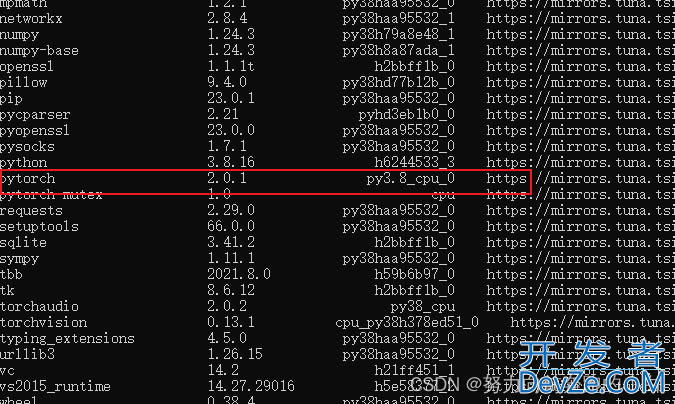
比如我这里就是pytorch
输入python

输入 import torch
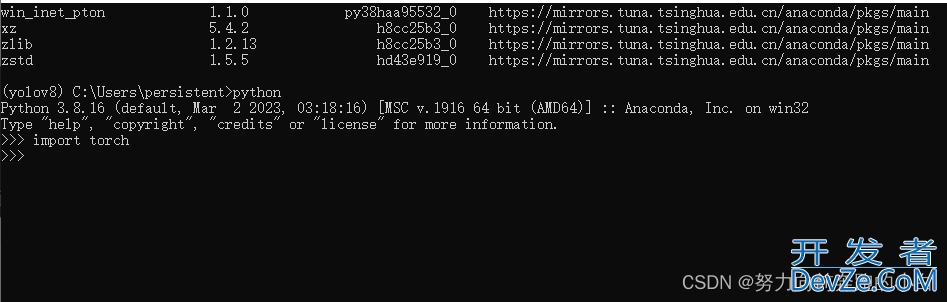
输入 torch.cuda.is_available(),这个命令是检查我们电脑是否可以用GPU,因为没有,当然就是false。
如果显示False,就说明我们这个PyTorch安装成功了

三、GPU版
3.1 安装Anaconda
首先去官网下载Anaconda。
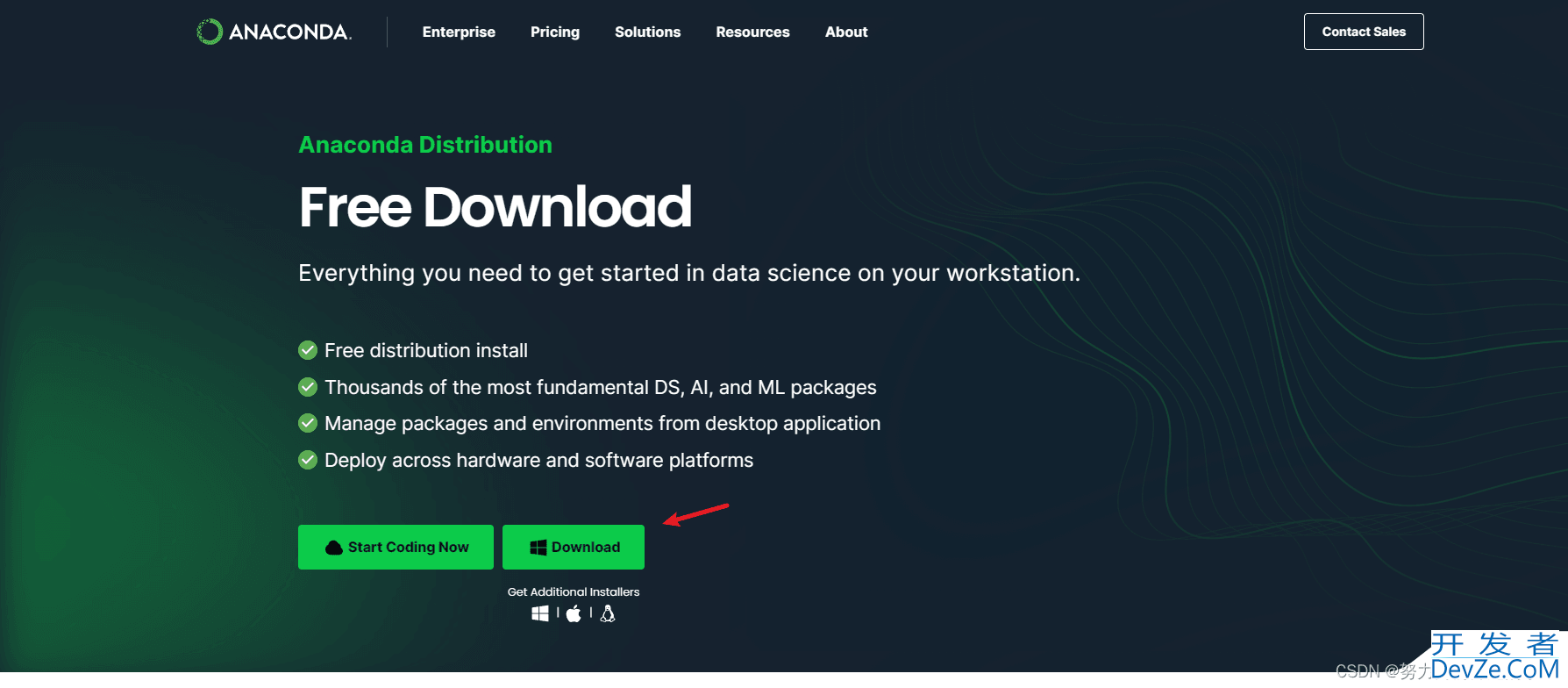
点击downlowww.devze.comad,下载的就是最新版本的。
下载完成后,直接运行下步就行
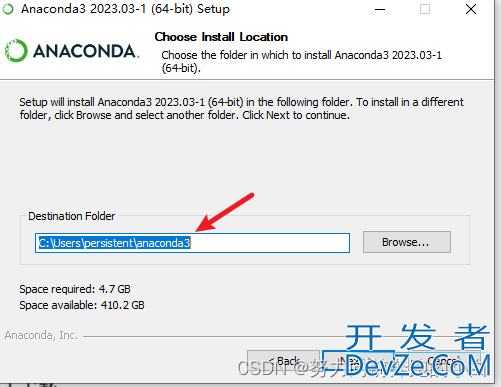
注意到路径这块,最好是全英文。
接下来根据个人喜好勾选,可以不用管直接下一步安装好就行。
那怎么验证是否安装好了呢?
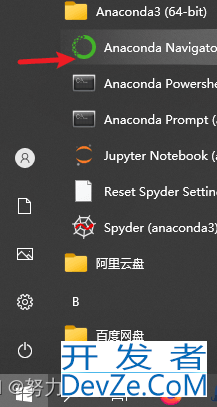
在开始菜单下,找到带有绿色图标的Anaconda,点击就可以打开Anaconda的图形化界面
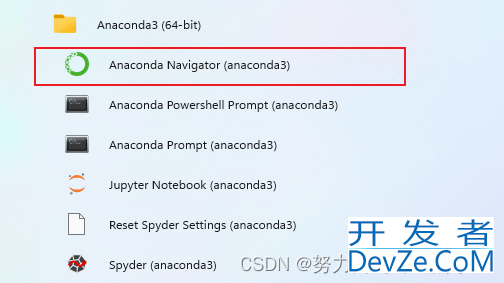
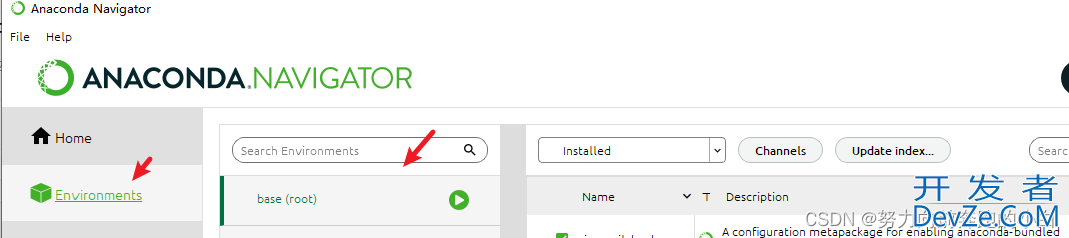
点击环境,看到base(root),这个就是默认的一个虚拟环境,代表我们安装成功了。
3.2 创建虚拟环境
为什么需要学会这个呢?其实刚刚安装好Anaconda会自带一个基础环境。但是我们后续的项目每一个需要的安装包不同,为了避免冲突,所以我们可以为每一个项目配置一个虚拟环境,这样就不相互打扰了。
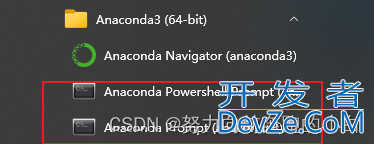
上面两个是Anaconda命令窗口的位置,随便点击那个都可以。
conda env list
输入上面的命令就可以查看当前有多少虚拟环境。

• 利用 conda create 指令创建新的虚拟环境
• conda create –n 虚拟环境名字 python=版本
演示如下:

会出现如下图

输入y就行,然后就是等待安装。好了以后用指令检查一下,如下,就是成功的。

3.3 CUDA的准备工作
要想使用GPU得先了解自己电脑的GPU。
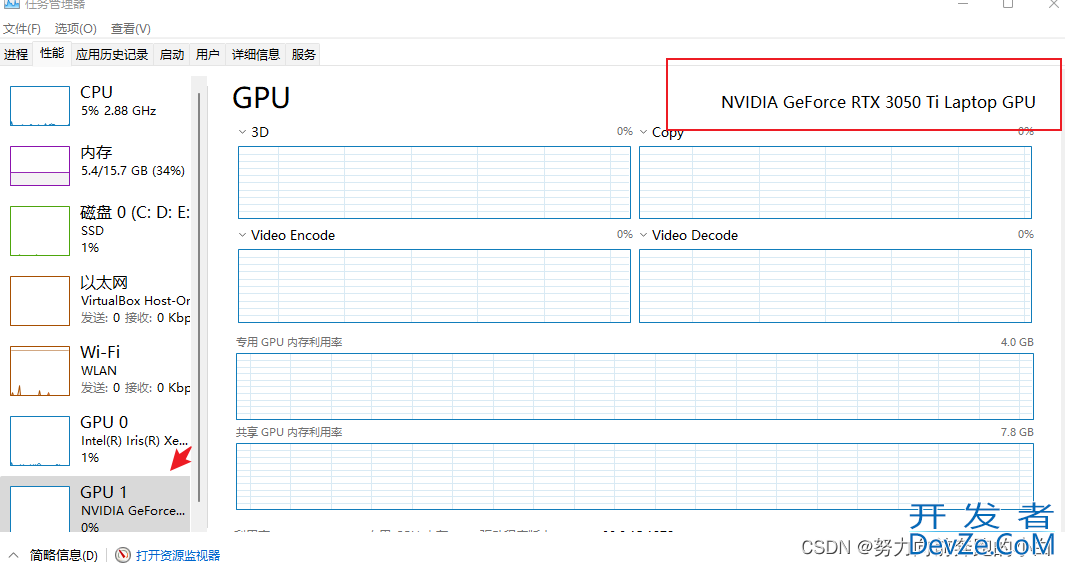
鼠标右键开始菜单,点击任务管理器,进入性能中查看自己电脑GPU型号。
首先安装最新的显卡驱动,进入官网选择适合自己电脑的配置,我的配置如下。
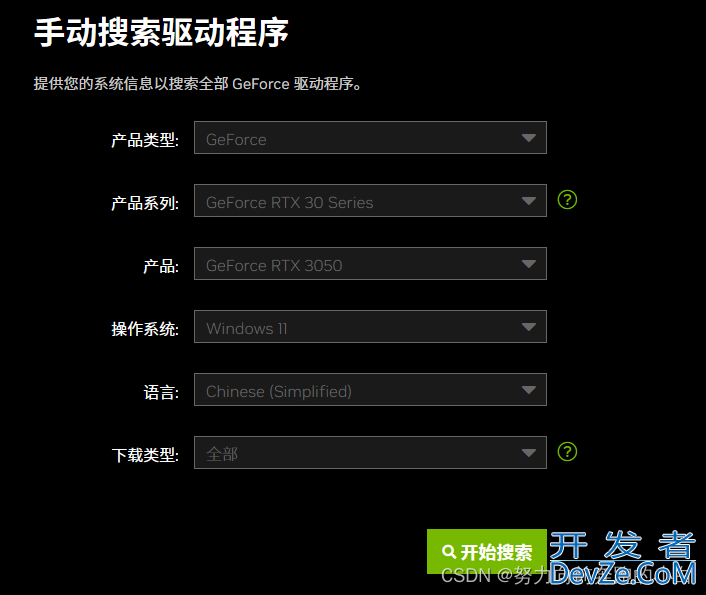
下载完直接安装就行。
然后是查看自己电脑驱动的版本,win+r,输入cmd,再输入下面的命令
nvidia-smi
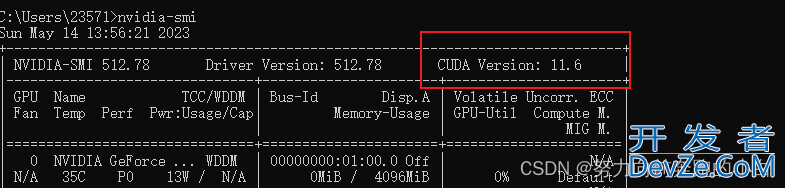
我的CUDA Driver版本就是11.6,表示的是驱动所能支持的最大运行API版本就是11.6。我如果要安装CUDA Runtime Version(运行版本),要保证CUDA Driver 版本 >= CUDA Runtime 版本,也就是11.6及以前的。
其实装了Anaconda之后Anaconda会提供一个cudatoolkit工具包,同样包含了CUDA的运行API,可以用来替代官方CUDA的CUDA Toolkit。查看官方CUDA的运行API版本。
nvcc -V
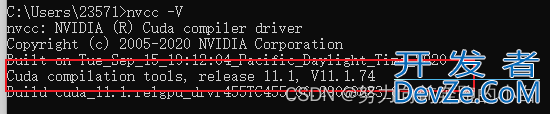
可以看到是11.1,也就是说我的电脑安装pytorch时最好选择11.1-11.6版本的cuda。
3.4 安装pytorch
等等,安装前这里还有一个问题,因为我们的安装指令都是从国外的通道下载,下载速度会非常慢。
所以我们想要下载快还是得用国内的镜像地址。
conda config --show
输入上面的指令可以查看我们的通道地址

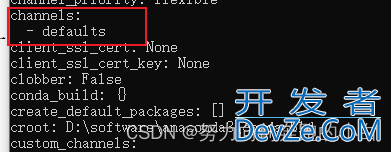
现在我们的环境中通道是defaults,也就是说它会从国外给我下载包。
也可以通过下面的指令看到
conda config --get

下面是一些镜像地址
| 镜像名 | 用于创建环境镜像地址 |
|---|---|
| 清华镜像 | https://mirrors.tuna.tsinghua.edu.cn/anaconda/pkgs/main |
| 北京外国语大学镜像 | https://mirrors.bfsu.edu.cn/anaconda/pkgs/main |
| 阿里巴巴镜像 | http://mirrors.aliyun.com/anaconda/pkgs/main |
添加通道
conda androidconfig --add channels 通道地址
那么如何验证是否加上呢?
还是用上面的get指令

这里也会标注,优先使用我们新加上的通道,如果新通道没有,再使用默认通道去找。
万一你想删除刚刚的通道怎么办呢?如下
conda config --remove channels 通道地址
关于加通道地址这块,推荐是下载时可以指定安装通道,而编程客栈不是直接去改配置文件,这样出现bug的几率比较小。不推荐直接去改配置文件这种方法。
安装pytorch前想清楚一个问题,想把pytorch安装到那个环境里。
默认是在基础环境下(base),比如我现在想安装到yolov8这个虚拟环镜
conda activate yolov8
输入上面命令进入想安装pytorch的虚拟环境,上面就是想在yolov8这个虚拟环境中安装pytorch

进入pytorch官网
3.4.1 conda安装法(不推荐)
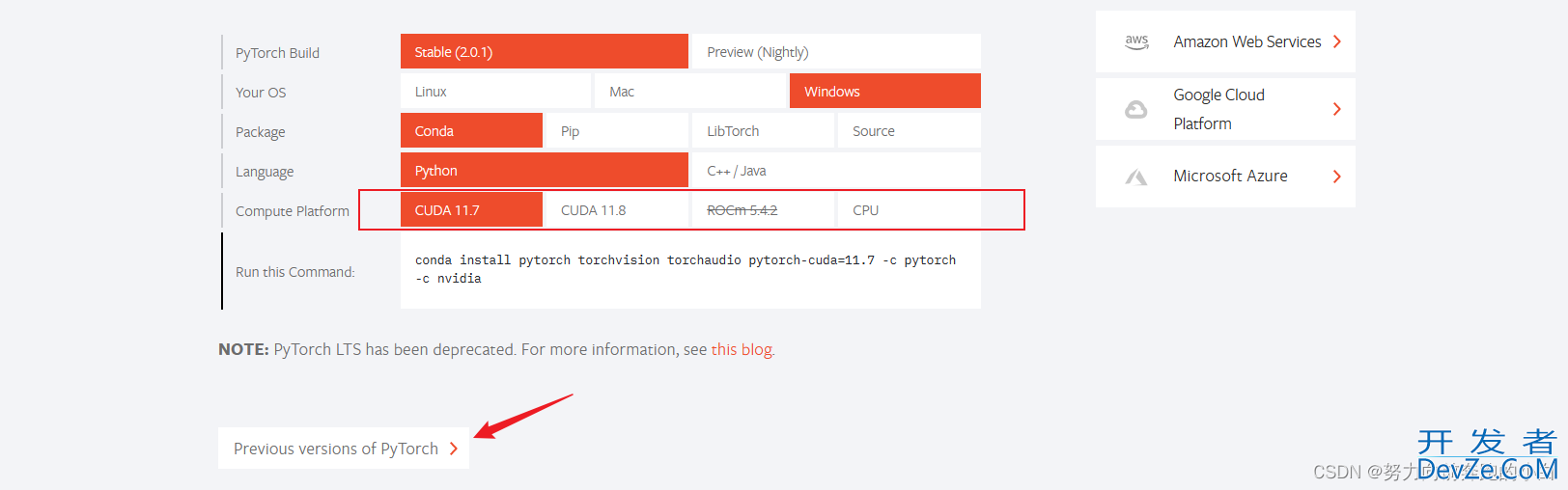
进来发现cuda不符,就去以前的版本找。

大家根据自己的环境需求找,我最后选择这个。如果网络还可以,就用官网的下载就行。
conda install pytorch==1.12.1 torchvision==0.13.1 torchaudio==0.12.1 cudatoolkit=11.3 -c pytorch
下面介绍一种镜像的下载。
第一步:因为cudatoolkit下载很慢,所以也单独指定一个镜像
Conda install cudatoolkit=版本 –c 镜像地址
| 镜像名 | 用于创建环境镜像地址 - cudatoolkit |
|---|---|
| 清华镜像 | https://mirrors.tuna.tsinghua.edu.cn/anaconda/pkgs/main |
| 北京外国语大学镜像 | https://mirrors.bfsu.edu.cn/anaconda/pkgs/main |
| 阿里巴巴镜像 | http://mirrors.aliyun.com/anaconda/pkgs/main |

第二步:
conda install pytorch torchvision torchaudio -c 镜像地址
| 镜像名 | 镜像地址 – pytorch, torchvision, torchaudio |
|---|---|
| 清华镜像 | https://mirrors.tuna.tsinghua.edu.cn/anaconda/cloud/pytorch/win-64/ |
| 北京外国语大学镜像 | https://mirrors.bfsu.edu.cn/anaconda/cloud/pytorch/win-64/ |
| 阿里巴巴镜像 | http://mirrors.aliyun.com/anaconda/cloud/pytorch/win-64/ |
| 南京大学镜像 | https://mirror.nju.edu.cn/pub/anaconda/cloud/pytorch/win-64/ |

这样后续就好了。
3.4.2 pip安装法(推荐)
进入pytorch官网
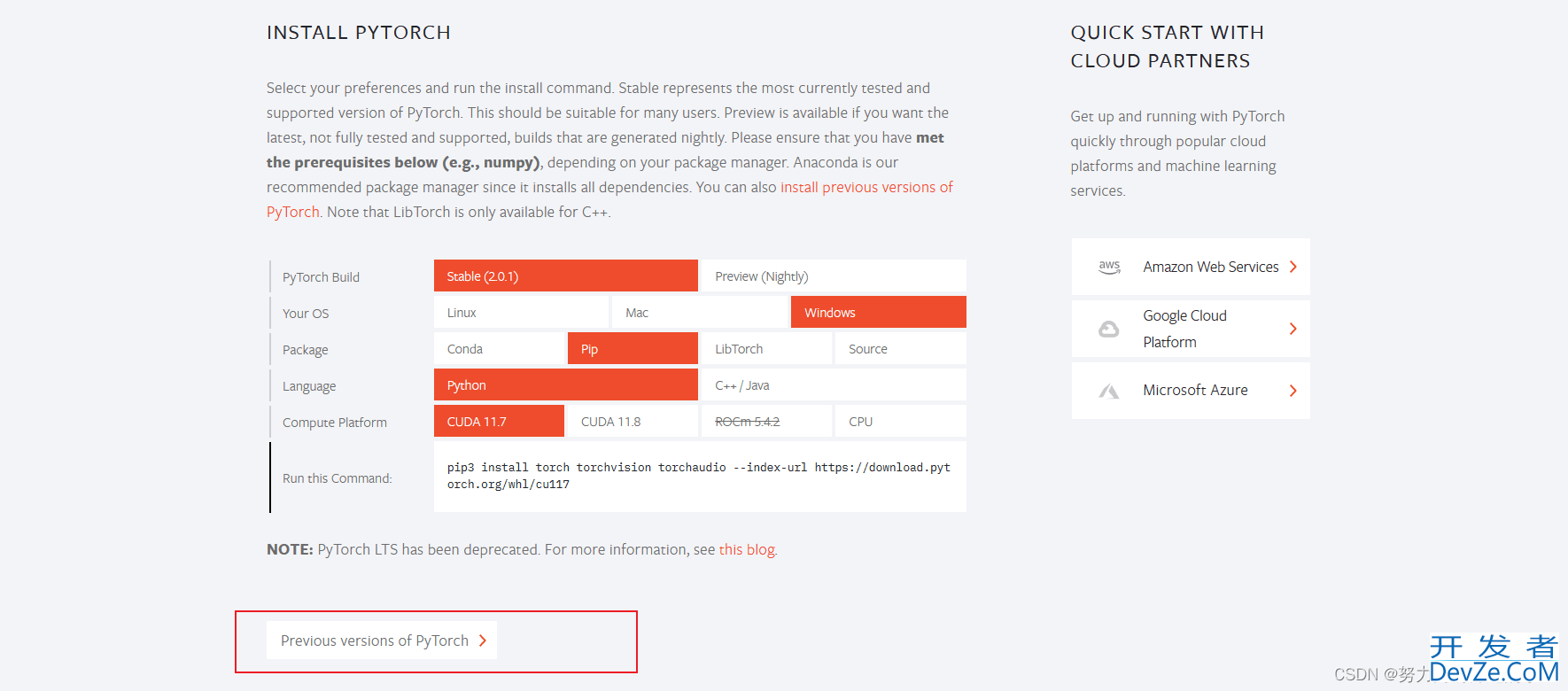
如果你的电脑可以装11.7或者11.8就直接粘贴复制到anaconda窗口,不行就像我一样去以前的版本找。
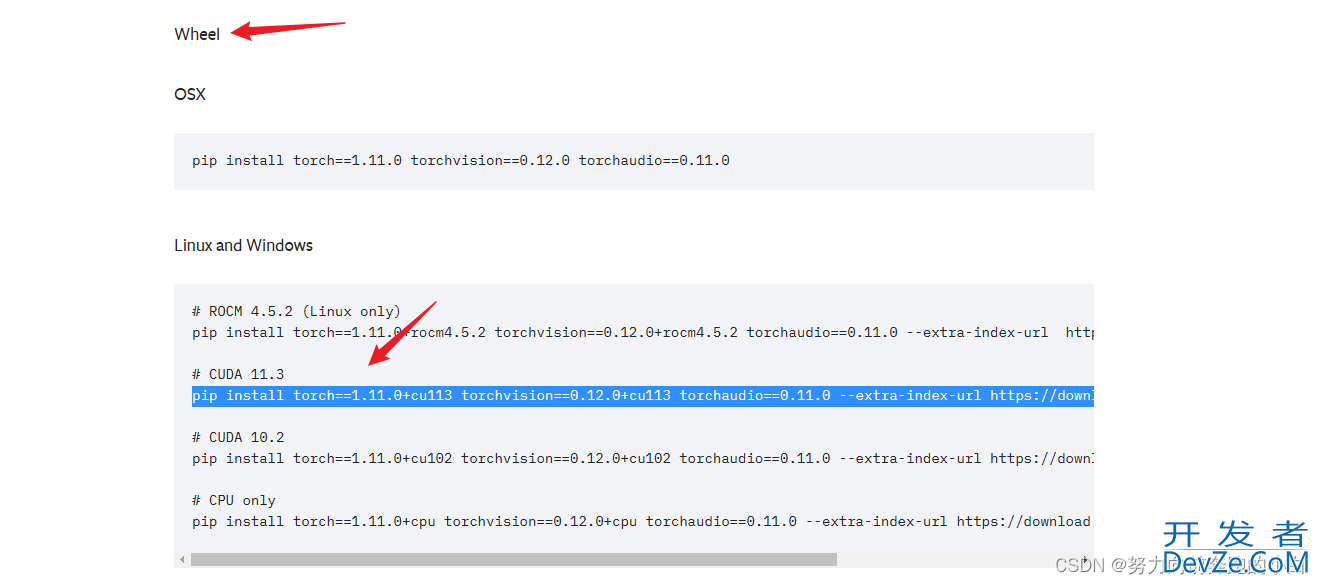

3.5 验证pytorch是否安装成功
激活对应的虚拟环境(你安装Pytorch的虚拟环境)
conda activatjavascripte 虚拟环境名

输入pip list或者conda list,看有没有pytorch或者torch
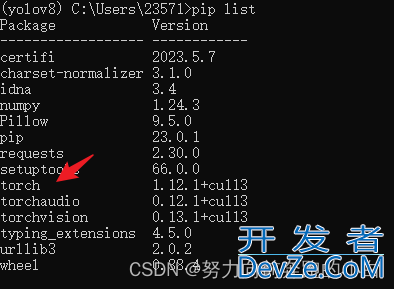
比如我这里就是torch
3. 输入python
4. 输入 import torch
6. 输入 torch.cuda.is_available(),这个命令是检查我们pytorch的GPU能否用。
7. 如果显示True,就说明我们这个PyTorch安装成功了

四、 pycharm安装与配置
首先进入pycharm官网
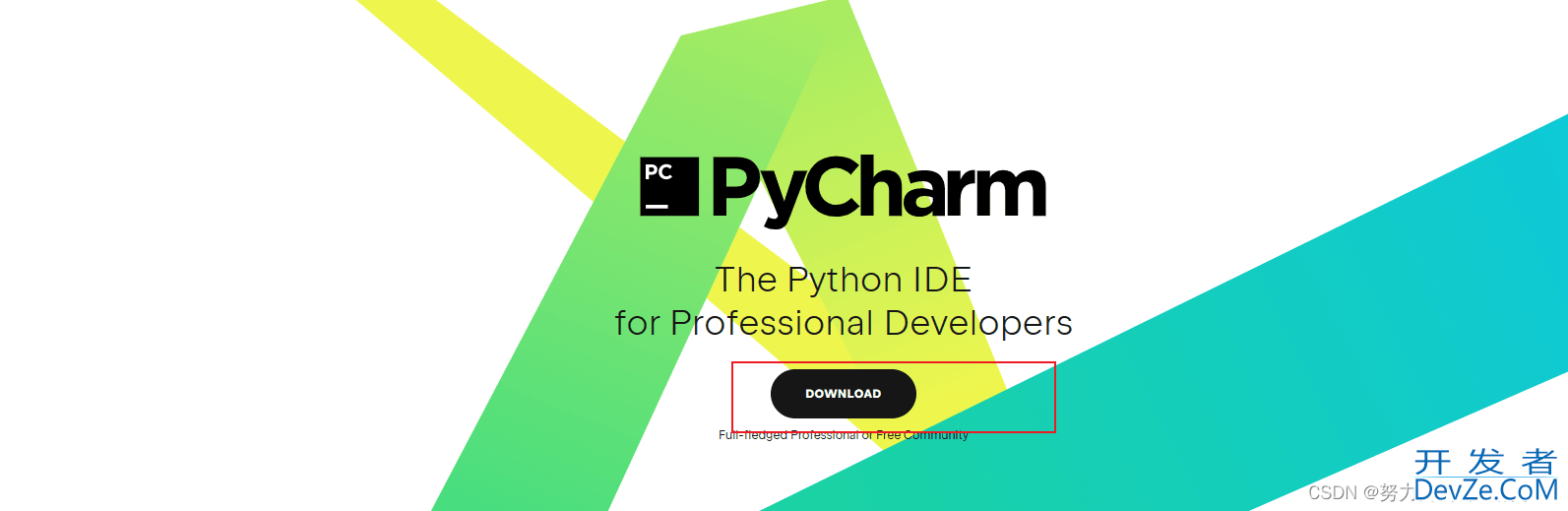
点击download
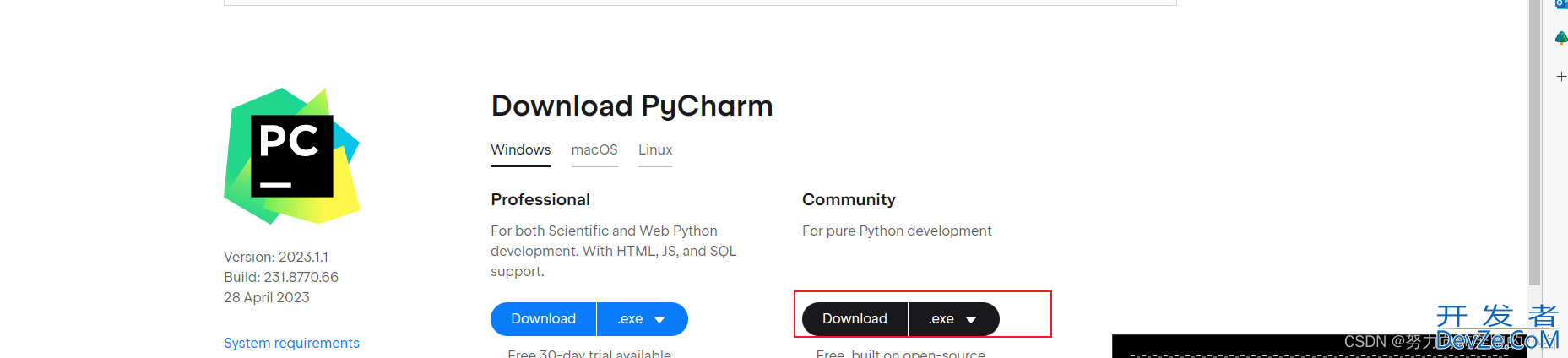
下载社区版就够用了。

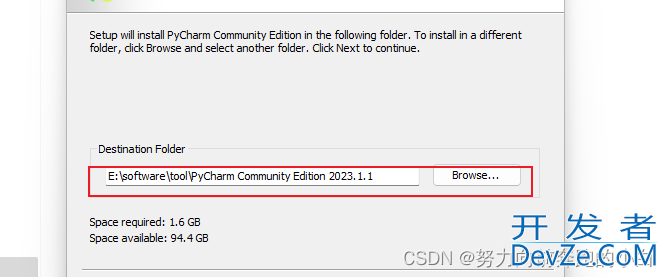
注意路径全英文。
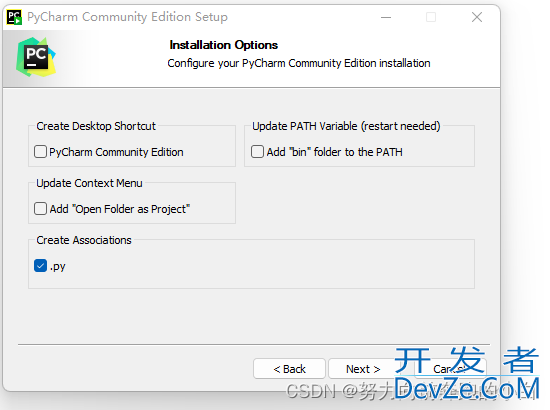
我只勾了.py,其他的根据自己的需要来勾选。直接下一步等待安装完成。
装完后在开始菜单下,找到pycharm点开。
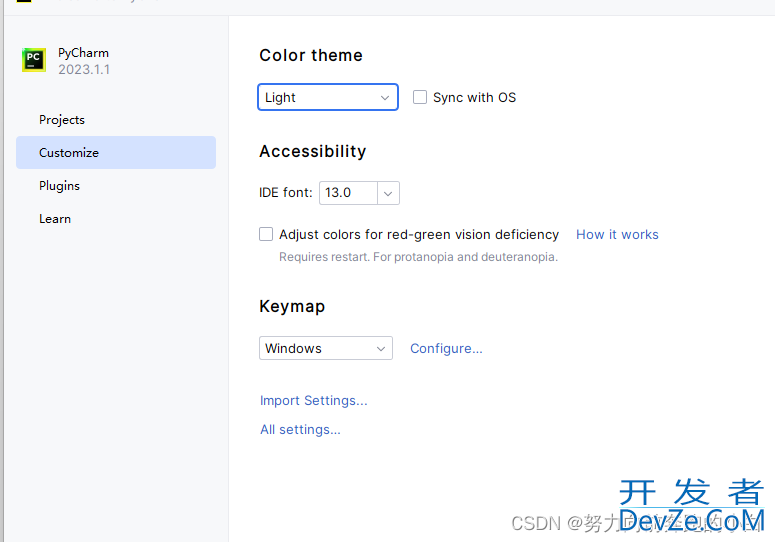
我喜欢亮一点,在这里调背景色。
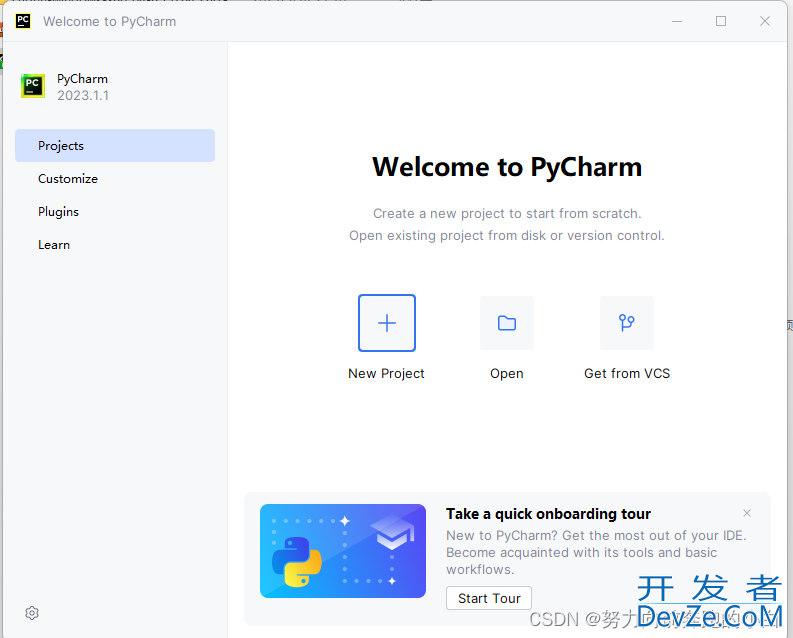
开始新编程客栈建项目
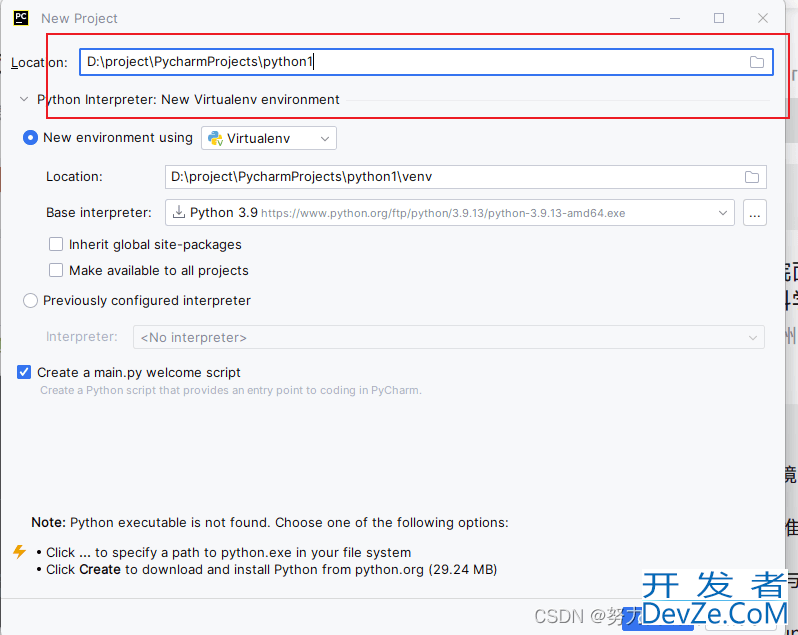
自己指定项目的位置。
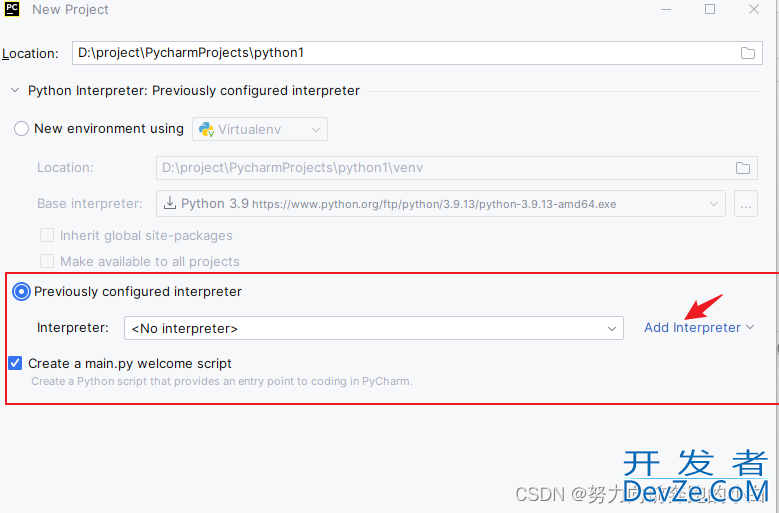
因为我们前面已经配好了环境,直接用我们配好的,点击add去找我们配置的位置
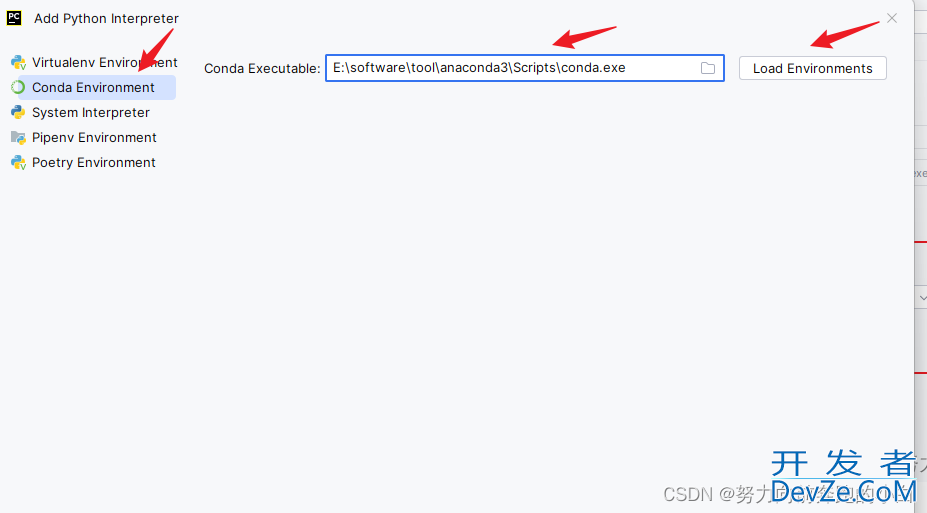
从左往右按顺序点击,找到自己anaconda安装的位置。
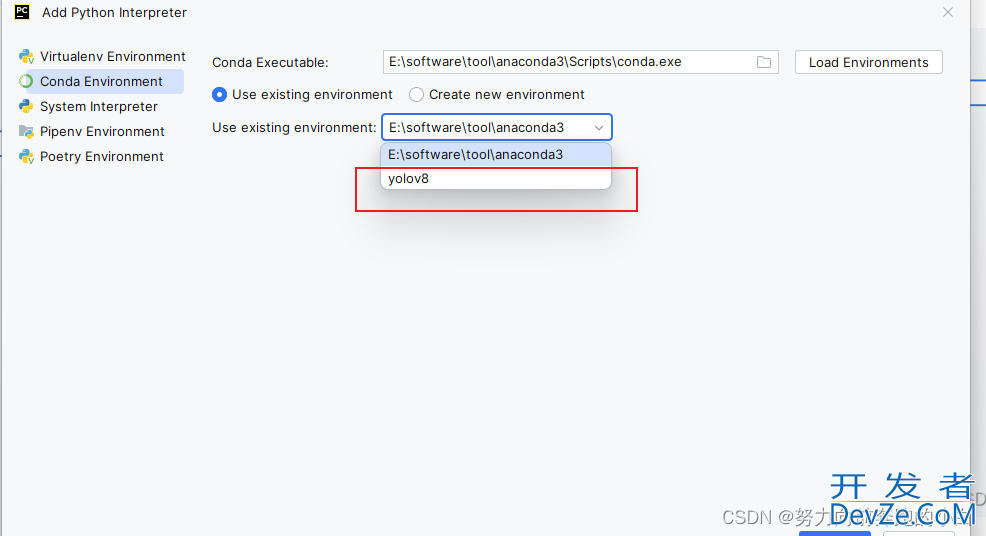
用我们已经创建好的环境,比如我这里是yolov8
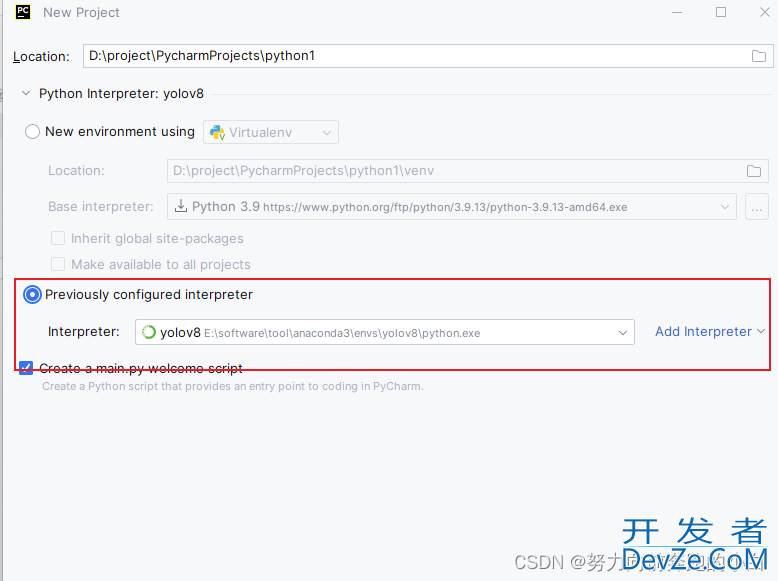
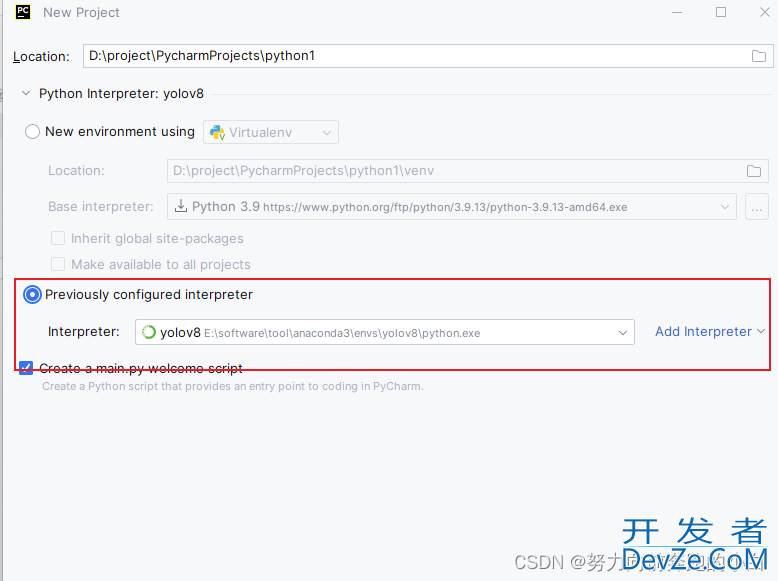
点击create,项目就创建好了。
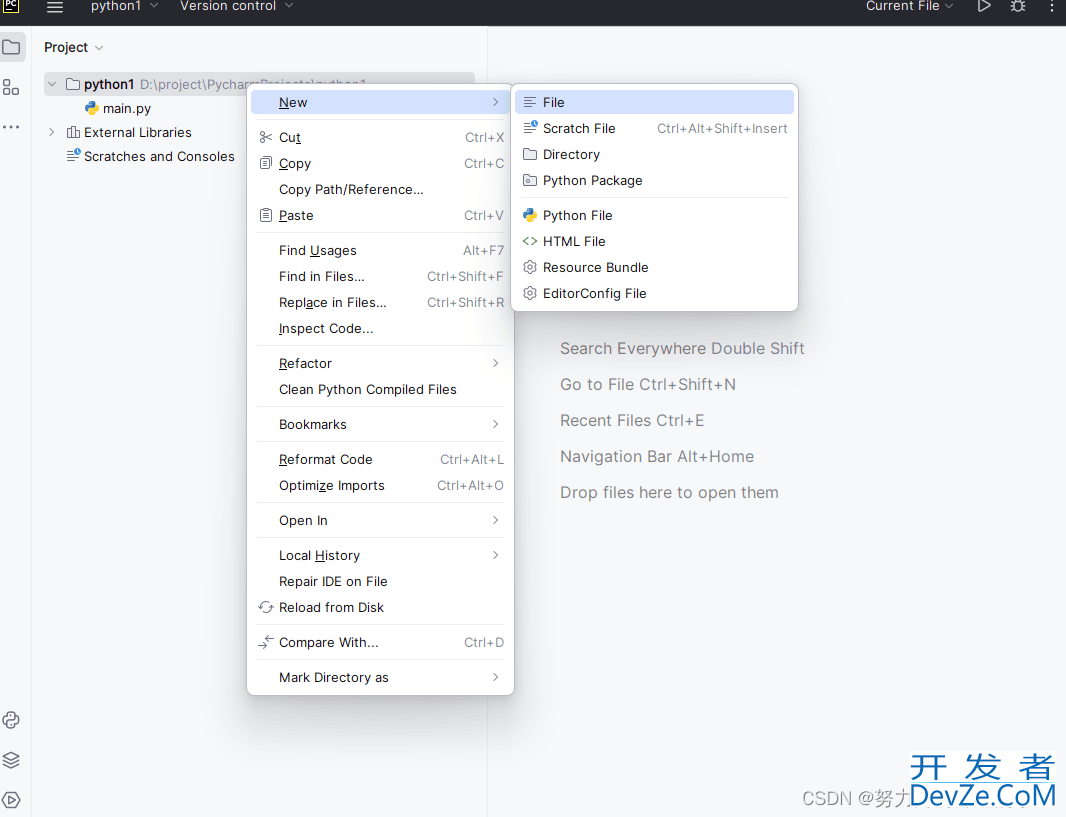
创建一个文件测试一下
import torch print(torch.cuda.is_available())
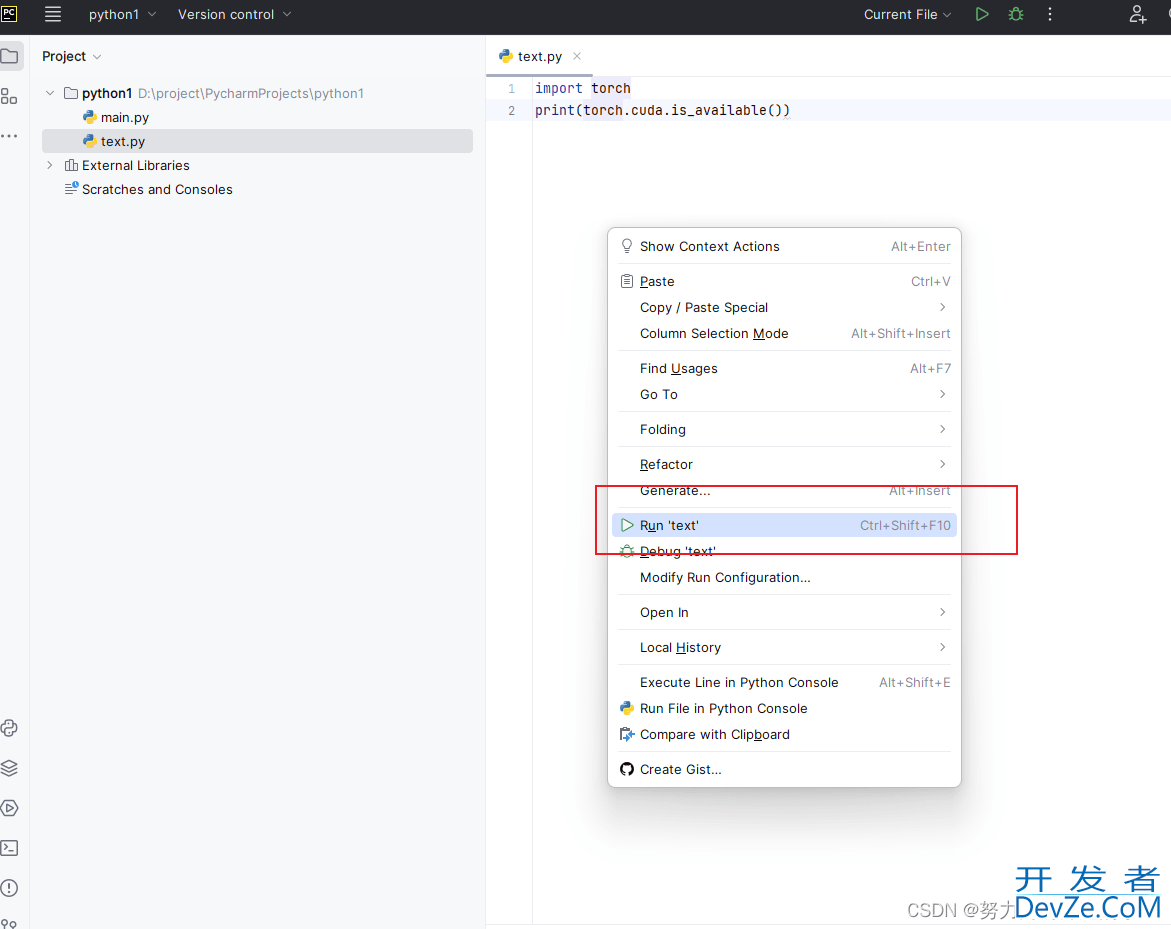
鼠标右健后,点击run就行

这就代表成功了,注意CPU版本这里应该是False。
总结
到此这篇关于2023最新pytorch快速安装指南的文章就介绍到这了,更多相关最新pytorch安装内容请搜索编程客栈(www.devze.com)以前的文章或继续浏览下面的相关文章希望大家以后多多支持编程客栈(www.devze.com)!







 加载中,请稍侯......
加载中,请稍侯......
精彩评论