C#控制台程序的开发与打包为一个exe文件实例详解
目录
- 前言
- 开发者_Go教程一、我的第一个C#控制台程序
- 1.打开 Visual Studio 选择创建新项目
- 2.语言选择 C# ,系统选择 Windows
- 3.确定项目名称和位置,点击创建
- 4.输入代码
- 5.点击绿色的按钮就会启动调试程序
- 6.运行效果
- 7.该程序运行后你会在你的代码目录的 bin/Debug 下会生成一个 exe 文件,现在双击这个 exe 也可以打开刚才的程序。
- 二、发布为一个exe文件
- 1.选择 Release 和 Any CPU
- 2.选择 生成 ,选择 发布选定内容
- 3.选择 文件夹
- 4.选择文件夹,点击下一步
- 5.点击显示所有设置
- 6.部署模式选择独立,目标运行时我这里选择针对 64 位的 winDOS ,文件发布选项选择 生成单个文件和裁剪未使用的代码。
- 7.点击发布
- 总结
前言
本文通过C#编写一个简单的示例计算器,来演示C#的使用和使用 Visual Studio 打包为一个 exe 文件。
一、我的第一个C#控制台程序
所谓控制台程序,就是没有界面,运行程序后只有一个黑色的类似cmd窗口,通过这个窗口进行交互。
1.打开 Visual Studio 选择创建新项目
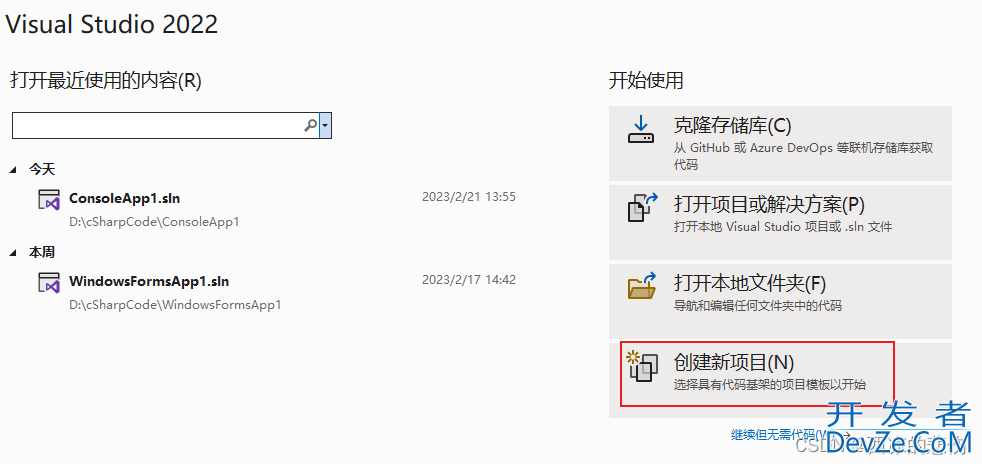
2.语言选择 C# ,系统选择 Windows
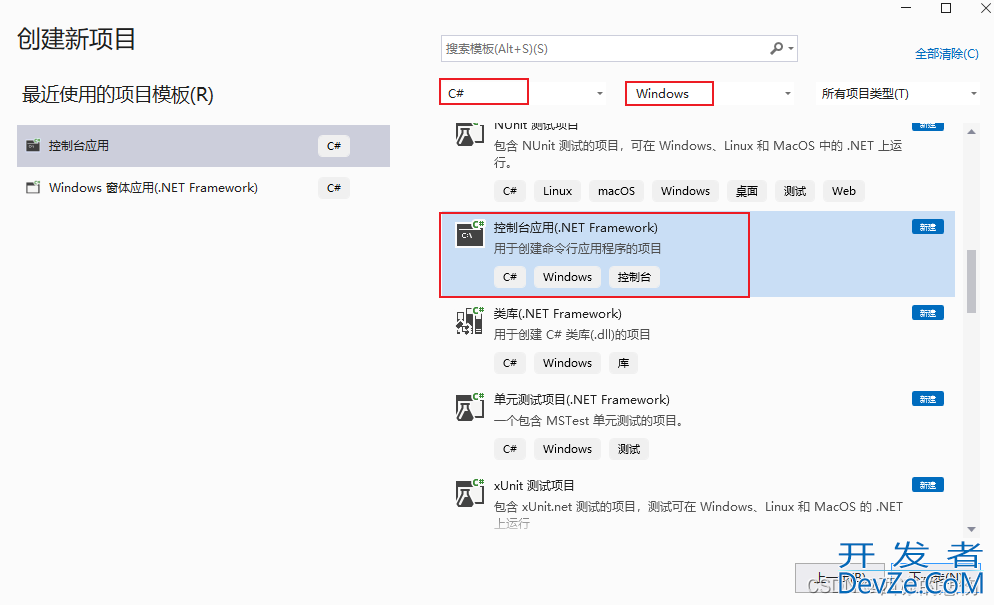
3.确定项目名称和位置,点击创建
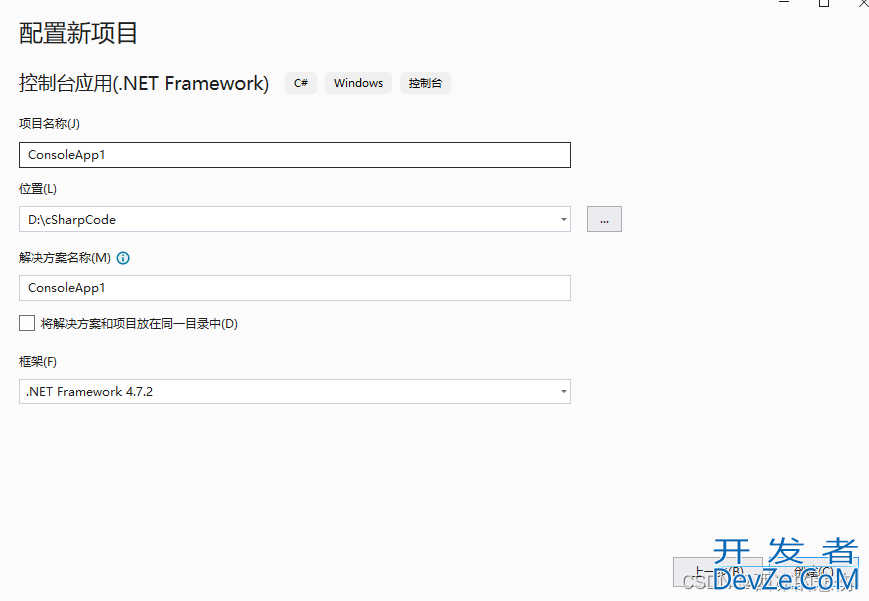
4.输入代码
(你会发现代码里没有Main函数,从 C# 9 开始,在控制台应用程序项目中你可以不必显式声明包含Main方法,编译器会为应用程序生成一个Main类和方法入口点。参考说明:Top-levjavascriptel statements - programs without Main methods)
fljsoat num1 = js0; float num2 = 0;
Console.WriteLine(" C# 控制台计算器\r");
Console.WriteLine("------------------------\n");
Console.WriteLine("请输入一个数字,然后回车");
num1 = Convert.ToInt32(Console.ReadLine());
Console.WriteLine("请输入另一个数字,然后回车");
num2 = Convert.ToInt32(Console.ReadLine());
Console.WriteLine("从下面的列表里选择一个选项:");
Console.WriteLine("\ta - 加");
Console.WriteLine("\ts - 减");
Console.WriteLine("\tm - 乘");
Console.WriteLine("\td - 除");
Console.Write("你的选择是? ");
switch (Console.ReadLine())
{
case "a":
Console.WriteLine($"结果: {num1} + {nupythonm2} = " + (num1 + num2));
break;
case "s":
Console.WriteLine($"结果: {num1} - {num2} = " + (num1 - num2));
break;
case "m":
Console.WriteLine($"结果: {num1} * {num2} = " + (num1 * num2));
break;
case "d":
Console.WriteLine($"结果: {num1} / {num2} = " + (num1 / num2));
break;
}
Console.Write("按下任意键退出...");
Console.ReadKey();
5.点击绿色的按钮就会启动调试程序
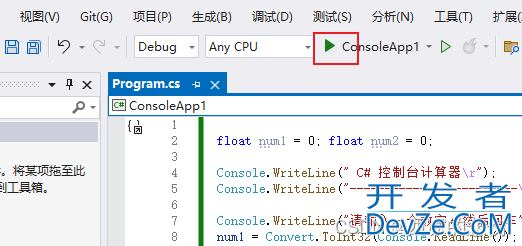
6.运行效果
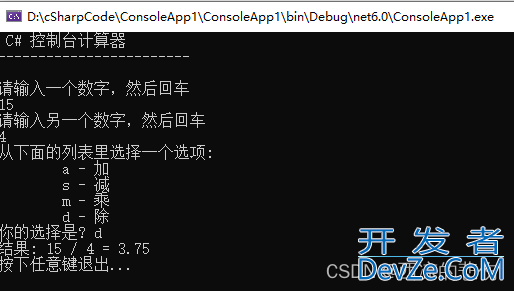
7.该程序运行后你会在你的代码目录的 bin/Debug 下javascript会生成一个 exe 文件,现在双击这个 exe 也可以打开刚才的程序。
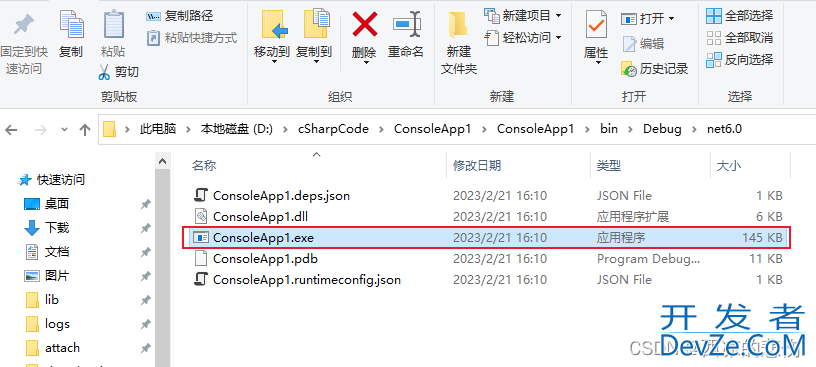
但是这个 exe 是依赖于你本机的环境才能运行的,要想发给被人双击打开使用,需要发布。
二、发布为一个exe文件
1.选择 Release 和 Any CPU
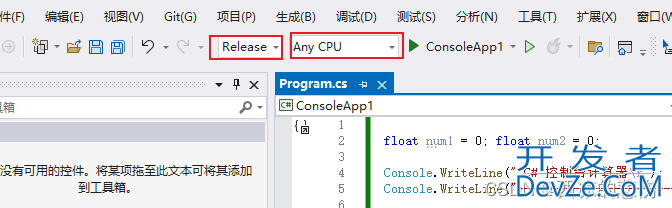
2.选择 生成 ,选择 发布选定内容
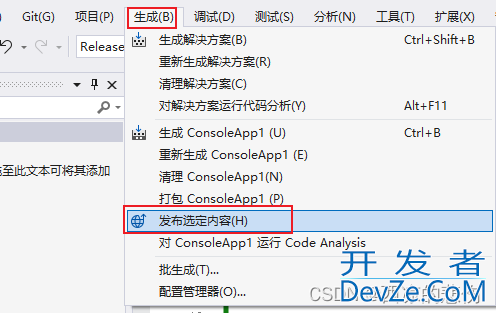
3.选择 文件夹
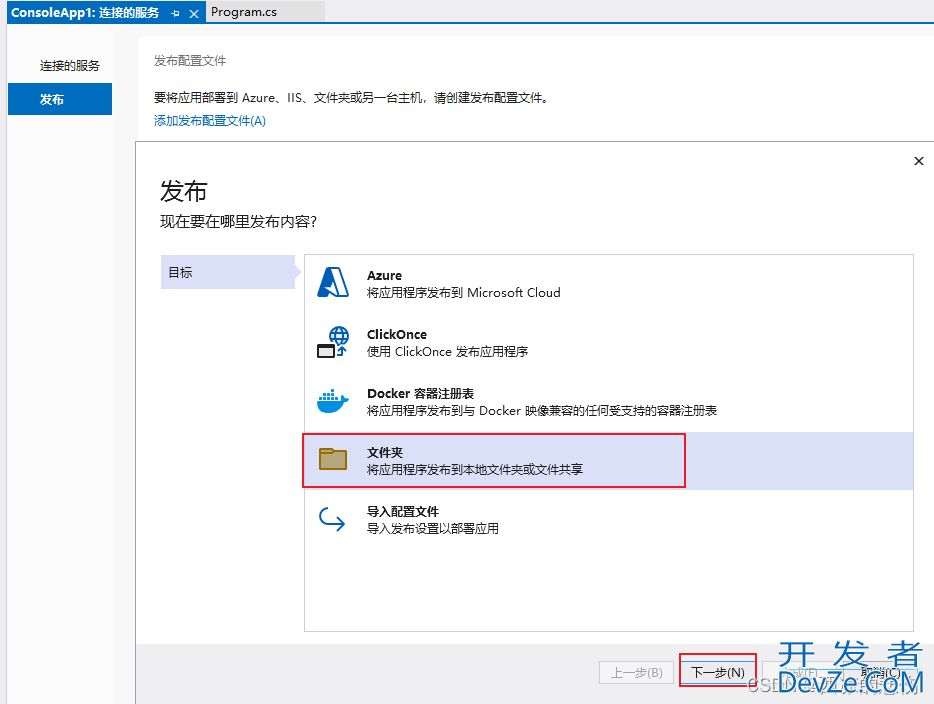
4.选择文件夹,点击下一步
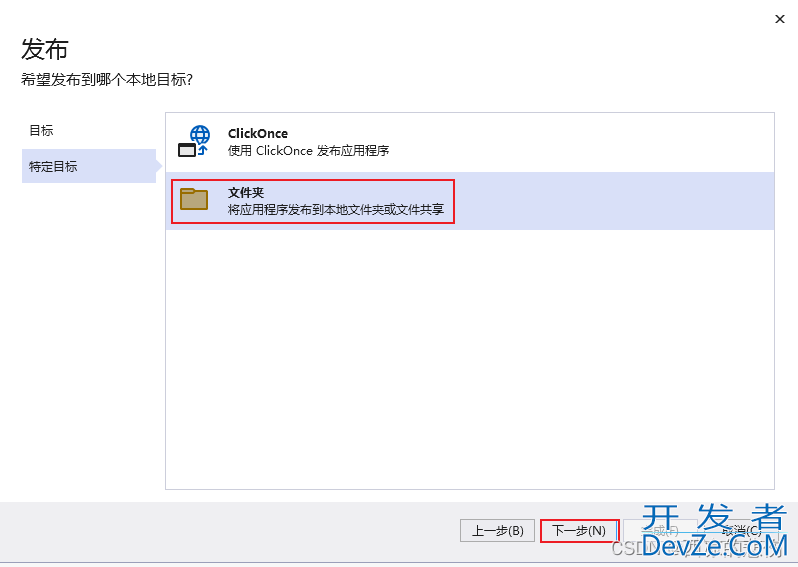
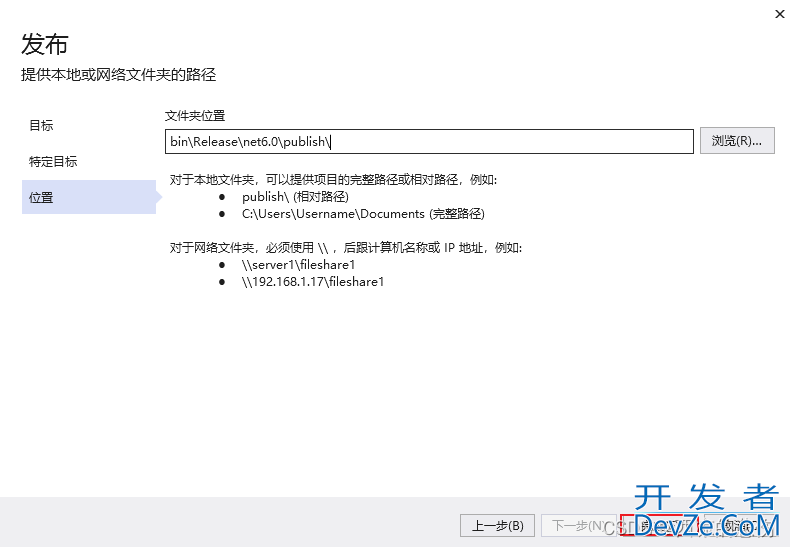
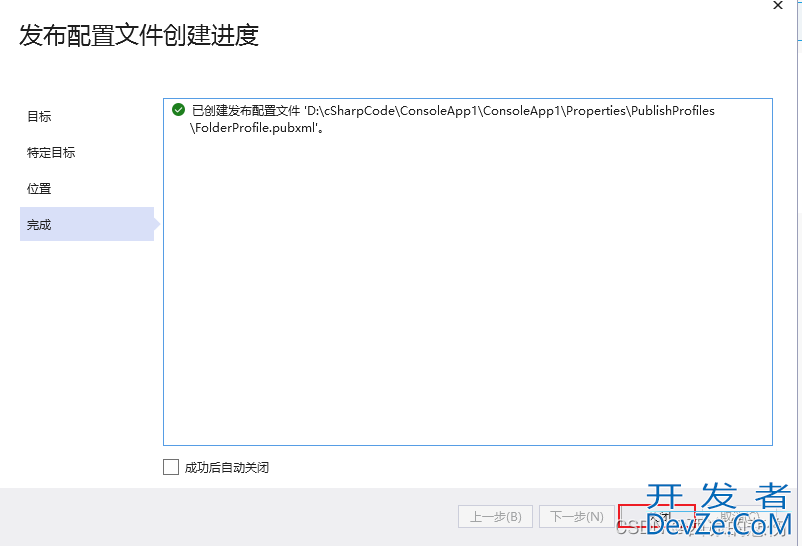
5.点击显示所有设置
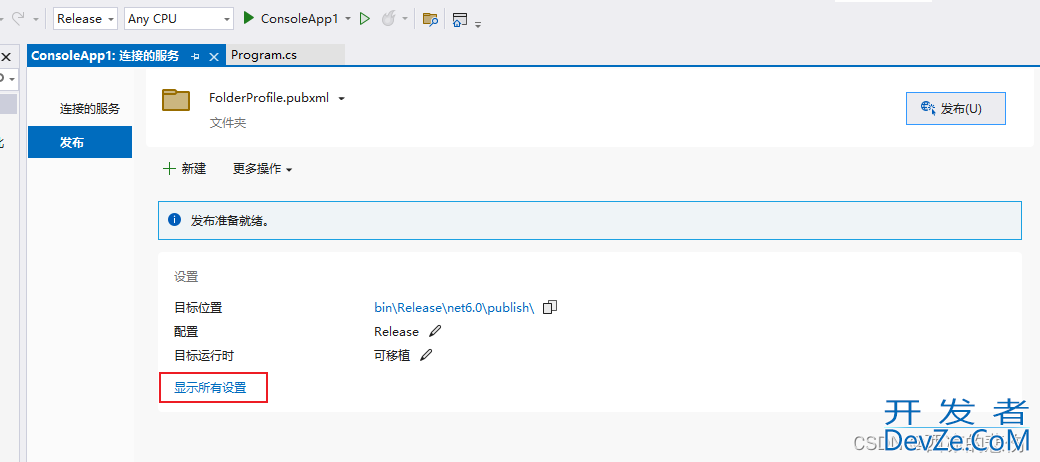
6.部署模式选择独立,目标运行时我这里选择针对 64 位的 windos ,文件发布选项选择 生成单个文件和裁剪未使用的代码。
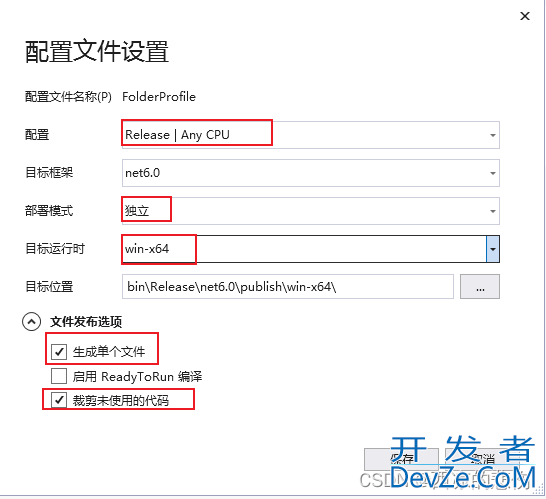
7.点击发布
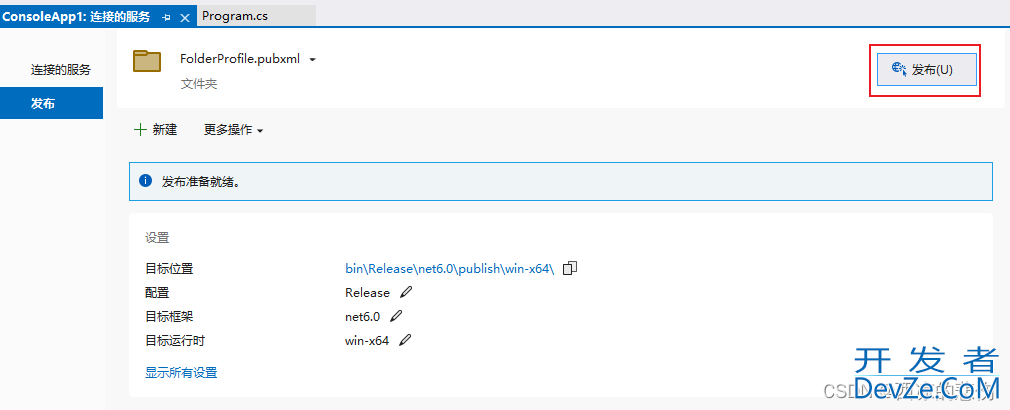
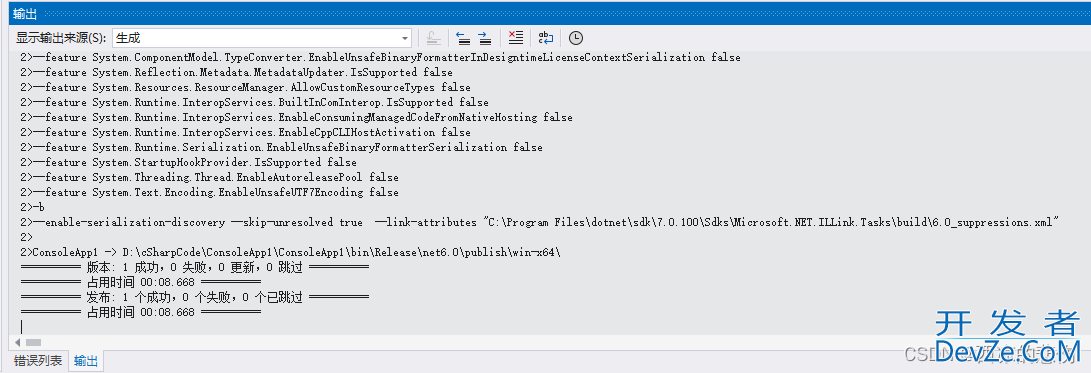
等控制台提示发布成功,就可以在输出目录的 bin/Release下的对应的文件夹下找到生成的exe文件,就可以把这个文件发给其他人使用了。
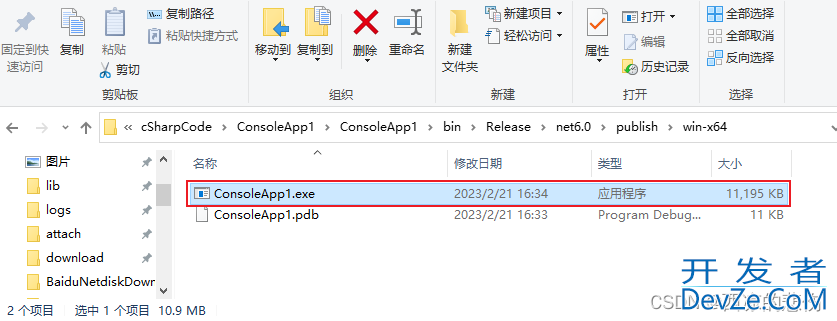
总结
到此这篇关于C#控制台程序的开发与打包为一个exe文件的文章就介绍到这了,更多相关C#控制台程序开发与打包内容请搜索我们以前的文章或继续浏览下面的相关文章希望大家以后多多支持我们!






 加载中,请稍侯......
加载中,请稍侯......
精彩评论