图文详解Python中模块或py文件导入(超详细!)
目录
- 一、前言
- 二、python项目中导入模块(py文件)的几种方式
- 1、直接将py文件放到默认的库位置(特点:高效)
- 2、将文件放到创建的库位置(特点:方便管理)
- 3、将模块(模块包含很多py文件)使用pip安装到python库中(特点:安装麻烦,使用时方便)
- 4、使用系统变量永久生成指定python库位置(特点:没有缺点,哈哈,推荐这个)
- 三、项目中的python文件导入
- 1、同级文件导入
- 2、导入文件夹中py文件
- 总结
一、前言
听说python很流行,因为有很多模块资源,而且导入模块,操作和理解起来很简单。所以在这里记录一下学习python的过程,我相信最重要的环节就是导入第三方模块了
二、python项目中导入模块(py文件)的几种方式
1、直接将py文件放到默认的库位置(特点:高效)
在本地路径:d:\\Z_D\\PD_P\\Python\\项目1目录下运行 test.py 文件代码如下:
import sys print(sys.path)
运行结果就是打印出所有默认的库文件存放路径:
['d:\\Z_D\\PD_P\\Python\\项目1', 'D:\\Z_D\\PD\\python\\Python310\\python310.zip', 'D:\\Z_D\\PD\\python\\Python310\\DLLs', 'D:\\Z_D\\PD\\python\\Python310\\lib', 'D:\\Z_D\\PD\\python\\Python310', 'D:\\Z_D\\PD\\python\\Python310\\lib\\site-packages']
整理一下就是
d:\\Z_D\\PD_P\\Python\\项目1
D:\\Z_D\\PD\\python\\Python310\\python310.zip
D:\\Z_D\\PD\\python\\Python310\\DLLs
D:\\Z_D\\PD\\python\\Python310\\lib
D:\\Z_D\\PD\\python\\Python310
D:\\Z_D\\PD\\python\\Python310\\lib\\site-packages
把创建的 my1.py 文件放在 D:\\Z_D\\PD\\python\\Python310\\lib\\site-packages 中:这里 my1.py 文件演示的代码如下:
def testfunction():
print("我是 D:\Z_D\PD\python\Python310\Lib\\\
site-packages 的 my1.py \
中的 testfunction 函数")
然后执行 test.py 文件的测试代码。尝试导入 my1.py 文件:
import my1 my1.testfunction()
可以看到执行结果(图片):

导入成功!
2、将文件放到创建的库位置(特点:方便管理)
上面讲到我们可以直接把py文件放置到D:\\Z_D\\PD\\python\\Python310\\lib\\site-packages 路径下,但是这么做,显得很乱,也不便于我们管理,所以我们创建一个文件夹,用于放置自己的创建的py文件模块:
把创建的 my2.py 文件放在D:\桌面\自己创建的库文件夹 中:这里 my2.py 文件演示的代码如下:
def testfunction():
print("D:\桌面\自己创建的库文件夹\my2.py中的 testfunction 函数")
然后执行 test.py 文件的测试代码。尝试导入 my2.py 文件:
import sys
sys.path.append('D:\桌面\自己创建的库文件夹')
import my2
my2.testfunction()
可以看到执行结果(图片):

导入成功!
3、将模块(模块包含很多py文件)使用pip安装到python库中(特点:安装麻烦,使用时方便)
创建一个工作区,工作区下新建一个 ShareClass 文件夹 ,文件夹中新建 helloworld.py 文件 和一个空白 __init__.py 文件
编写自己的模块代码,这里 helloworld.py 文件演示代码如下:
def testfunction():
print("helloworld.py的 testfunction 函数")
效果是这样:
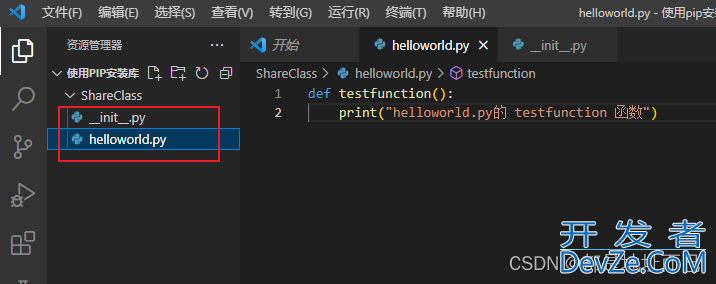
在工作区下新建一个setup.py文件,注意该文件是和ShareClass文件夹 同级目录
这里的 setup.py文件代码如下:
import setuptools
setuptools.setup(
name="ShareClass",
version="1.0",
author="Beall",
author_email="beallhuang@163.com",
description="",
long_description="ShareClass",
long_description_content_type="ShareClass",
packages=setuptools.find_packages(),
classifiers=[
"Programming Language :: Python :开发者_JAVA入门: 3",
"License :: OSI Approved :: MIT License",
"Operating System :: OS Independent",
],
)
这里用到了 setuptools 模块,如果没有,要进行安装,安装方法自行百度。
效果是这样:
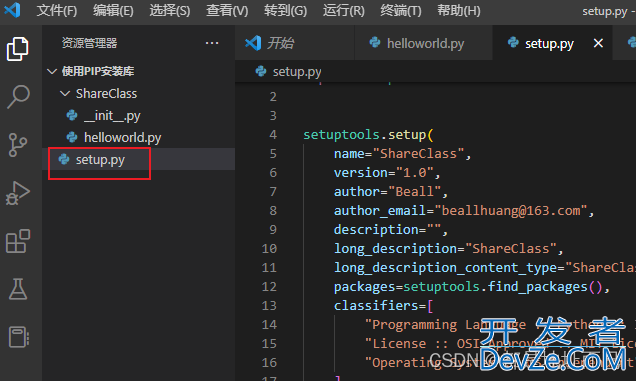
接下来,我们进行pip安装流程:
在工作区使用终端执行命令,使用setup.py脚本生成压缩包
python .\setup.py sdist
执行的结果就是生成了两个文件夹:
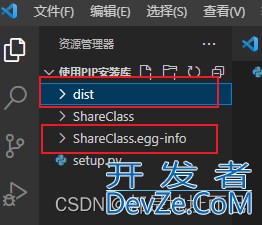
然后执行命令,使用pip安装到本地库中:
pip install .\dist\ShareClass-1.0.tar.gz
执行结果就是安装成功:
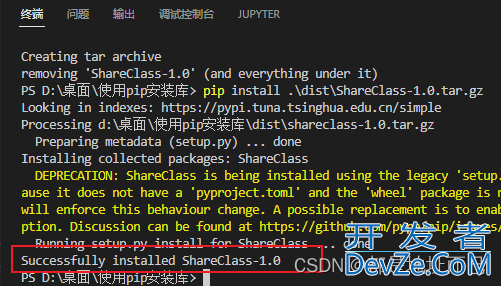
然后执行文件 test.py 的测试代码。尝试导入模块ShareClass中的helloworld.py:
from ShareClass import helloworld helloworld.testfunction()
可以看到执行结果(图片):

创建模块,安装,并在项目中导入成功!
4、使用系统变量永久生成指定python库位置(特点:没有缺点,哈哈,推荐这个)
上面第一种方式,放在系统目录不方便管理,文件类型多,目录深,所以找起来很不方便
第二种方式,放在指定位置,确实简单,但是使用时,要额外加入下面的代码
import sys
sys.path.append('D:\桌面\自己创编程客栈建的库文件夹')
对于有代码洁癖的人来,十分别扭。
第三种方式,将模块打包安装,虽然使用起来和第二种相同,也没有别扭的感觉,但是每次都要安装,这样模块多了就很麻烦,也很不好管理
所以推荐方式4,相当于在方式二的基础上升级了一下。废话不多说了,直接操作:
如下图,我的电脑,右键属性=编程客栈》高级系统设置=》环境变量=>新建,填的内容如下,变量名一定要填写正确,建议复制!
PYTHONPATH
D:\桌面\永久的py库文件夹
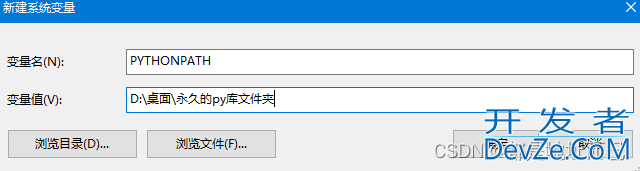
然后检查是否添加成功,效果如下图
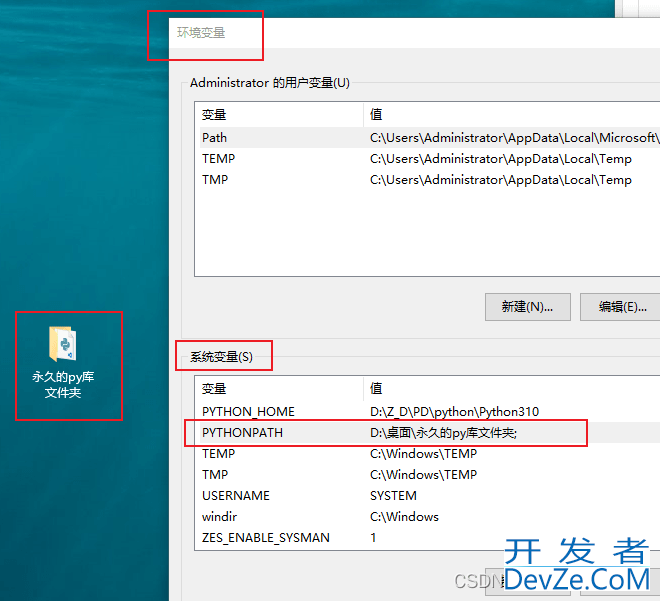
运行一下,测试代码如下:
import my4 my4.myfunction()
如果是在VScode中。运行后结果如下:
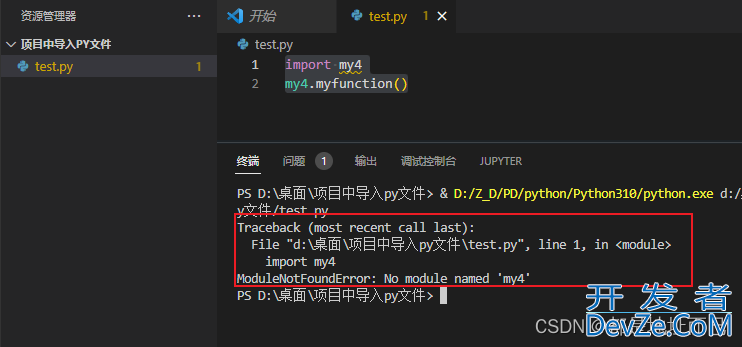
遇到这个问题,是VScode问题,这个不重要,要解决很简单:重启
不过这里就不要是重启了。在项目目录打开CMD运行指令:pyjavascriptthon test.py
运行结果如下:
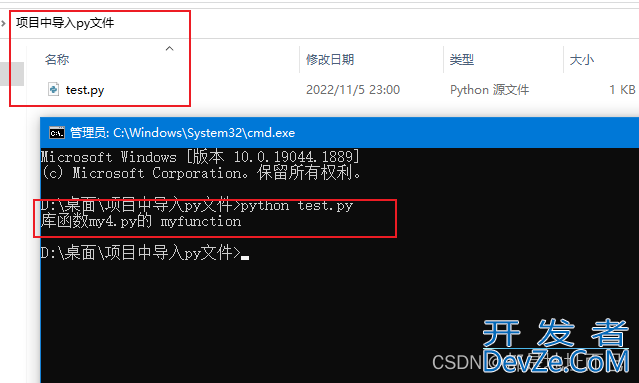
导入成功!
三、项目中的python文件导入
1、同级文件导入

同级目录创建my.py 文件:这里 my.py 文件演示的代码如下:
def myfunction():
print("helloworld.py的 myfunction 函数")
然后执行 test.py 文件的测试代码。尝试导入 my2.py 文件:
import my my.myfunction()
可以看到执行结果(图片):

导入成功!
2、导入文件夹中py文件
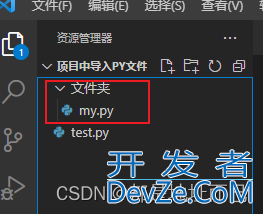
同级目录创建my.py 文件:这里 my.py 文件演示的代码如下:
def myfunction():
print("my.py的 myfunction 函数")
=====================android====================================================
然后执行 test.py 文件的测试代码。尝试导入 my2.py 文件:
#导入my文件 import 文件夹.my as my my.myfunction()
或者:
#导入my文件 from 文件夹 import my my.myfunction()
或者
#导入my文件中所有的函数 from 文件夹.my import * myfunction()
或者
#仅仅导入my文件中的myfunction函数 from 文件夹.my import myfunction myfunction()
=========================================================================
可以看到执行结果(图片):

导入成功!
总结
到此这篇关于Python中模块或py文件导入的文http://www.devze.com章就介绍到这了,更多相关Python模块或py文件导入内容请搜索我们以前的文章或继续浏览下面的相关文章希望大家以后多多支持我们!





 加载中,请稍侯......
加载中,请稍侯......
精彩评论