Anaconda环境GDAL库基于whl文件的配置方法
&phpemsp;本文介绍在Anaconda环境下,基于.whl文件安装python中高级地理数据处理库GDAL的方法。
在文章Anaconda下Python中GDAL模块的下载与安装方法(https://www.jb51.net/article/280641.htm)中,我们介绍了基于conda install命令直接联网安装GDAL库的方法;但如下图所示,这一方法的环境配置过程非编程客栈常慢,而且有时候还会出现不同第三方库之间的冲突,因此并不是一个很好的方法。

因此,本文就介绍基于.whl文件,快速配置GDAL库的方法。
首先,进入Windows平台各类Python第三方库.whl文件的合集网站(https://www.lfd.uci.edu/~gohlke/pythonlibs/),如下图所示。

随后,通过网页搜索功能,搜索GDAL字样,从而找到GDAL库的.whl文件列表,如下图所示。

在此,找到我们所需的GDAL库版本的.whl文件即可。这开发者_Go教程里需要注意,各个.whl文件中,前面的第一串数字表示GDAL库的版本,cp后的数字表示Python版本,最后的win32与amd64分别表示32位系统与64位系统。例如,我这里的Python版本是3.9.1,且电脑是64位的,因此就选择红色框内的.whl文件即可。
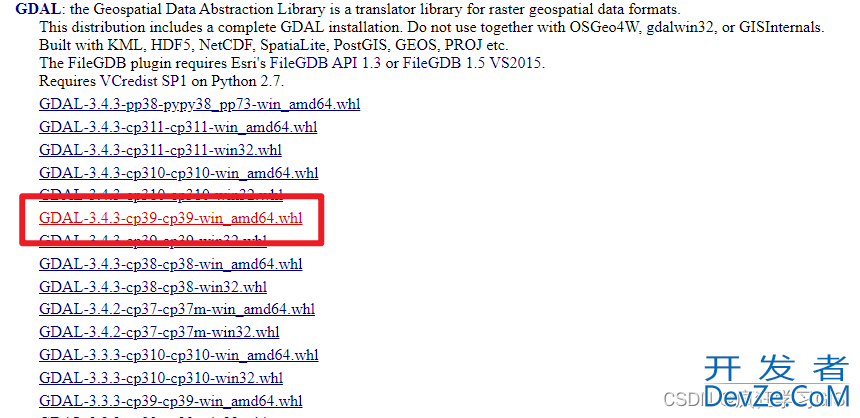
随后,下载.whl文件,并将其放在某个路径下。

随后,打开“Anaconda Prompt (anaconda3)”软件。
python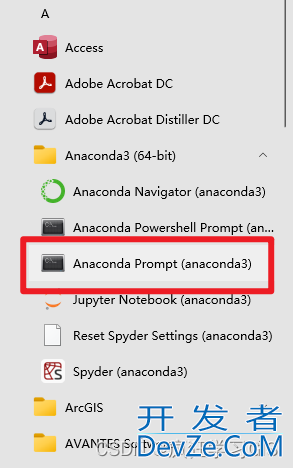
并进入刚刚我们存放.whl文件的路径中。例如,我这里就通过如下的代码进入:
cd C:\GDAL_P39
随后按下回车键,如下图所示。
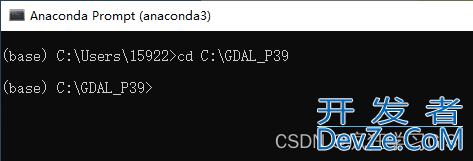
接下来,输入pip install,并在后面加上自己刚刚下载的.whl文件的全名。例如,我这里需要输入:
pip install GDAL-3.4.3-cp39-cp39-win_amd64.whl
随后按下回车键,如下图所示。

若出现如上所示的界面,表明我们已经完成了GDAL库的配置工作;我php们可以继续在&ldqpythonuo;Anaconda Prompt (anaconda3)”中进行配置工作是否成功的检验。
我们在命令行中输入以下代码:
python
随后,输入以下代码:
from osgeo import gdal
如果输入以上两句代码后,出现如下所示的界面(即没有弹出报错信息),就说明GDAL库已经配置成功。
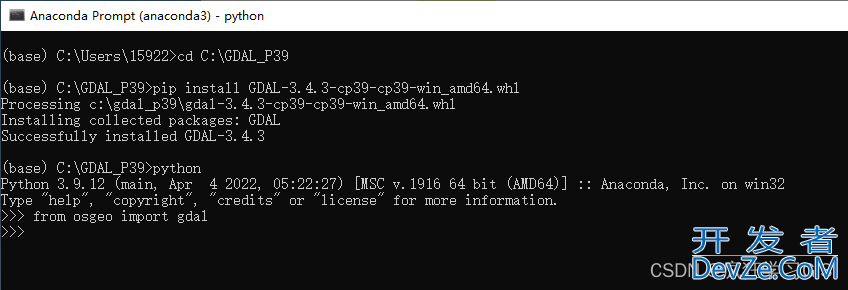
至此,大功告成。
到此这篇关于Anaconda环境GDAL库基于whl文件的配置方法的文章就介绍到这了,更多相关Anaconda环境GDAL库配置内容请搜索我们以前的文章或继续浏览下面的相关文章希望大家以后多多支持我们!
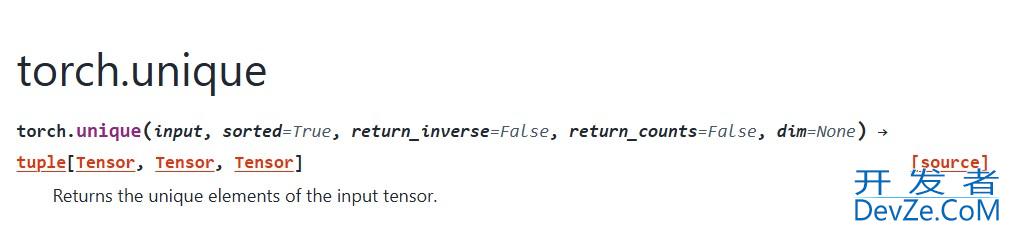





 加载中,请稍侯......
加载中,请稍侯......
精彩评论