Android蓝牙的开启和搜索设备功能开发实例
目录
- 概览
- 设置蓝牙
- 蓝牙权限
- 设置蓝牙
- 查找设备
- 查询已配对设备
- 发现设备
- 启用可检测性
概览
android 平台包含蓝牙网络堆栈支持,此支持能让设备以无线方式与其他蓝牙设备交换数据。应用框架提供通过 Android Bluetooth API 访问蓝牙功能的权限。这些 API 允许应用以无线方式连接到其他蓝牙设备,从而实现点到点和多点无线功能。
Android 应用可通过 Bluetooth API 执行以下操作:
- 扫描其他蓝牙设备
- 查询本地蓝牙适配器的配对蓝牙设备
- 建立 RFCOMM 通道
- 通过服务发现连接到其他设备
- 与其他设备进行双向数据传输
- 管理多个连接
本文重点介绍传统蓝牙。传统蓝牙适用于较为耗电的操作,其中包括 Android 设备之间的流式传输和通信等。针对具有低功耗要求的蓝牙设备,Android 4.3(API 级别 18)中引入了面向低功耗蓝牙的 API 支持。
为了让支持蓝牙的设备能够在彼此之间传输数据,它们必须先通过配对过程形成通信通道。其中一台设备(可检测到的设备)需将自身设置为可接收传入的连接请求。另一台设备会使用服务发现过程找到此可检测到的设备。在可检测到的设备接受配对请求后,这两台设备会完成绑定过程,并在此期间交换安全密钥。二者会缓存这些密钥,以供日后使用。完成配对和绑定过程后,两台设备会交换信息。当会话完成时,发起配对请求的设备会发布已将其链接到可检测设备的通道。但是,这两台设备仍保持绑定状态,因此在未来的会话期间,只要二者在彼此的范围内且均未移除绑定,便可自动重新连接。
设置蓝牙
蓝牙权限
如要在应用中使用蓝牙功能,必须声明两个权限。第一个是 BLUETOOTH。需要此权限才能执行任何蓝牙通信,例如请求连接、接受连接和传输数据等。
第二个必须声明的权限是 Access_FINE_LOCATION。应用需要此权限,因为蓝牙扫描可用于收集用户的位置信息。此类信息可能来自用户自己的设备,以及在商店和交通设施等位置使用的蓝牙信标。
注意:如果应用适配 Android 9(API 级别 28)或更低版本,则可以声明 ACCESS_COARSE_LOCATION 权限而非 ACCESS_FINE_LOCATION 权限。
如果想让应用启动设备发现或操纵蓝牙设置,则除了 BLUETOOTH 权限以外,还必须声明 BLUETOOTH_ADMIN 权限。大多数应用只是需利用此权限发现本地蓝牙设备。除非应用是根据用户请求修改蓝牙设置的“超级管理员”,否则不应使用此权限所授予的其他功能。
在应用清单文件中声明蓝牙权限。例如:
<manifest ... >
<uses-permission android:name="android.permission.BLUETOOTH" />
<uses-permission android:name="android.permission.BLUETOOTH_ADMIN" />
<!-- If your app targets Android 9 or lower, you can declare
ACCESS_COARSE_LOCATION instead. -->
<uses-permission android:name="android.permission.ACCESS_FINE_LOCATION" />
...
</manifest>
设置蓝牙
需验证设备支持蓝牙,确保在此情况下启用该功能,这样你的应用才能通过蓝牙进行通信。
如果设备不支持蓝牙,则应正常停用任何蓝牙功能。如果设备支持蓝牙但已停用此功能,则可以请求用户在不离开应用的同时启用蓝牙。借助 BluetoothAdapter,可以分两步完成此设置:
获取 BluetoothAdapter
所有蓝牙 Activity 都需要 BluetoothAdapter。如要获取 BluetoothAdapter,请调用静态的 getDefaultAdapter() 方法。此方法会返回一个 BluetoothAdapter 对象,表示设备自身的蓝牙适配器(蓝牙无线装置)。整个系统只有一个蓝牙适配器,并且应用可使用此对象与之进行交互。如果 getDefaultAdapter() 返回 null,则表示设备不支持蓝牙。例如:
BluetoothAdapter bluetoothAdapter = BluetoothAdapter.getDefaultAdapter();
if (bluetoothAdapter == null) {
// Device doesn't support Bluetooth
}
启用蓝牙下一步,需要确保已启用蓝牙。调用 isEnabled(),以检查当前是否已启用蓝牙。如果此方法返回 false,则表示蓝牙处于停用状态。如要请求启用蓝牙,请调用编程 startActivityForResult(),从而传入一个 ACTION_REQUEST_ENABLE Intent 操作。此调用会发出通过系统设置启用蓝牙的请求(无需停止应用)。例如:
private static final int REQUEST_ENABLE_BT = 10;
if (!bluetoothAdapter.isEnabled()) {
Intent enableBtIntent = new Intent(BluetoothAdapter.ACTION_REQUEST_ENABLE);
startActivityForResult(enableBtIntent, REQUEST_ENABLE_BT);
}
@Override
protected void onActivityResult(int requestCode, int resultCode, @Nullable Intent data) {
super.onActivityResult(requestCode, resultCode, data);
if (requestCode == REQUEST_ENABLE_BT && resultCode == RE编程客栈SULT_OK) {
Log.e(TAG, "onActivityResult: enable bluetooth!!!!!!");
}
}
如图所示,系统将显示对话框,请求用户允许启用蓝牙。如果用户响应“Yes”,系统会开始启用蓝牙,并在该进程完成(或失败)后将焦点返回应用。
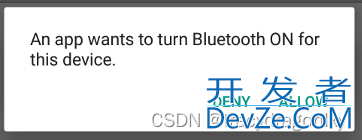
传递给 startActivityForResult() 的 REQUEST_ENABLE_BT 常量为局部定义的整型数(必须大于 0)。系统会以 onActivityResult() 实现中的 requestCode 参数形式,传回该常量。
如果成功启用蓝牙,Activity 会在 onActivityResult() 回调中收到 RESULT_OK 结果代码。如果由于某个错误(或用户响应“No”)未成功启用蓝牙,则结果代码为 RESULT_CANCELED。
你的应用还可选择侦听 ACTION_STATE_CHANGED 广播 Intent,每当蓝牙状态发生变化时,系统都会广播此 Intent。此广播包含额外字段 EXTRA_STATE 和 EXTRA_PREVIOUS_STATE,二者分别包含新的和旧的蓝牙状态。这些额外字段可能为以下值:STATE_TURNING_ON、STATE_ON、STATE_TURNING_OFF 和 STATE_OFF。如果你的应用需检测对蓝牙状态所做的运行时更改,请侦听此广播。
注意:启用可检测性即可自动启用蓝牙。如果你计划在执行蓝牙 Activity 之前一直启用设备的可检测性。
查找设备
利用 BluetoothAdapter,你可以通过设备发现或查询配对设备的列表来查找远程蓝牙设备。
设备发现是一个扫描过程,它会搜索局部区域内已启用蓝牙功能的设备,并请求与每台设备相关的某些信息。此过程有时也被称为发现、查询或扫描。但是,只有在当下接受信息请求时,附近区域的蓝牙设备才会通过启用可检测性响应发现请求。如果设备已启用可检测性,它会通过共享一些信息(例如设备的名称、类及其唯一的 MAC 地址)来响应发现请求。借助此类信息,执行发现过程的设备可选择发起对已检测到设备的连接。
在首次与远程设备建立连接后,系统会自动向用户显示配对请求。当设备完成配对后,系统会保存关于该设备的基本信息(例如设备的名称、类和 MAC 地址),并且可使用 Bluetooth API 读取这些信息。借助远程设备的已知 MAC 地址,你可以随时向其发起连接,而无需执行发现操作(假定该设备仍处于有效范围内)。
请注意,被配对与被连接之间存在区别:
被配对是指两台设备知晓彼此的存在,具有可用于身份验证的共享链路密钥,并且能够与彼此建立加密连接。被连接是指设备当前共享一个 RFCOMM 通道,并且能够向彼此传输数据。当前的 Android Bluetooth API 要求规定,只有先对设备进行配对,然后才能建立 RFCOMM 连接。在使用 Bluetooth API 发起加密连接时,系统会自动执行配对。
以下部分介绍如何查找已配对的设备,或使用设备发现功能来发现新设备。
注意:Android 设备默认处于不可检测到状态。用户可通过系统设置将设备设为在有限的时间内处于可检测到状态,或者,应用可请求用户在不离开应用的同时启用可检测性。
查询已配对设备
在执行设备发现之前,必须查询已配对的设备集,以了解所需的设备是否处于已检测到状态。为此,请调用 getBondedDevices()。此方法会返回一组表示已配对设备的 BluetoothDevice 对象。例如,可以查询所有已配对设备,并获取每台设备的名称和 MAC 地址,如以下代码段所示:
Set<BluetoothDevice> pairedDevices = bluetoothAdapter.getBondedDevices();
if (pairedDevices.size() > 0) {
// There are paired devices. Get the name and address of each paired device.
for (BluetoothDevice device : pairedDevices) {
String deviceName = device.getName();
String deviceHardwareAddress = device.getAddress(); // MAC address
}
}
注意:执行设备发现将消耗蓝牙适配器的大量资源。在找到要连接的设备后,请务必使用 cancelDiscovery() 停止发现,然后再尝试连接。此外,不应在连接到设备的情况下执行设备发现,因为发现过程会大幅减少可供任何现有连接使用的带宽。
发现设备
如要开始发现设备,只需调用 startDiscovery()。该进程为异步操作,并且会返回一个布尔值,指示发现进程是否已成功启动。发现进程通常包含约 12 秒钟的查询扫描,随后会对发现的每台设备进行页面扫描,以检索其蓝牙名称。
应用必须针对 ACTION_FOUND Intent 注册一个 BroadcastReceiver,以便接收每台发现的设备的相关信息。系统会为每台设备广播此 Intent。Intent 包含额外字段 EXTRA_DEVICE 和 EXTRA_CLASS,二者又分别包含 BluetoothDevice 和 BluetoothClass。以下代码段展示如何在发现设备时通过注册来处理广播:
@Override
protected void onCreate(Bundle savedInstanceState) {
...
// Register for broadcasts when a device is discovered.
IntentFilter filter = new IntentFilter(BluetoothDevice.ACTION_FOUND);
registerReceiver(receiver, filter);
Button btnSearch = findViewById(R.id.btn_search);
btnSearch.setOnClickListener(new View.OnClickListener() {
@Override
public void onClick(View v) {
//开始搜索
bluetoothAdapter.startDiscovery();
开发者_C学习 }
});
}
// Create a BroadcastReceiver for ACTION_FOUND.
private final BroadcastReceiver receiver = new BroadcastReceiver() {
public void onReceive(Context context, Intent intent) {
S编程客栈tring action = intent.getAction();
if (BluetoothDevice.ACTION_FOUND.equals(action)) {
// Discovery has found a device. Get the B编程客栈luetoothDevice
// object and its info from the Intent.
BluetoothDevice device = intent.getParcelableExtra(BluetoothDevice.EXTRA_DEVICE);
String deviceName = device.getName();
String deviceHardwareAddress = device.getAddress(); // MAC address
}
}
};
@Override
protected void onDestroy() {
super.onDestroy();
...
// Don't forget to unregister the ACTION_FOUND receiver.
unregisterReceiver(receiver);
}
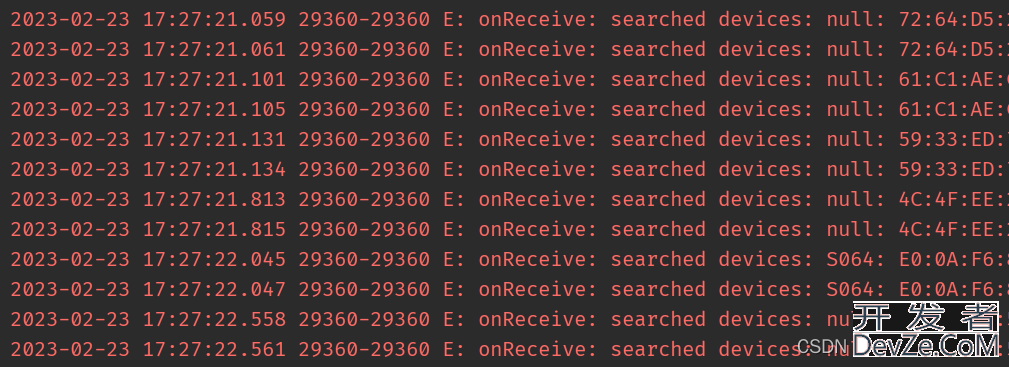
启用可检测性
如果希望将本地设备设为可被其他设备检测到,请使用 ACTION_REQUEST_DISCOVERABLE Intent 调用 startActivityForResult(Intent, int)。这样便可发出启用系统可检测到模式的请求,从而无需导航至设置应用,避免暂停使用你的应用。默认情况下,设备处于可检测到模式的时间为 120 秒(2 分钟)。通过添加 EXTRA_DISpythonCOVERABLE_DURATION Extra 属性,你可以定义不同的持续时间,最高可达 3600 秒(1 小时)。
以下代码段将设备处于可检测到模式的时间设置为 5 分钟(300 秒):
Intent discoverableIntent =
new Intent(BluetoothAdapter.ACTION_REQUEST_DISCOVERABLE);
discoverableIntent.putExtra(BluetoothAdapter.EXTRA_DISCOVERABLE_DURATION, 300);
startActivity(discoverableIntent);
如图所示,系统将显示对话框,请求用户允许将设备设为可检测到模式。如果用户响应“Yes”,则设备会变为可检测到模式,并在指定时间内保持该模式。然后,你的 Activity 将会收到对 onActivityResult() 回调的调用,其结果代码等于设备可检测到的持续时间。如果用户响应“No”或出现错误,则结果代码为 RESULT_CANCELED。
注意:如果尚未在设备上启用蓝牙,则启用设备可检测性会自动启用蓝牙。
设备将在分配的时间内以静默方式保持可检测到模式。如果希望在可检测到模式发生变化时收到通知,则可以为 ACTION_SCAN_MODE_CHANGED Intent 注册 BroadcastReceiver。此 Intent 将包含额外字段 EXTRA_SCAN_MODE 和 EXTRA_PREVIOUS_SCAN_MODE,二者分别提供新的和旧的扫描模式。每个 Extra 属性可能拥有以下值:
SCAN_MODE_CONNECTABLE_DISCOVERABLE:设备处于可检测到模式。SCAN_MODE_CONNECTABLE:设备未处于可检测到模式,但仍能收到连接。SCAN_MODE_NONE:设备未处于可检测到模式,且无法收到连接。
到此这篇关于Android蓝牙的开启和搜索设备功能开发实例的文章就介绍到这了,更多相关Android蓝牙的开启和搜索内容请搜索我们以前的文章或继续浏览下面的相关文章希望大家以后多多支持我们!
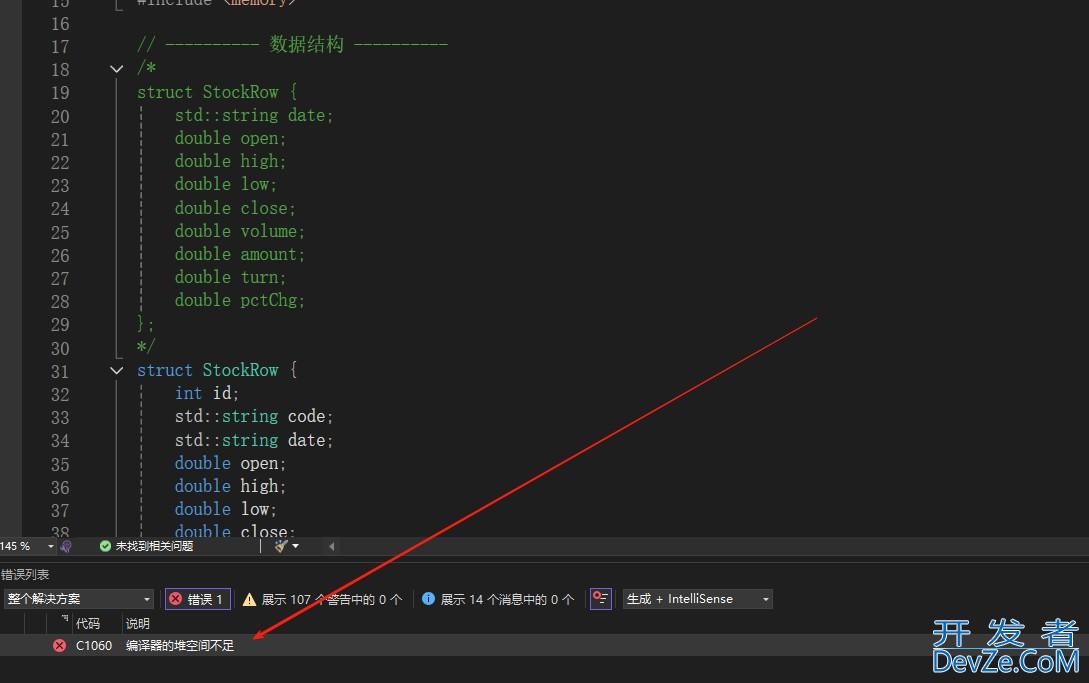





 加载中,请稍侯......
加载中,请稍侯......
精彩评论