eclipse创建java项目并运行的详细教程讲解
目录开发者_Python教程
- 1. 创建项目
- 2. 创建Java类
- 3. 运行项目
- 4. 删除项目
- 总结
Eclipse安装配置好之后,小千再来带大家进行基本的使用。
1. 创建项目
我们可以点击左上角的File-->New-->Project,这样就可以新建一个Java的项目了。也就是说,在Eclipse中,我们的Java项目会存放在workspace命名空间中,一个命名空间中可以存放多个Project项目。
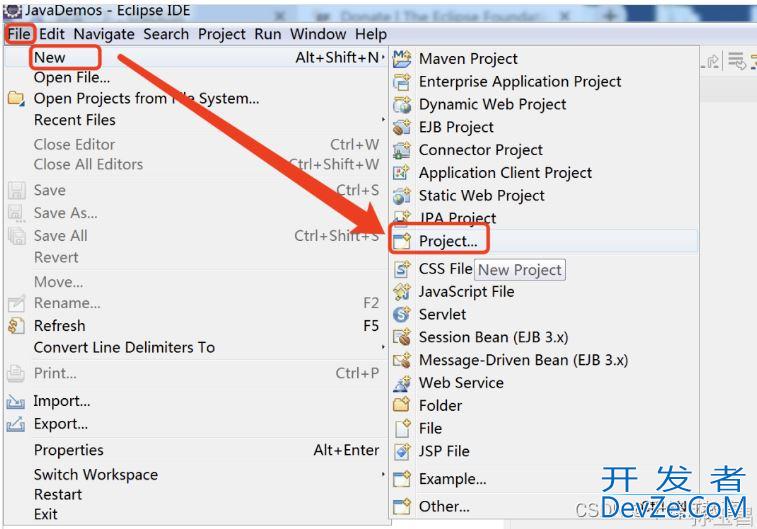
选择Project之后会进入到如下界面,选择Java-->Java Project即可。

在这里给项目取个名字,不要用中文名字。我们在这里,请暂时不要勾选“Create module-info.java file&rdq编程uo;,因为这个模块化机制我们暂时涉及不到。
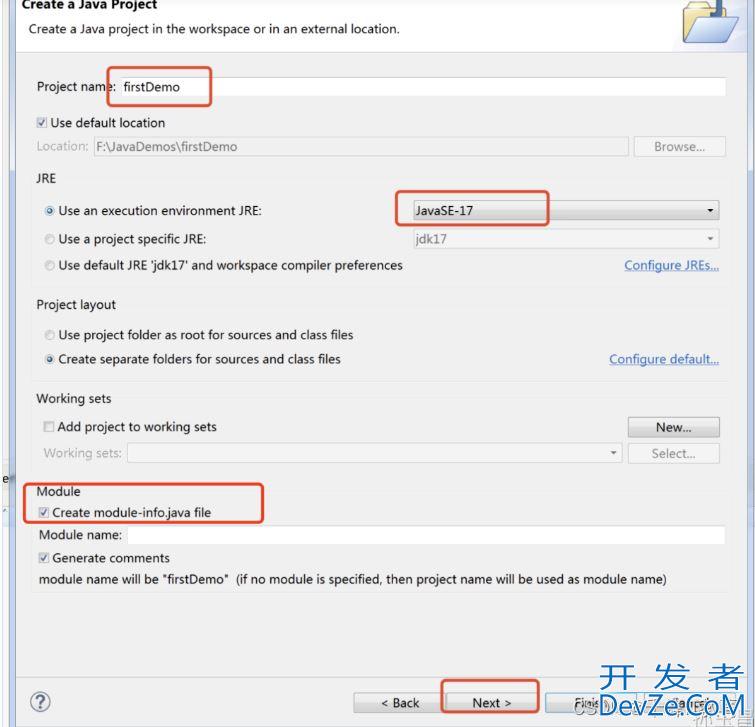
下一步进入到这里。
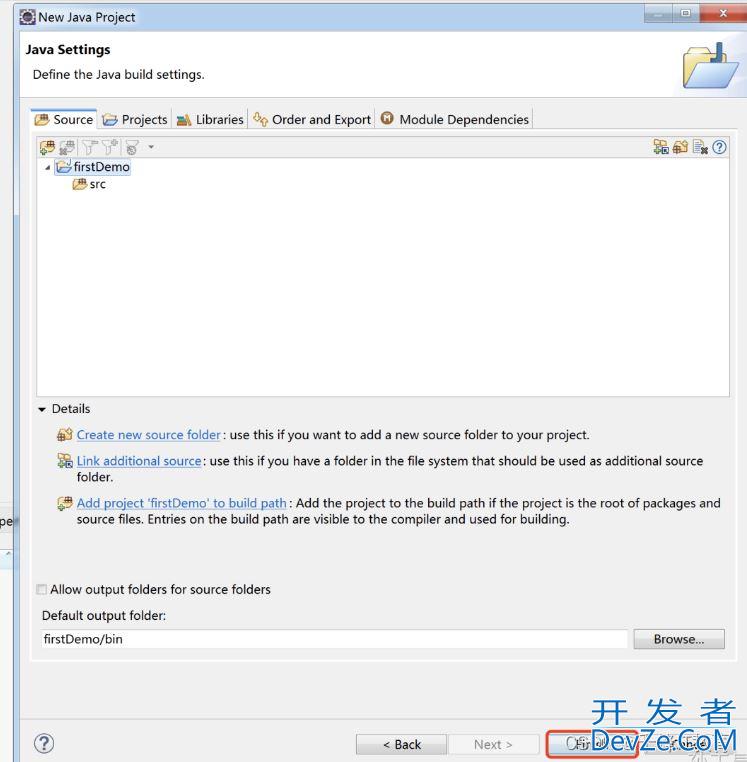
然后进行选择Open Perspective或No都可以。
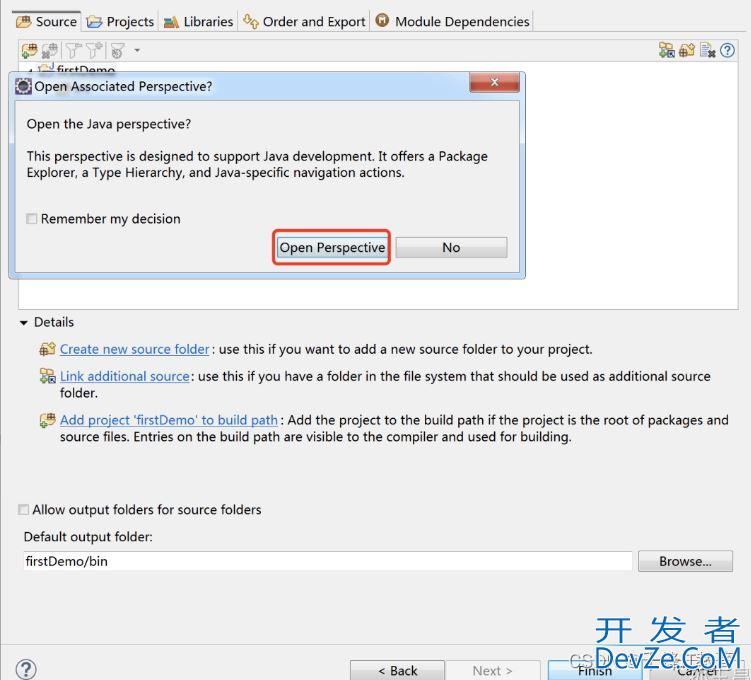
这样,我们在Eclipse中就创建了第一个Java项目,我们的Java类需要在src目录下进行创建。
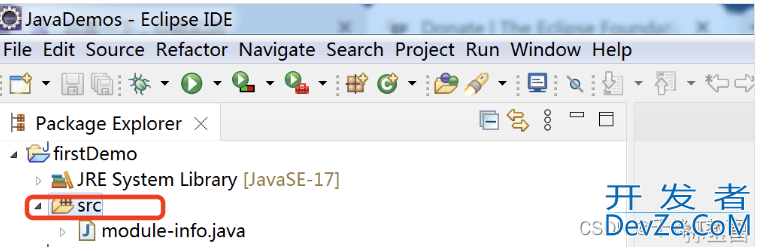
2. 创建Java类
项目创建好之后,又该如何创建Java里的类呢?可以右键src目录,点击New-->Class。注意,是右键src目录哦!
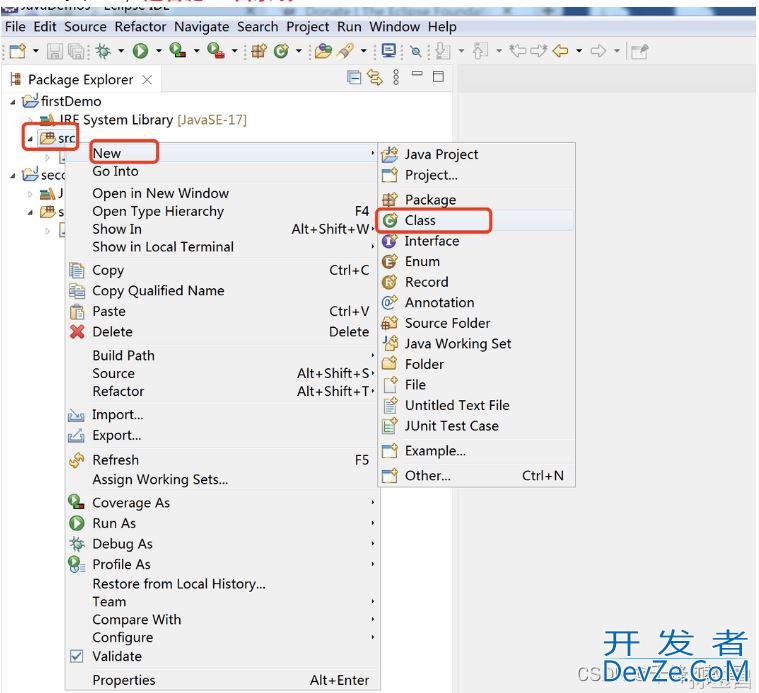
在这里设置类名和修饰符,然后点击默认的finish即可。
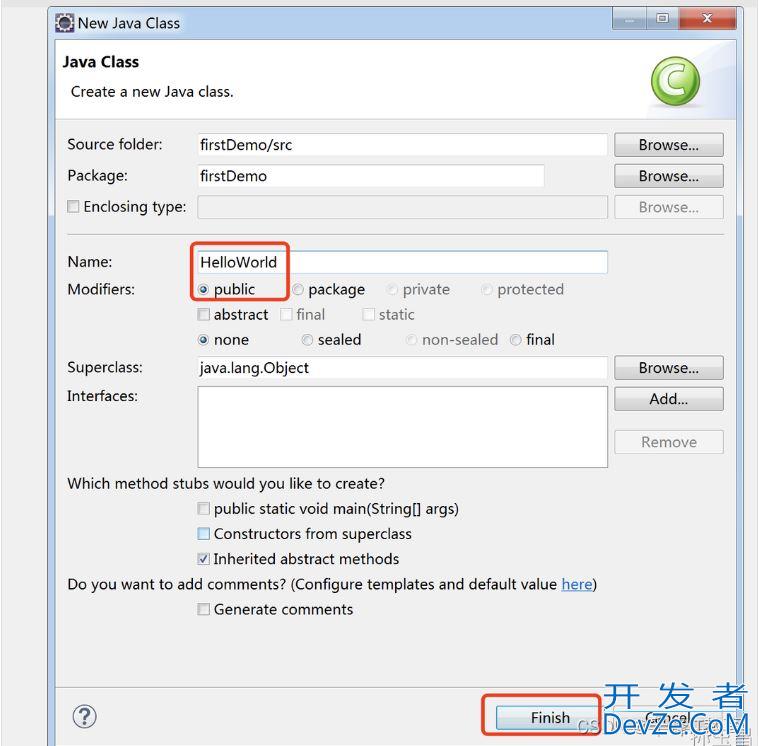
3. 运行项目
当一个类创建好,并编写完里的代码之后,又该怎么运行呢?我们可以把光标定位在main方js法中的任意地方,右键,选择Run As-->Java Application。
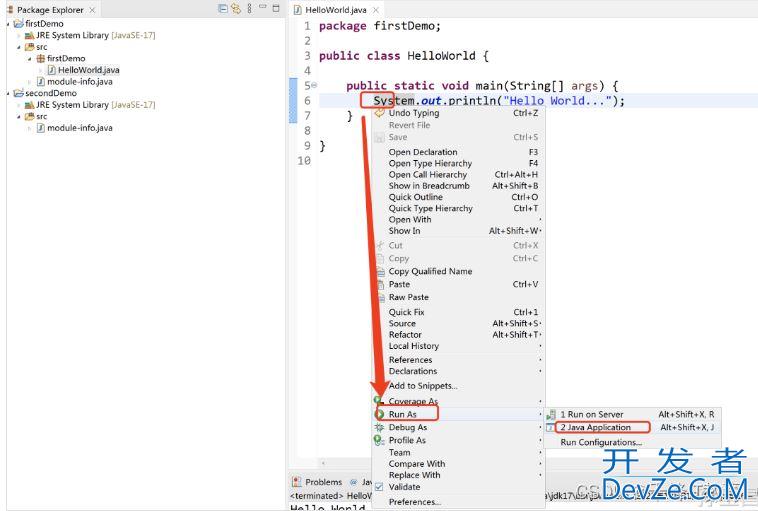
之后我们就可以在Console窗口中看到运行的结果:

如果你没有在主界面中看到Console窗口,可以选中菜单Window-->Show View-->Console,即可显示出来。
这样我们就可以直接编译并运行Java代码,不用手动去执行javac和java命令,非常的方便哦。
4. 删除项编程客栈目
如果某个项目你不想要了,可以直接删除掉,选中项目右键-->Delete即可。
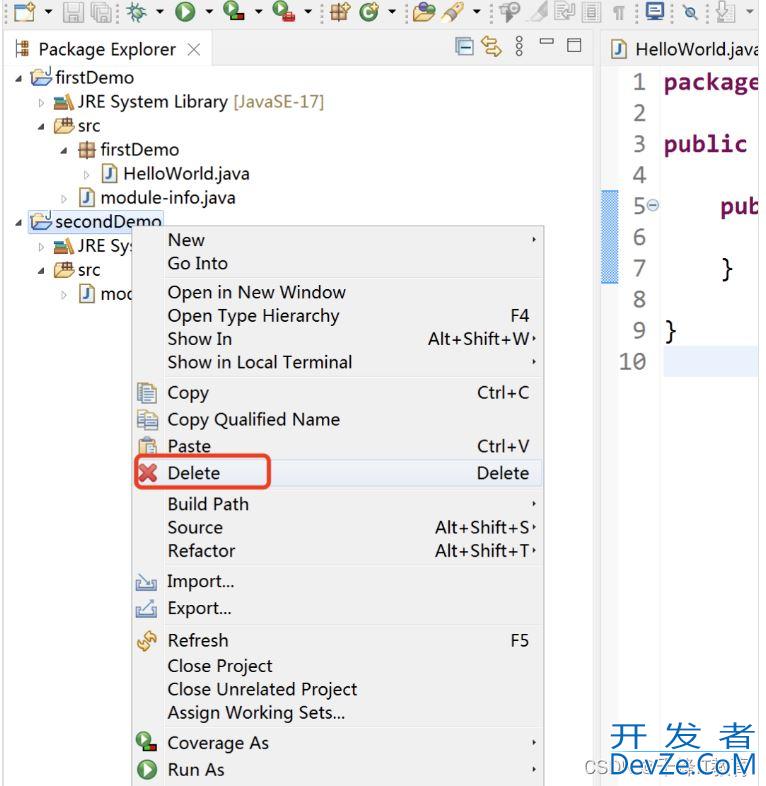
如果这个项目,你想彻底从电脑上删除干净,可以勾选下面的选编程客栈择框。否则就只是从Eclipse的目录中移除,并不会彻底删除。
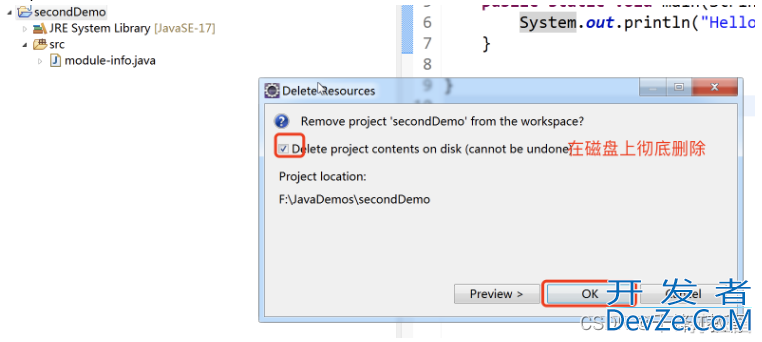
总结
到此这篇关于eclipse创建java项目并运行的文章就介绍到这了,更多相关eclipse创建java项目并运行内容请搜索我们以前的文章或继续浏览下面的相关文章希望大家以后多多js支持我们!







 加载中,请稍侯......
加载中,请稍侯......
精彩评论