一行代码生成Tableau可视化图表的方法
目录
- PyGWalker
- 绘制可视化图表
- 过滤数据
- 查看原始数据
今天给大家介绍一个十分好用的python模块,用来给数据集做一个初步的探索性数据分析http://www.devze.com(EDA),有着类似Tableau的可视化界面,我们通过对于字段的拖拽就可以实现想要的可视化图表,使用编程起来十分的简单且容易上手,学习成本低,并且不需要我们写一大推冗长的代码。
PyGWalker
接下来就给大家来介绍一下这款名叫PyGWalker的Python模块,在使用之前,我们先通过pip命令来将其下载安装,代码如下
pip install pygwalker ## 或者是 conda install pygwalker
我们将其与pandas模块相结合,毕竟我们这里还是需要它来读取CSV数据集的,这是一份共享编程客栈单车的用户使用数据,代码如下
import pandas as pd import pygwalker as pyg
模块导入完成之后便是对数据集的读取了,代码如下
df = pd.read_csv(r"bike_sharing_dc.csv", parse_dates=['date']) df.head()
output

接下去便是PyGWalker该登场的时候了,代码如下
pyg.walk(df)
output
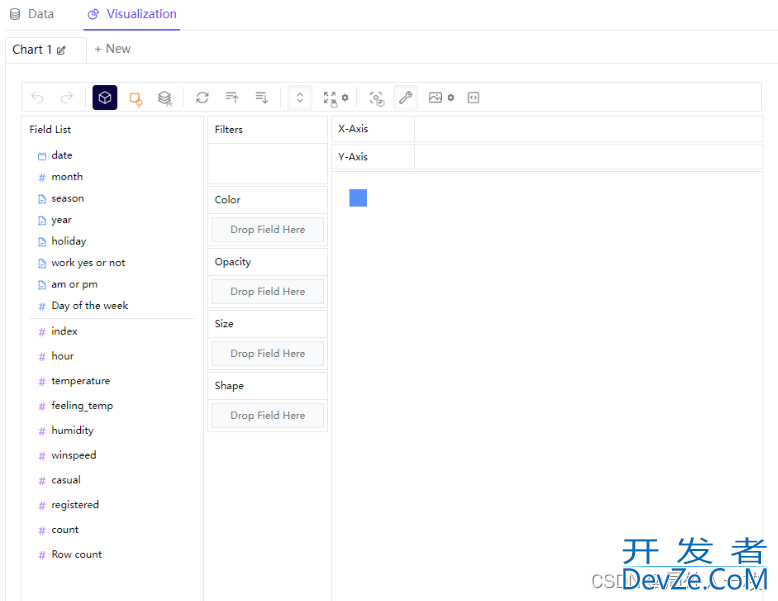
我们随后变回看到如上图所示的界面,是不是和Tableau的界面很像呢,同样在左边开发者_Go开发的一栏中,我们可以看到数据集中各个字段,被分成了离散型变量(categorical data)和数值型变量(numeric data)
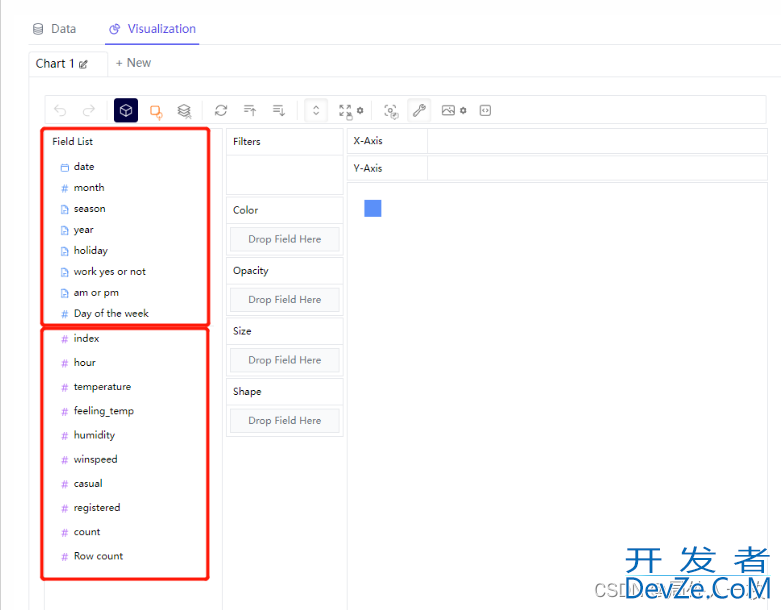
绘制可视化图表
接下来我们尝试来绘制可视化图表,拖拽当中的字段放置到X轴或者Y轴当中,就会有可视化图表显示出来

那么我们可以尝试绘制不同形态的图标,例如我们想要绘制折线图,例如我们在横轴放置的是“hour&www.devze.comrdquo;这个离散型变量,"registered"字段也就是注册量作为纵轴,来查看不同时间段之下单车的使用量情况,同时在“Color”这一栏中放置的是“season”变量,代表的是不同的季节当中,不同时间段的单车App的注册量情况
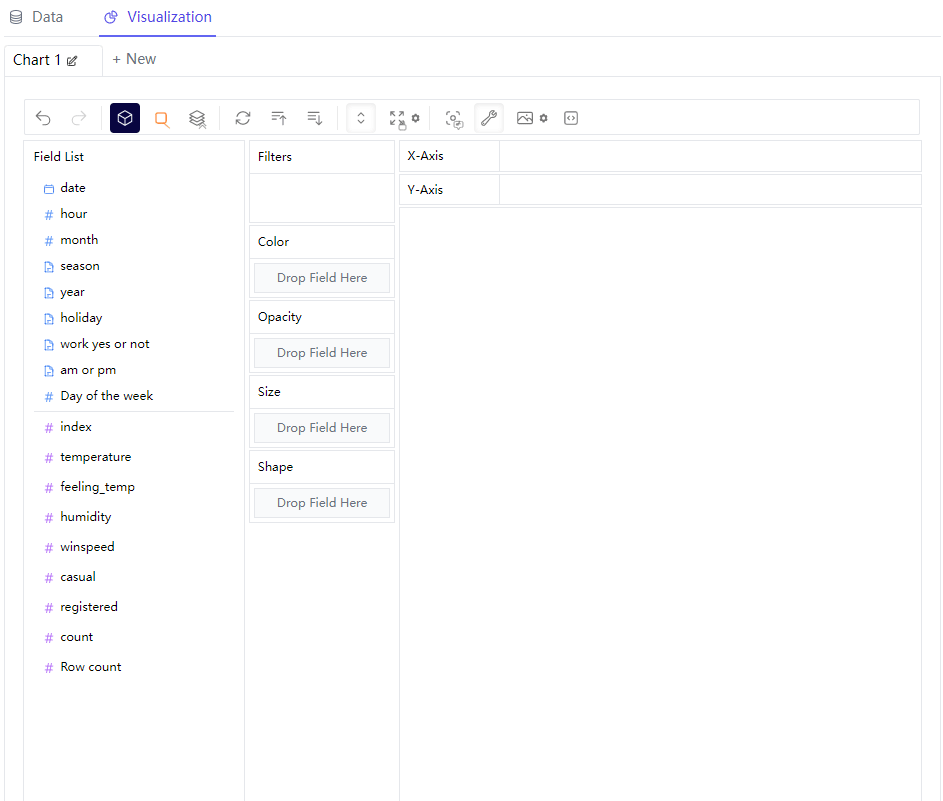
我们将图表的形态变成区域图,
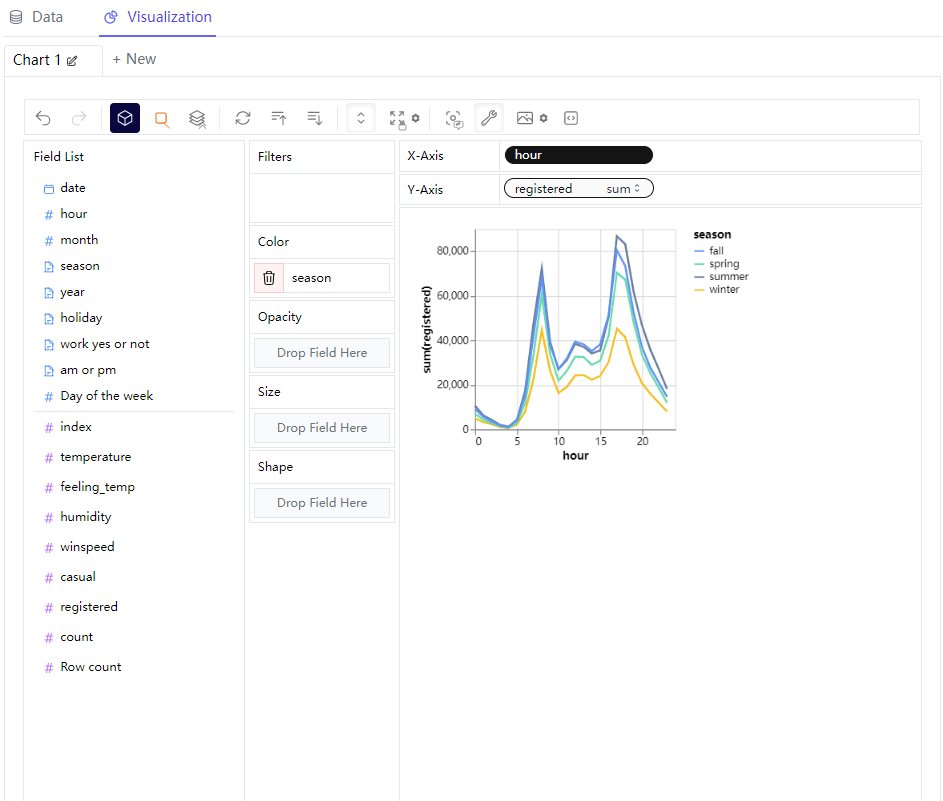
同时我们还可以来更改图表的大小,操作起来也十分的方便
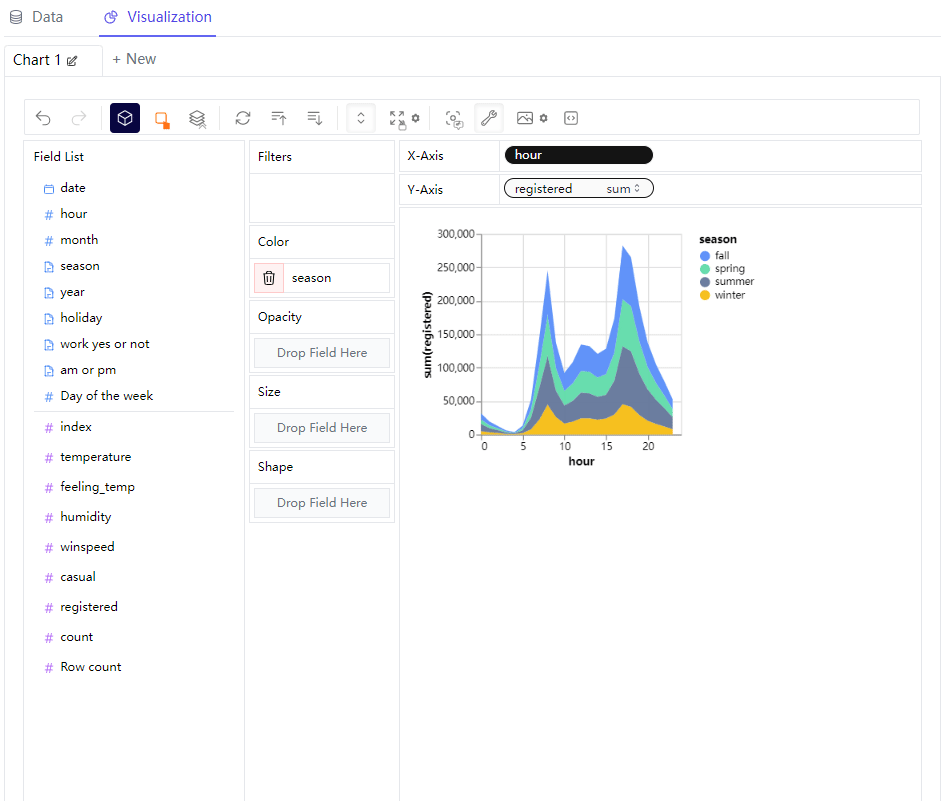
过滤数据
这里我们还可以来过滤数据,主要是在filter这一栏来进行操作,要是将离散型变量拖拽过去的话,可以指定筛选的条件是哪些,例如只查看“春天”和“夏天”这两者的数据,然后图表依据筛选出来的条件来呈现最终的样子
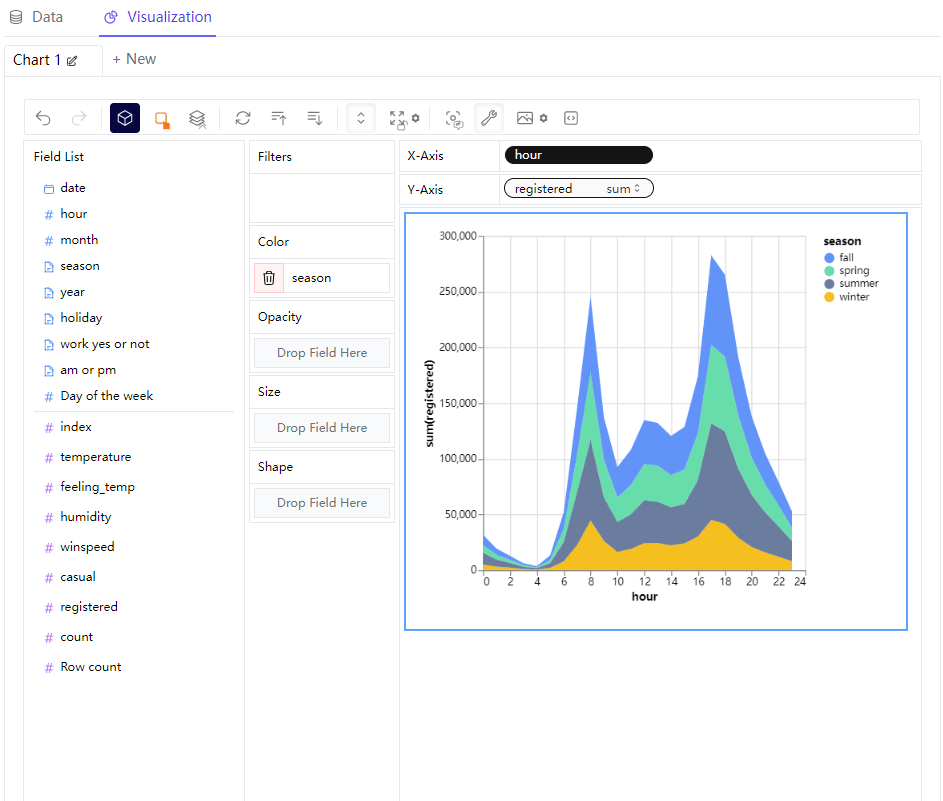
那么要是将数值型变量拖拽过去的话,会出来一个横向的数轴并且设定横轴的上下限,那么最终的图表也会根据筛选出来的条件来呈现最终的样子


查看原始数据
最后要是我们想要查看原始数据,PyGWalker模块也提供了非常方便的途径,点击当中的“Data”选项
到此这篇关于一行代码生成Tableau可视化图表的方法的文章就介绍到这了,更多相关Tableau可视化图表内容请搜索我们以前的文章或继续浏览编程客栈下面的相关文章希望大家以后多多支持我们!






 加载中,请稍侯......
加载中,请稍侯......
精彩评论