手把手教学Win10同时安装两个版本的JDK并随时切换(JDK8和JDK11)
目录
- 一,官网下载两个版本的JDK
- 1 ,JDK8下载,点击红色框框
- 2,JDK11下载,点击红色框框
- 二,分别安装两个版本的JDK
- 三,JDK的环境配置以及如何切换不android同版本的两个JDK
- 四,总结
若是只需要知道如何切换两个JDK的同学,可以直接移步至第三部分
一,官网下载两个版本的JDK
官网下载地址:Java Downloads | oracle
jdk1.8下载:点击这里下载
JDK11下载:点击这里下载
我们找到JDK8和JDK11的位置,这里我们都选择x64的版本下载,如图所示, 当我们点击下载时会让我们登录一个Oracle(甲骨文)的账号,此时我们用电子邮箱注册一个即可,然后就会下载
1 ,JDK8下载,点击红色框框
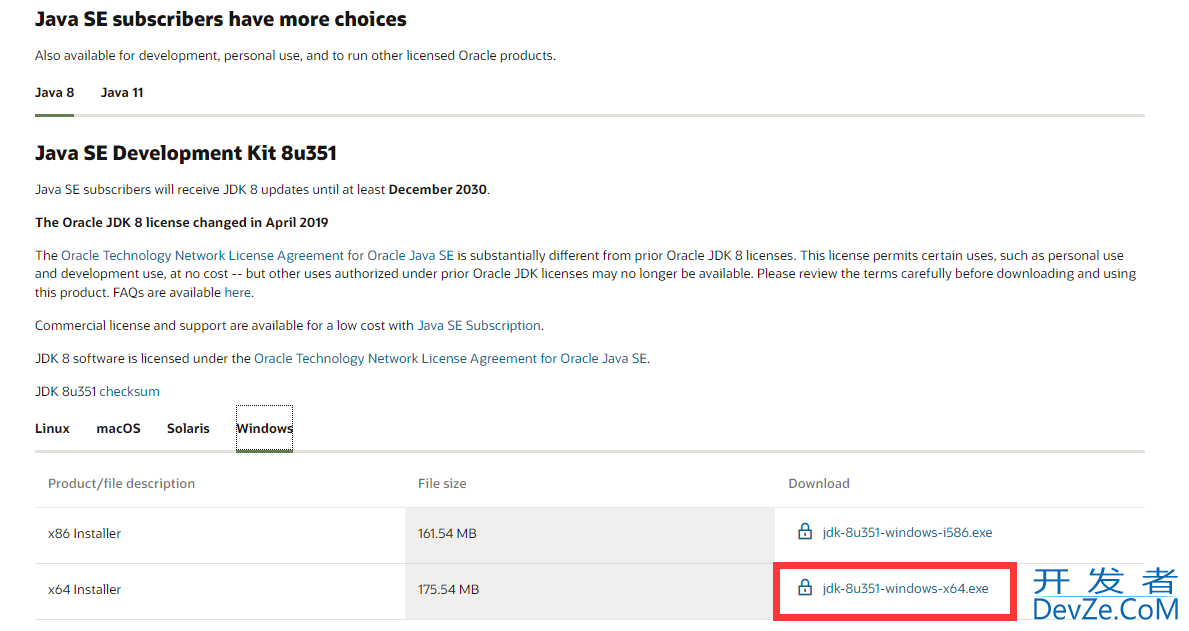
2,JDK11下载,点击红色框框
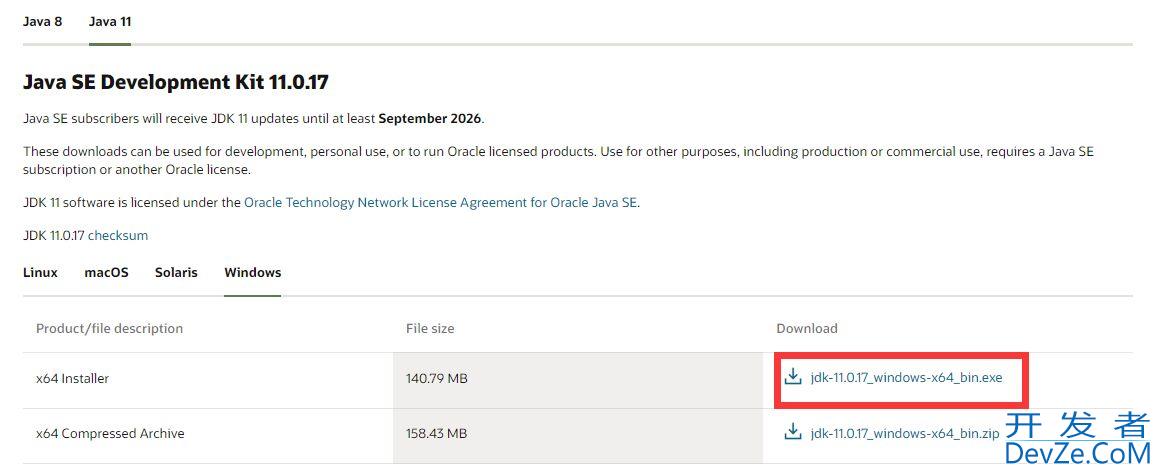
二,分别安装两个版本的JDK
1,这里由于我已经安装过JDK8了,就以安装JDk11作为示例。这里我用迅雷下载的,双击进入安装JDK11界面
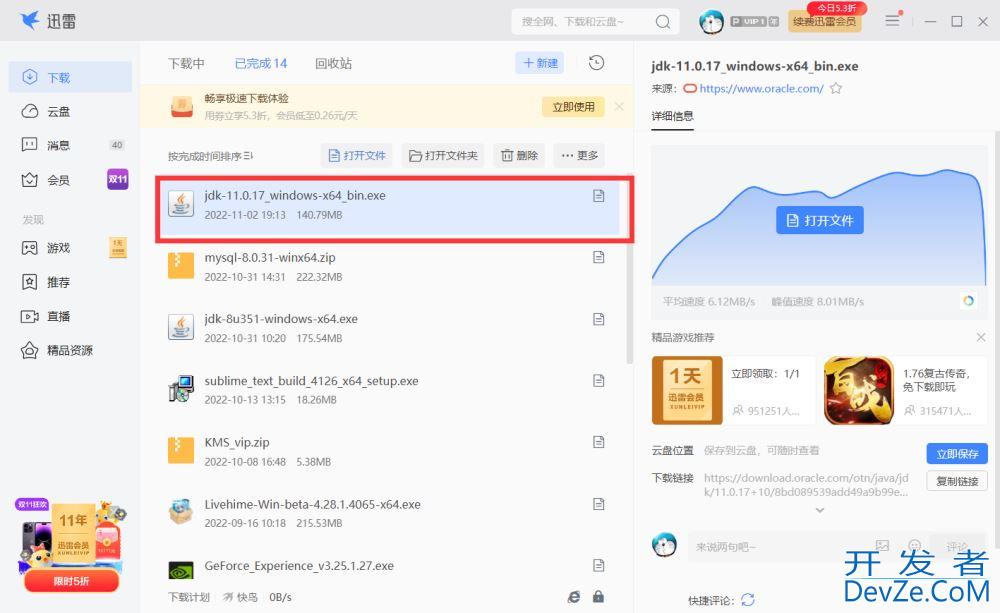
2,进入安装界面,我们无脑点下一步。当然会安装的同学可以选择自己想要安装的位置,这里我们就一直点下一步就ok了
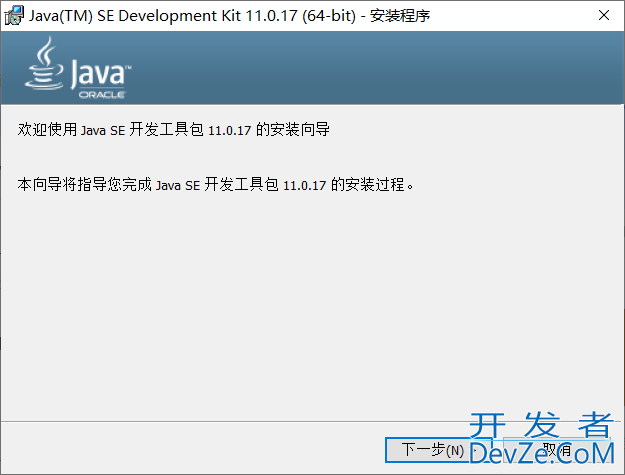
默认安装路径:C:\Program Files\Java
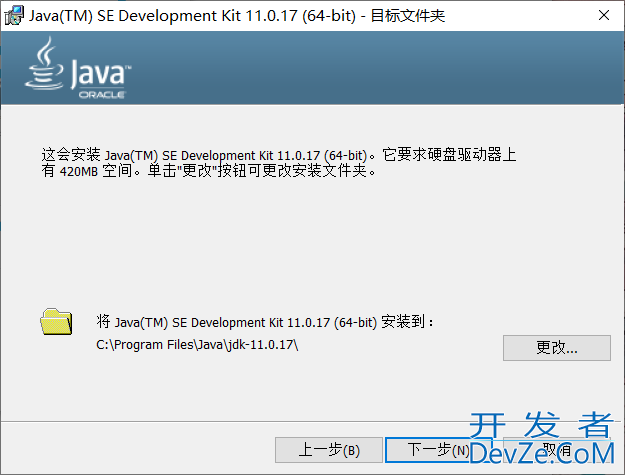
3, 同理我们JDK8也是如此安装,我们根据上面的默认路径查看我们的两个javascriptJDK是否安装成功。如图很显然我们已经安装成功。JDK8有两个包一个jdk1.8.0_351,一个jre1.8.0_351。JDK11只有一个jdk-11.0.8。
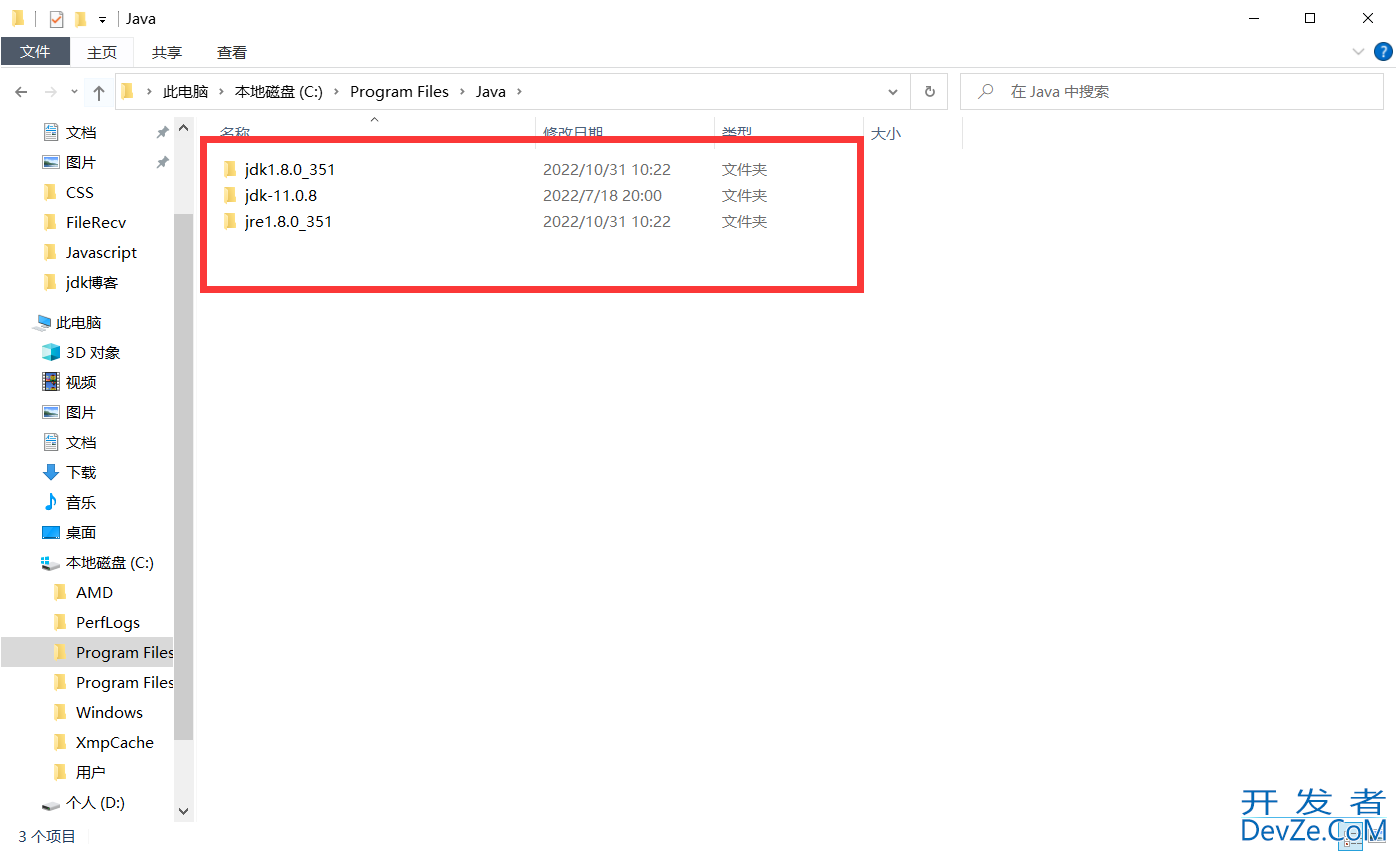
三,JDK的环境配置以及如何切换不同版本的两个JDK
1,在计算机中点击属性进编程入
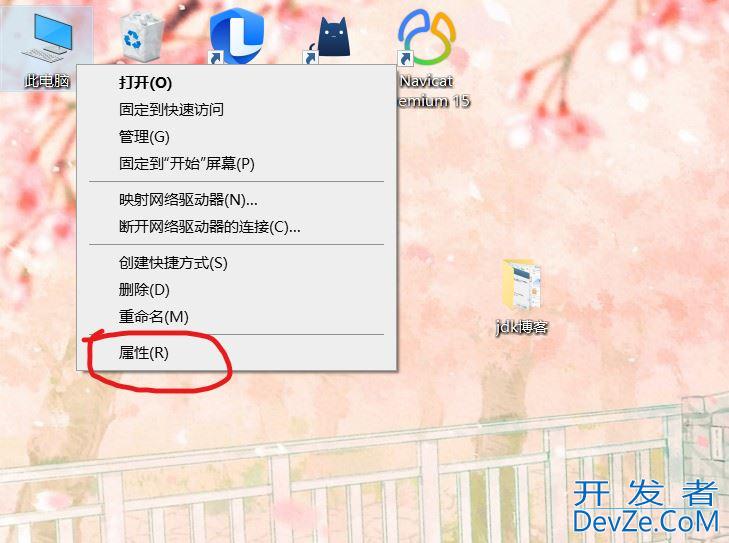
2,点击高级系统设置
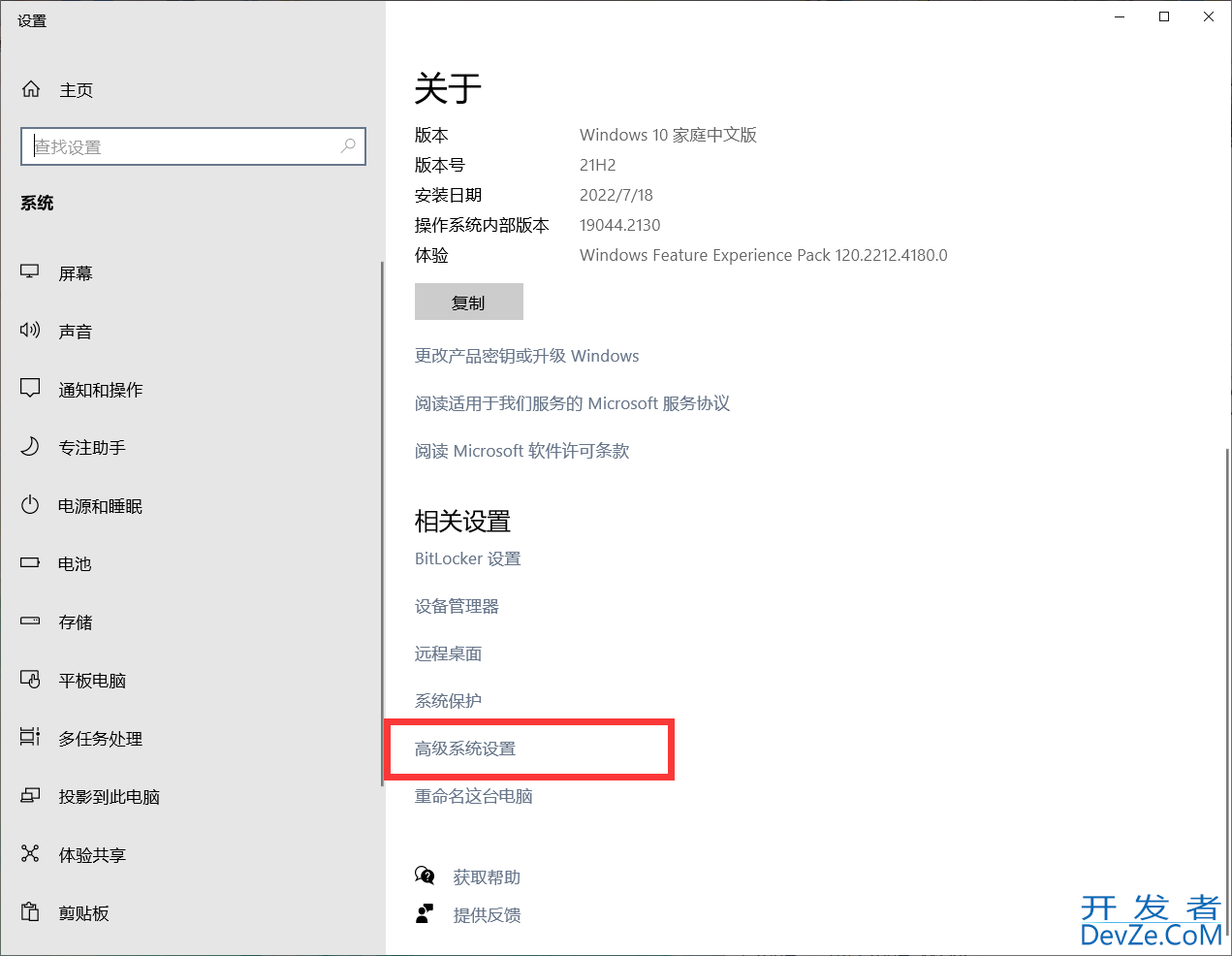
3,点击环境变量
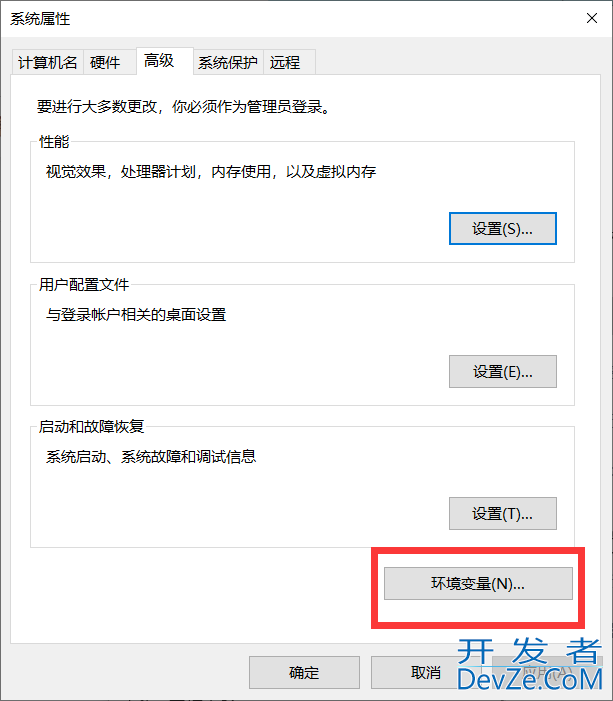
4,在系统变量里面,点击新建 变量名:JAVA_HOME,变量值:%JAVA8_HOME%,点击确认。
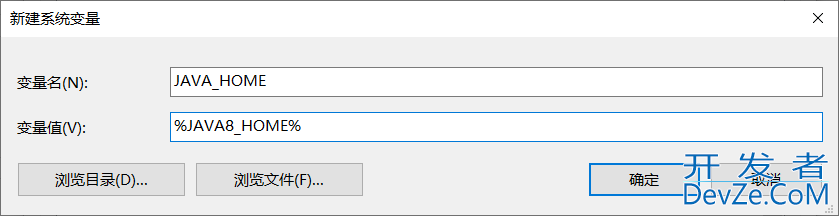
完成后如下图所示,解释一下:这个%JAVA8_HOME%中的这个8后续我们可以进行修改成11,因为你这个代表并不是JDK8的路径,而只是一个变量,我们需要继续给这个变量新建一个路径,而这个路径,则是JDK8的安装目录,继续往下面看。
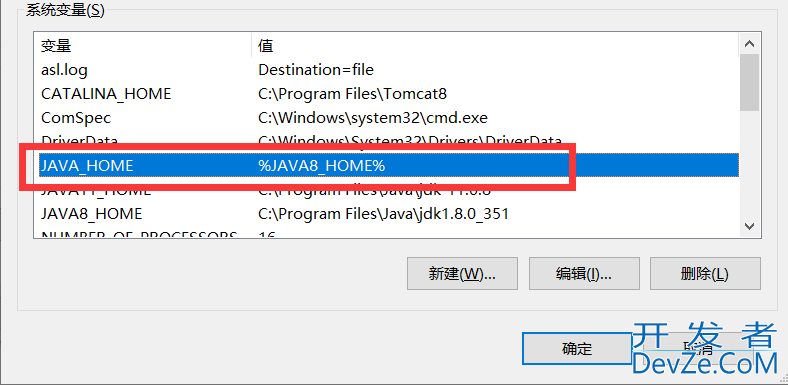
5,在系统变量里面继续新建 变量名:JAVA8_HOME,变量值:C:\Program Files\Java\jdk1.8.0_351,路径就为你的安装路径,最后点击确认。
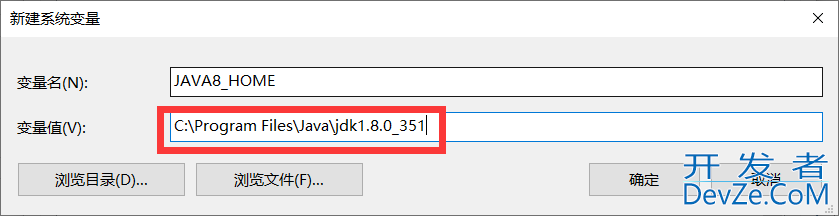
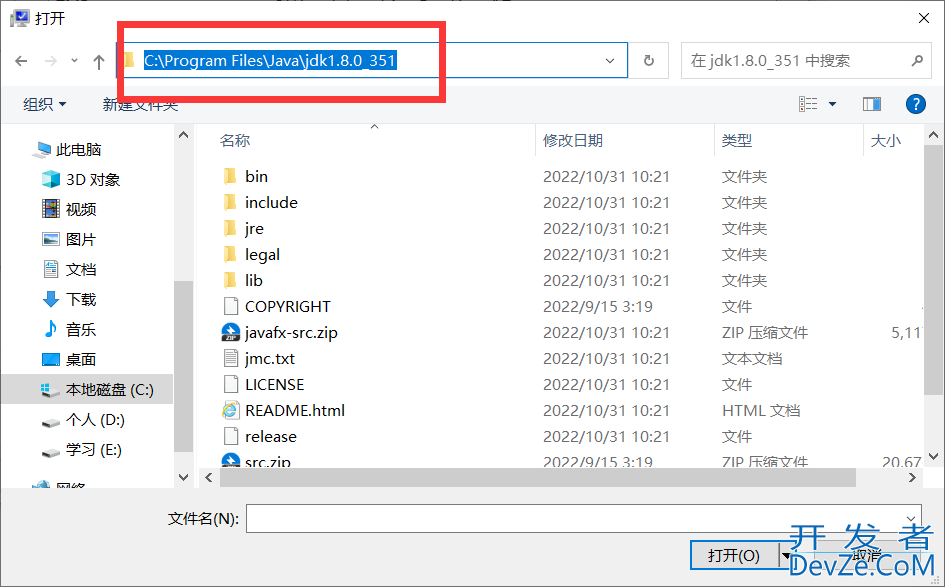
6,在系统变量里面继续新建 变量名:JAVA11_HOME,变量值:C:\Program Files\Java\jdk-11.0.8,路径就为你的安装路径,最后点击确认。
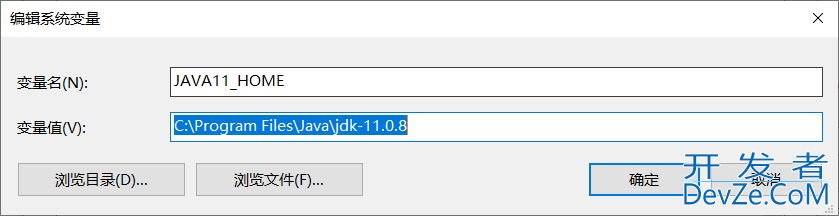
7,配置好后如图我这里所示:
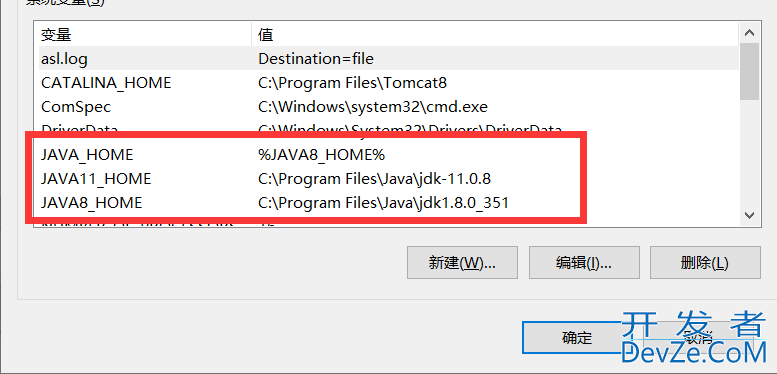
8,在环境变量中选中Path,点击编辑
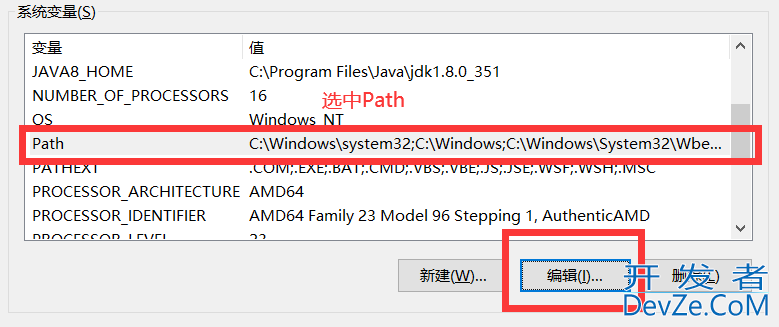
9,在Path中新建环境变量,如图新建两个%JAVA_HOME%\bin,%JAVA_HOME%\jre\bin路径
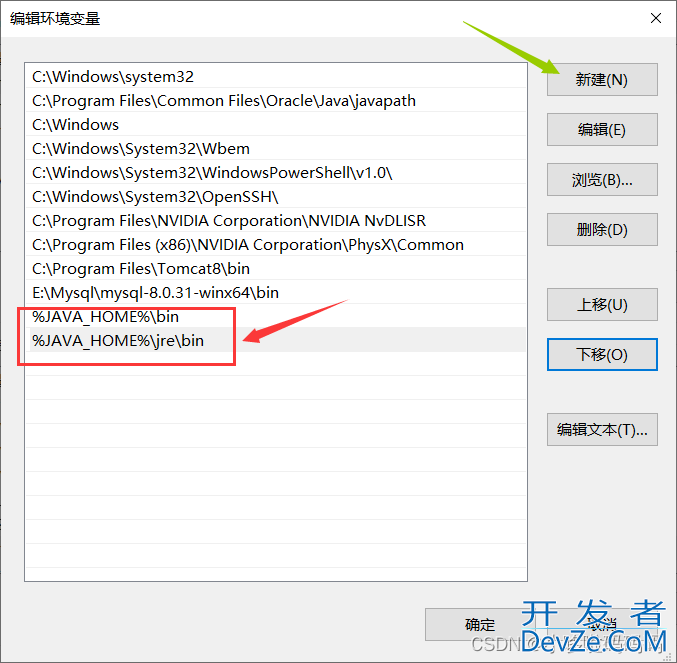
10,这里我们需要把最上面的这个路径下移,移动至我们的jdk的bin目录底下
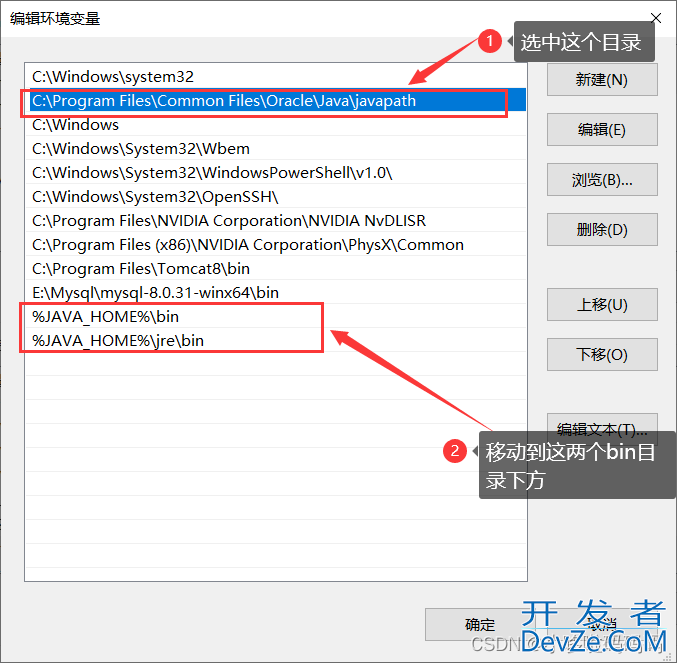
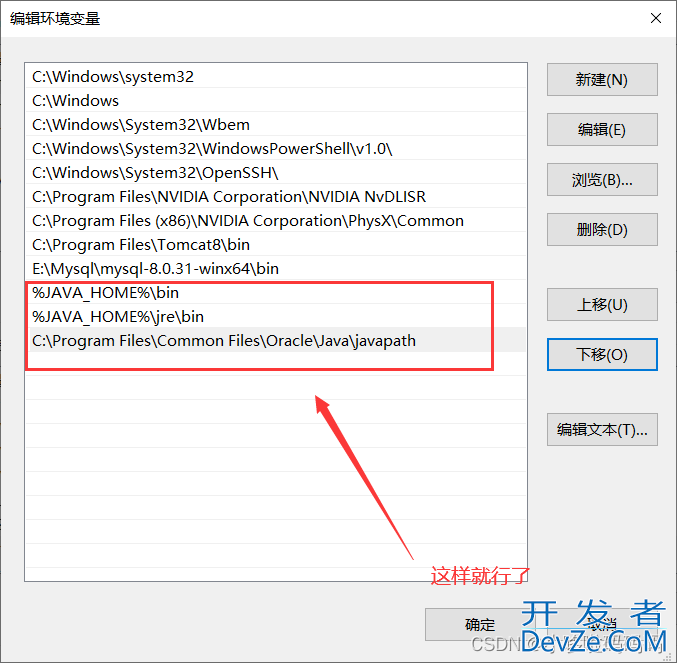
开发者_自学开发11,最关键的一步来了:若我们需要使用JDK8,我们就把开始我们在系统变python量这里设置的变量改一下即可
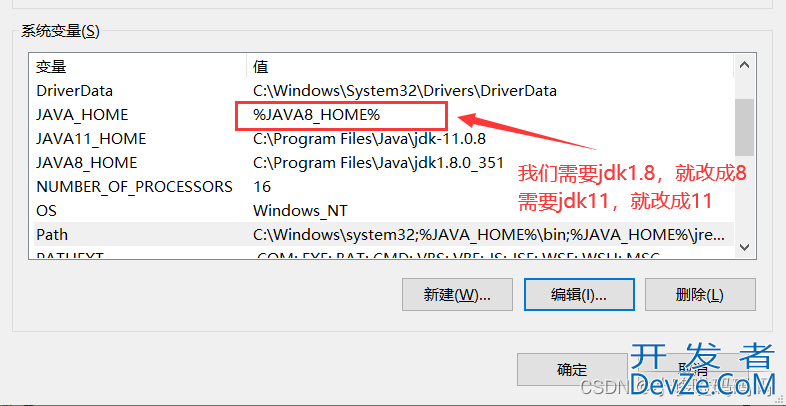
四,总结
最后我们发现,我们开始设置的%JAVA8_HOME%中的这个8,其实就是我们设置的变量,方便我们在Path中替换我们相对应的路径。同理,若我们需要11,我们设置为%JAVA11_HOME%
到此这篇关于Win10同时安装两个版本的JDK并随时切换的文章就介绍到这了,更多相关安装两个版本JDjsK并随时切换内容请搜索我们以前的文章或继续浏览下面的相关文章希望大家以后多多支持我们!





 加载中,请稍侯......
加载中,请稍侯......
精彩评论