开启SQL Server网络访问的详细教程(图文)
前言
目前工作中很少用到SQL Server了,最近需要测试几个js表,需要搭建一个SQL Server数据库服务,这里做个总结吧。
安装这里就不做详细介绍了,本文只介绍如何开启SQL Server网络访问。
1、云服务器安全组设置
如果是搭建在云服务器上,确认安全组已经放行TCP 1433端口
2、开启网络访问
打开SQL Server配置管理器,展开SQL Server 网络配置,找到TCP/IP。右键启用。

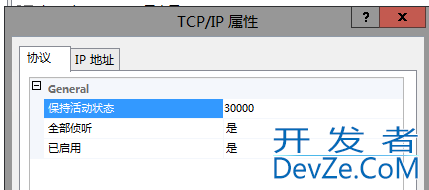
再打开TCP/IP属性界面,切换到IP地址选项卡
找到IP2这里,选择启用
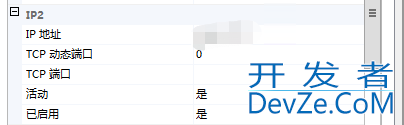
找到IP5这里,选择启用
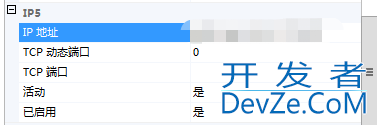
IPALl这里,填入49295和1433,如下
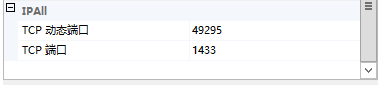
配置完成后,重启SQL Server服务。按正常情况下,到这一步就可以通过网络访问SQL Server数据库了。
如果连接超时,提示未找到或无法访问服务器
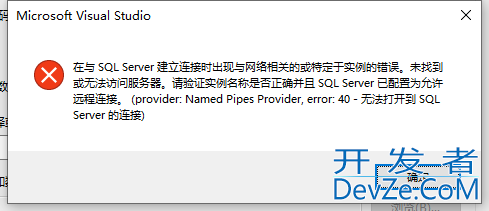
可以参考以下方法
打开运行,输入wf.msc,添加一条入站规则
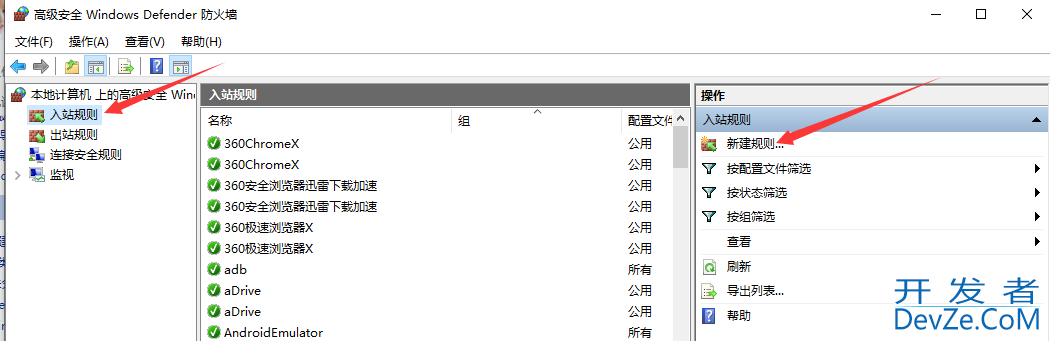
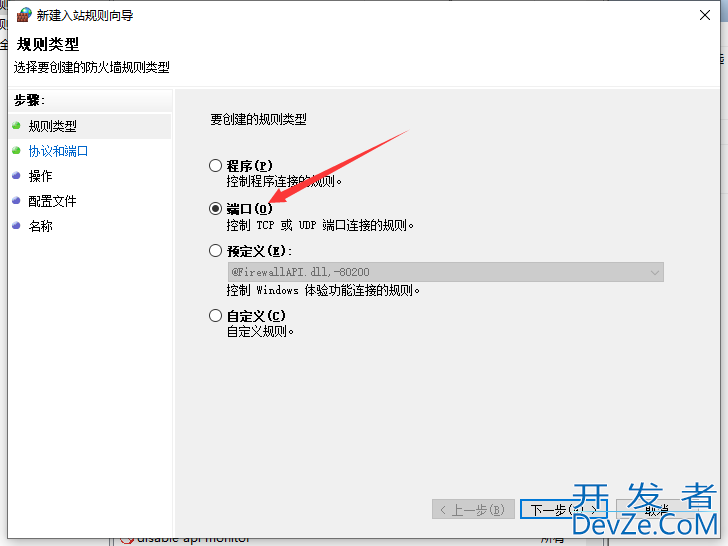
允许 TCP 1433端口的连接即可
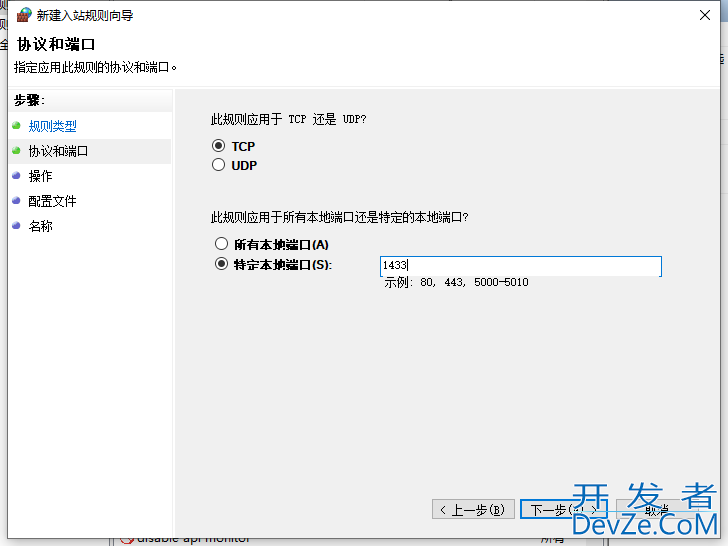
如果提示18456登录错误,可以参考以下方法解决:
打开SSMS,使用Windows身份登录。
1、用户设置
在登录用户(我这里直接用的sa)上右键属性,打开登录设置。切换到【状态】页,开启允许连接和启用登录
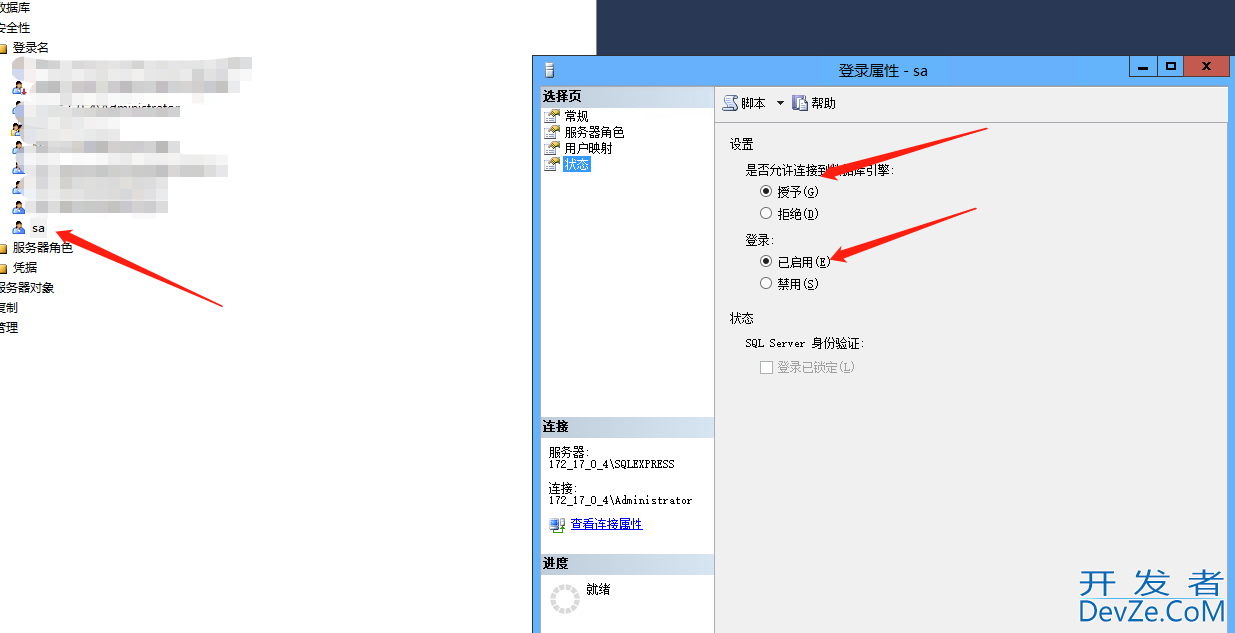
2、数据库服务器设置
数据库服务器右键 http://www.devze.com,选择属性
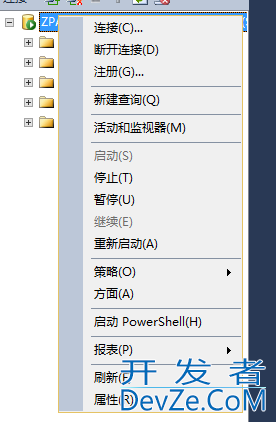
切换到www.devze.com安全性页,选择SQL Server和Windows身份验证模式
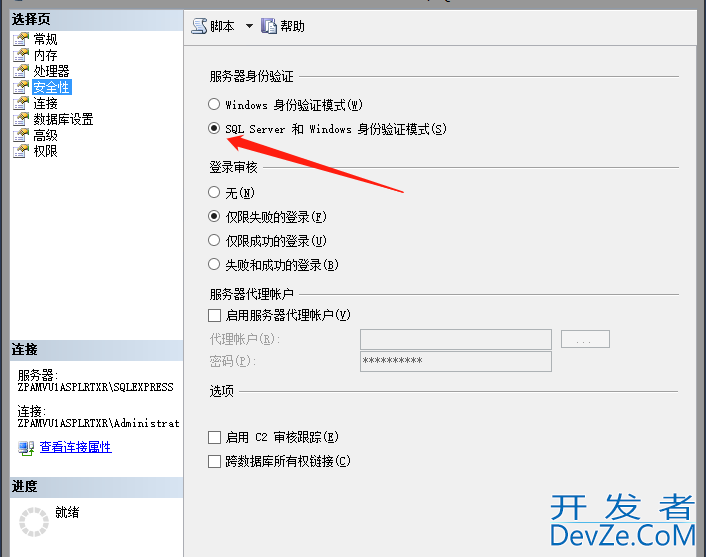
保存后,重启SQL Server服务,可以正常网络访问。
以上就GhfUa是开启SQL Server网络访问的详细教程(图文)的详细内容,更多关于SQL Server网络访问的资料请关注编程客栈(www.cppcns.c编程客栈om)其它相关文章!
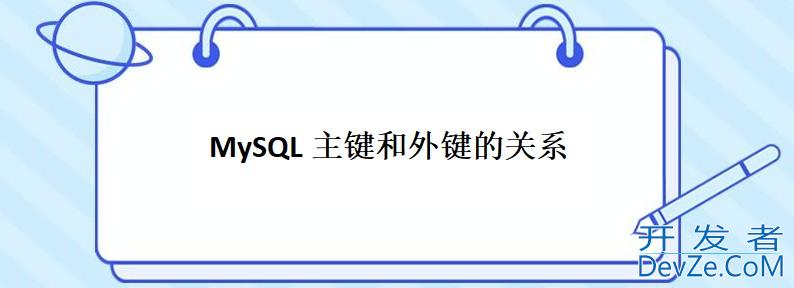
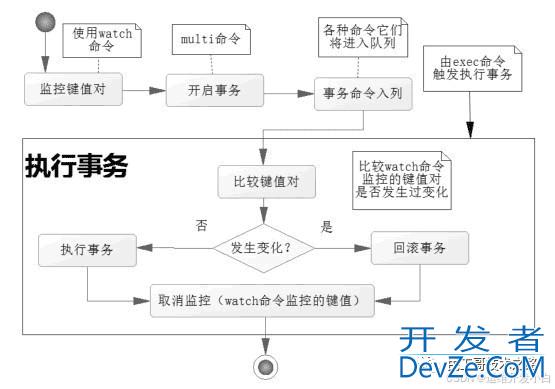
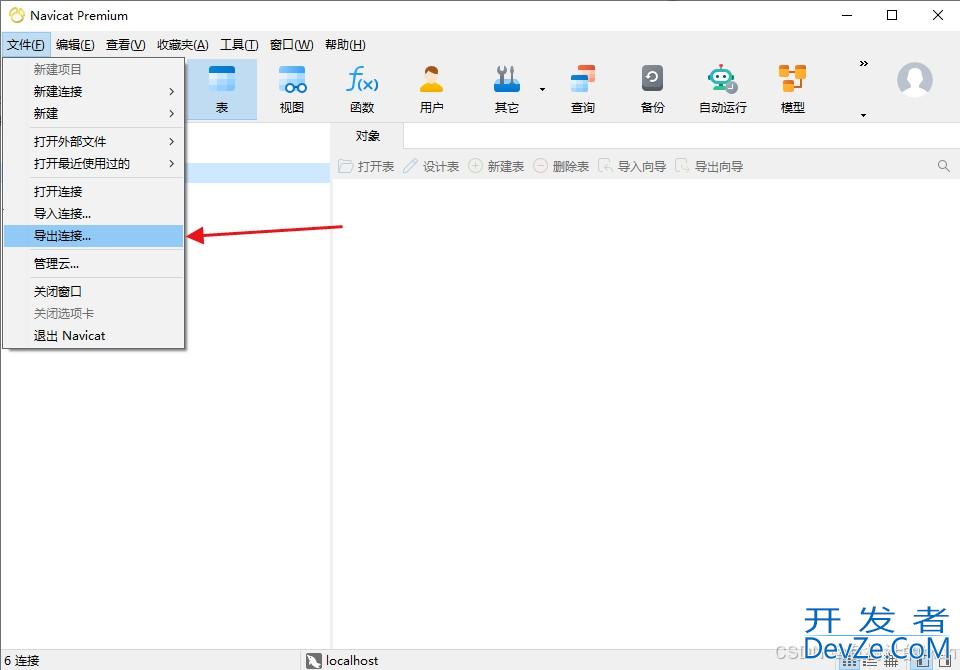



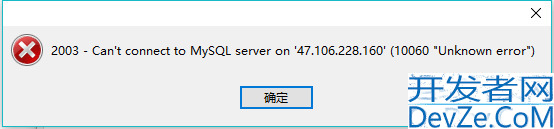

 加载中,请稍侯......
加载中,请稍侯......
精彩评论