Windows10系统下MySQL(8.0.37)安装与配置教程
目录
- 一、mysql8.0.37下载
- 二、新建MySQL配置文件
- 三、配置环境变量
- 四、初始化并登录MySQL数据库
- 总结
一、MySQL8.0.37下载
官网下载链接:
https://d编程客栈ev.mysql.com/downloads/
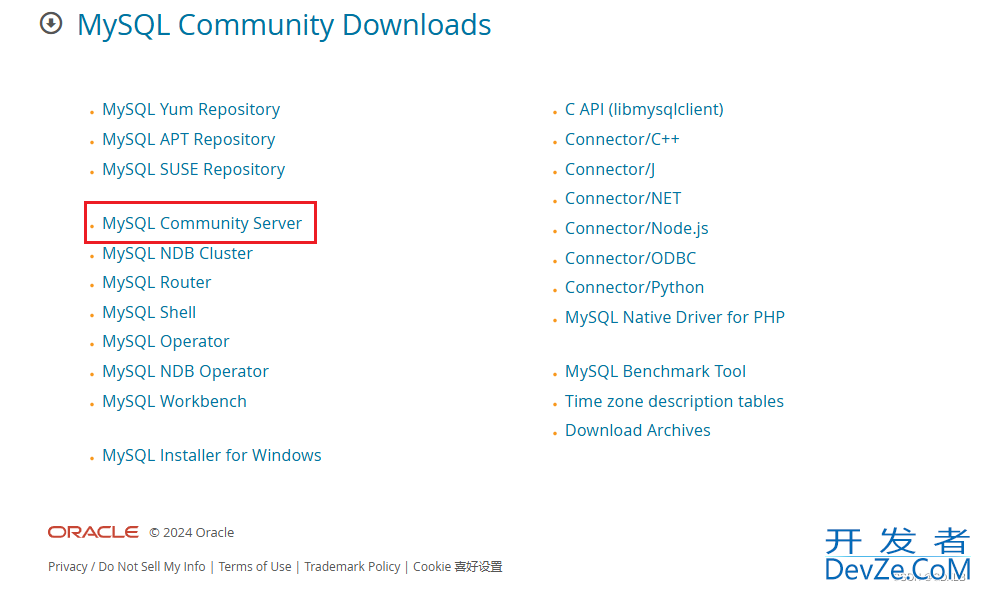
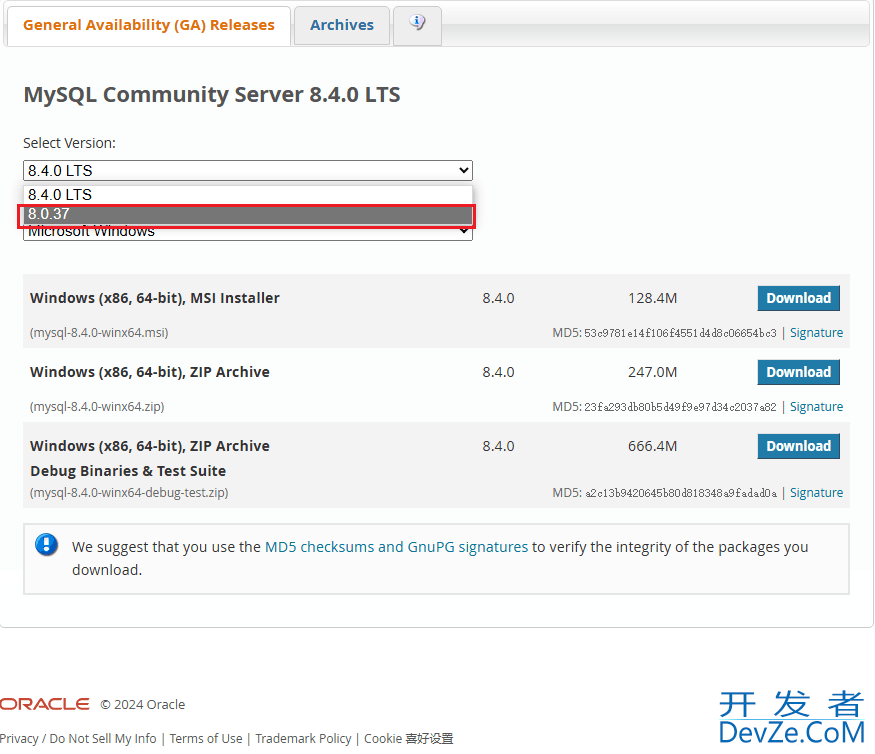
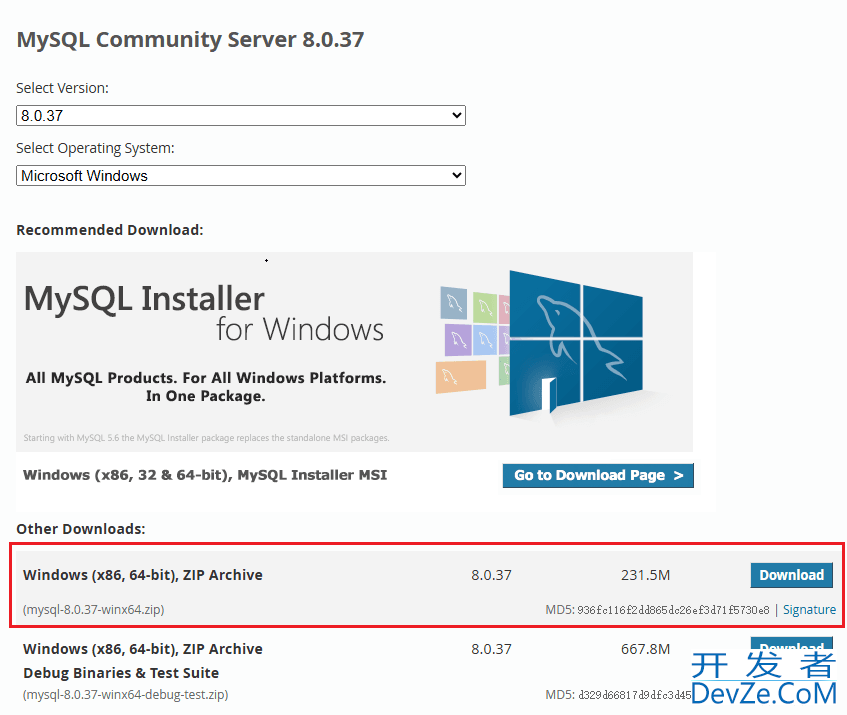
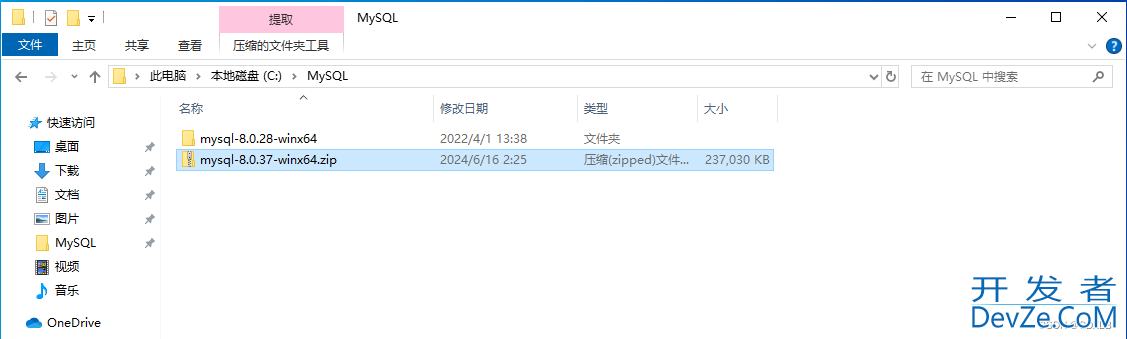
解压文件,解压到你想要的位置
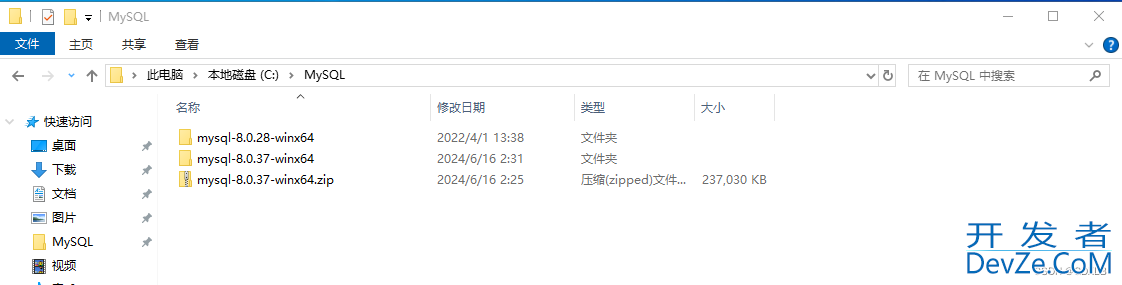
二、新建MySQL配置文件
右键新建文本文档
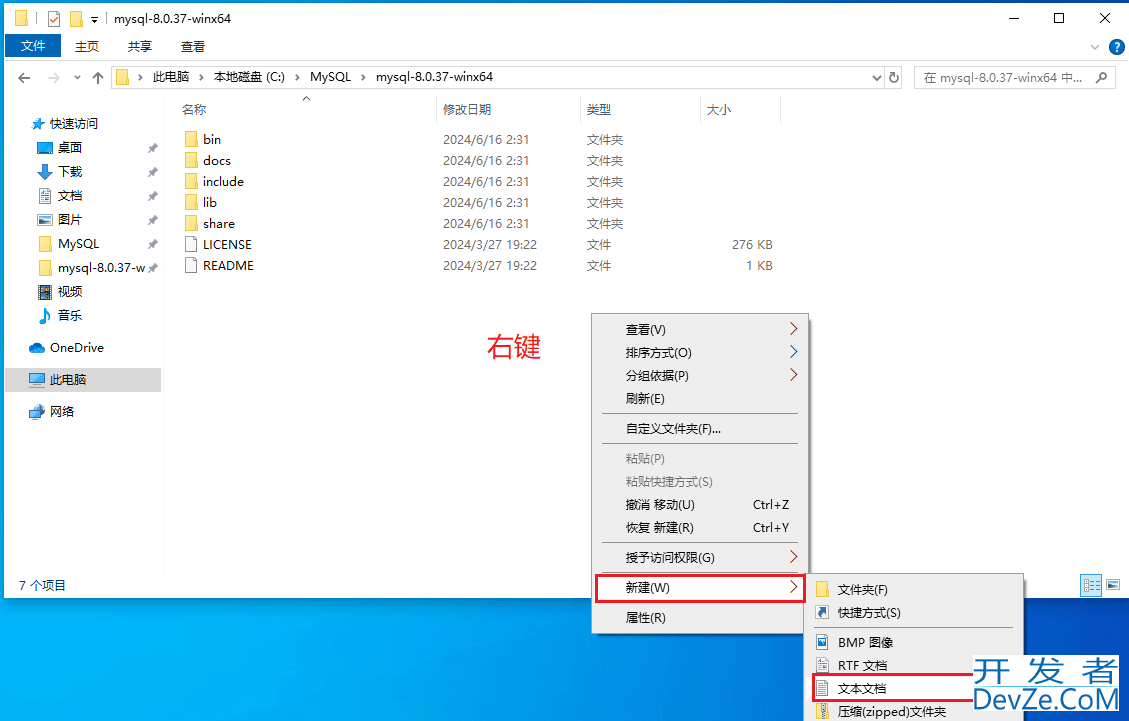
新建my.txt文件
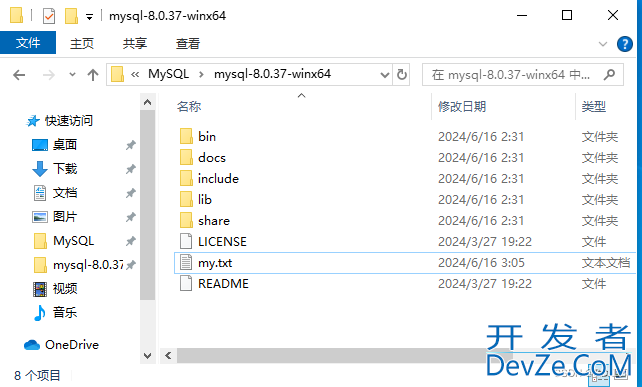
编辑my.txt文件,输入以下内容
[mysqld] # 设置 3306 端口 port=3306 # 设置 mysql 的安装目录 basedir=C:\MySQL\mysql-8.0.37-winx64 # 设置 mysql 数据库的数据的存放目录 datadir=C:\MySQL\mysql-8.0.37-winx64\data # 允许最大连接数 max_connections=200 # 允许连接失败的次数。这是为了防止有人从该主机试图攻击数据库系统 max_connect_errors=10 # 服务端使用的字符集默认为 UTF8 character-set-server=utf8 # 创建新表时将使用的默认存储引擎 default-storage-engine=INNODB # 默认使用“mysql_native_password”插件认证 default_authentication_plugin=mysql_native_password [mysql] # 设置 mysql 客户端默认字符集 default-character-set=utf8 [client] # 设置 mysql 客户端连接服务端时默认使用的端口 port=3306 default-character-set=utf8
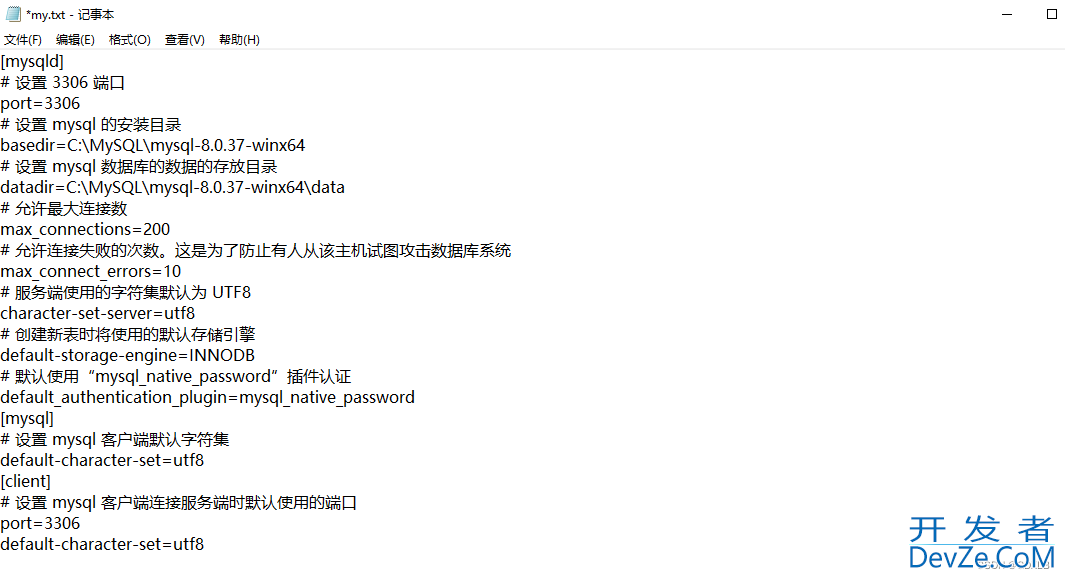
保存,将my.txt文件后缀改为.ini
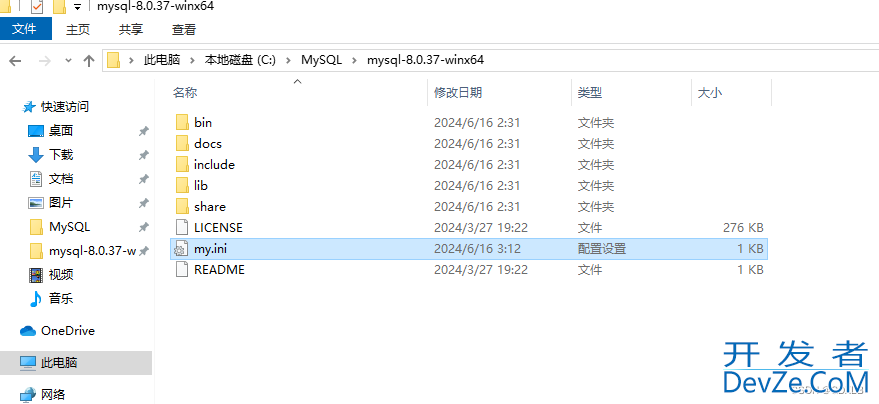
三、配置环境变量
工具栏搜索:高级系统设置,或者鼠标右键此电脑>属性>高级系统设置 。
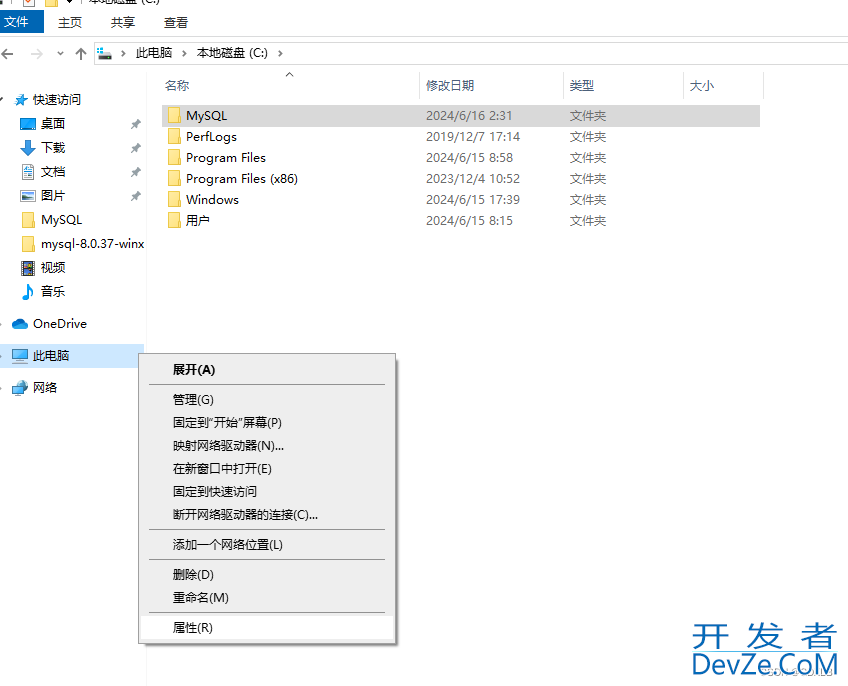
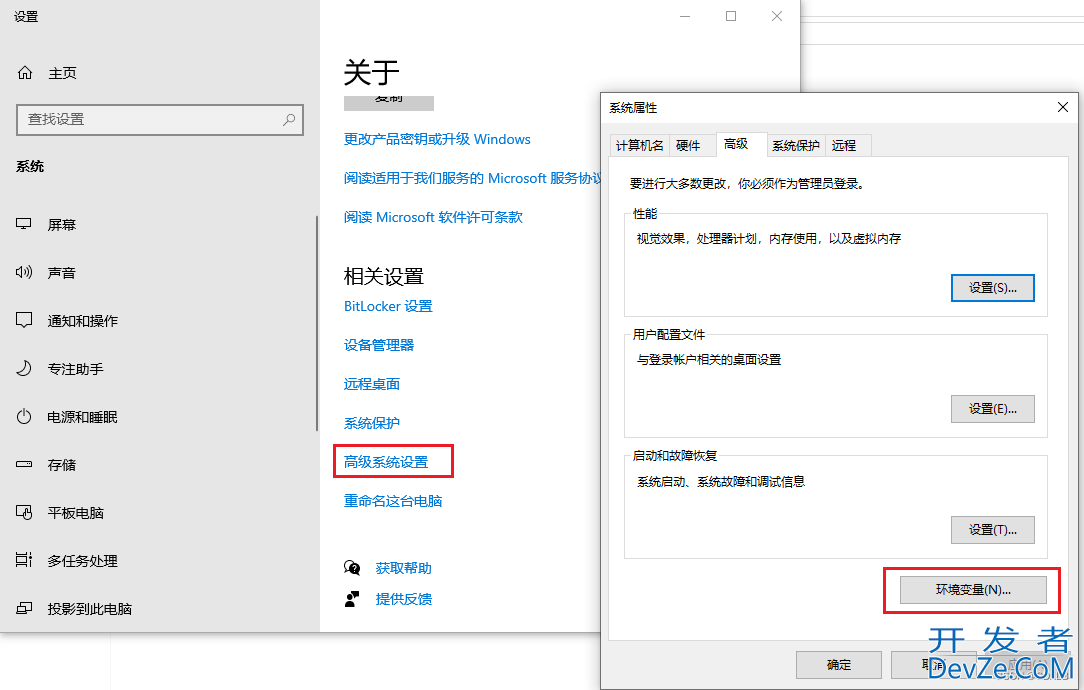
点击:环境变量(ps:注意是系统变量不是上面的用户变量) 新建变量名:MYSQL_HOpythonME 变量值:C:\Mysql\mysql-8.0.37-winx64 (安装路径)点击确定
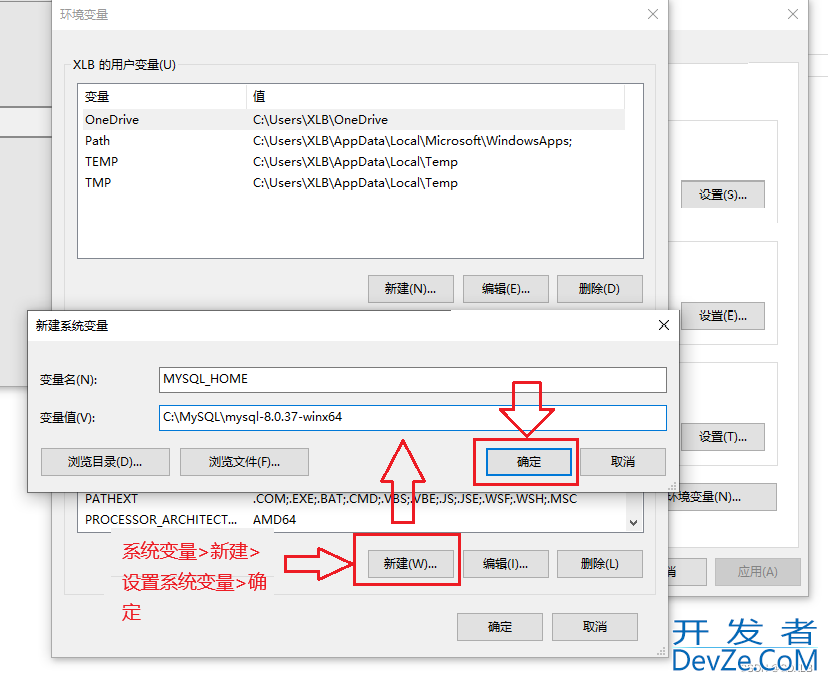
系统变量找到:Path 点击编辑
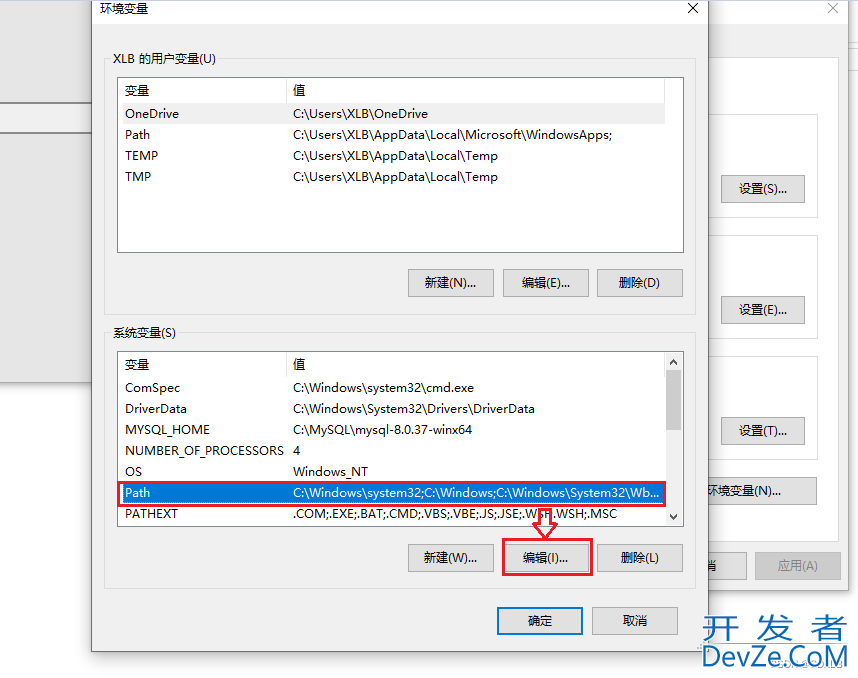
新建变量:%MYSQL_HOME%\bin 点击确定,也可以单独在path设置成一条:C:\MySQL\mysql-8.0.37-winx64\bin即可。也就是你安装位置下的bin文件夹。
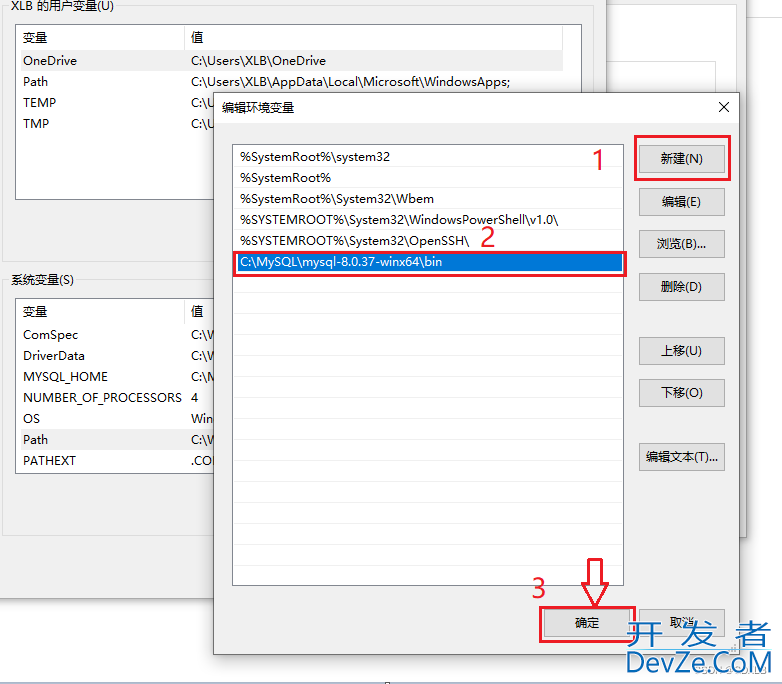
点击确定,确定,确定(没错就是要点三个确定)
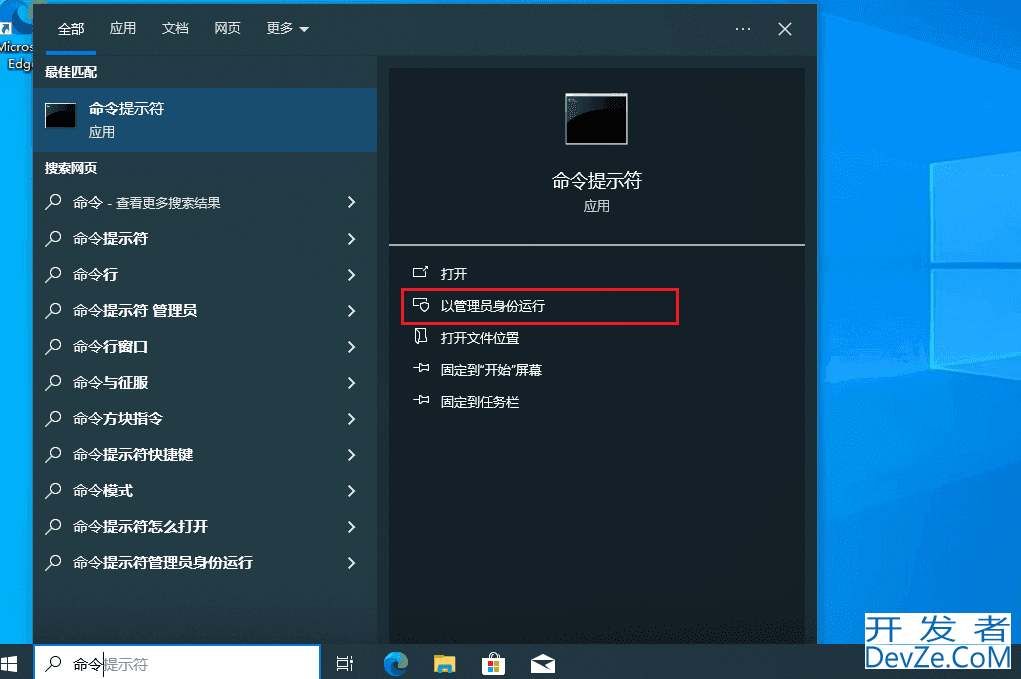
四、初始化并登录MySQL数据库
具体步骤:
#创建data文件夹(不要手动创建data文件夹,否则可能后面启动mysql服务启动不了!启动不了清删除data文件夹,重新执行以下代码。执行后出现data文件夹 ps:每执行一段代码都要点击回车键) m编程客栈ysqld --initialize-insecure #初始化语句(执行后打开data文件夹出现初始化文夹) mysqld --defaults-file=C:编程客栈MySQL\mysql-8.0.37-winx64\my.ini --initialize –console C:\MySQL\mysql-8.0.37-winx64 #安装MySQL服务 mysqld install #进行初始化创建root用户 mysqld --initialize-insecure --user=mysql #启动MySQL服务 net start mysql #启动后root用户密码初始为空,设置密码123456 mysqladmin -u root -p password 123456 #回车出现 “Enter password” 不用输入直接点击回车下一步 不用输入直接点击回车http://www.devze.com下一步 不用输入直接点击回车下一步重要的事情说三遍,密码就是123456,不要填enter password,请参考下面全部指令图好吧!
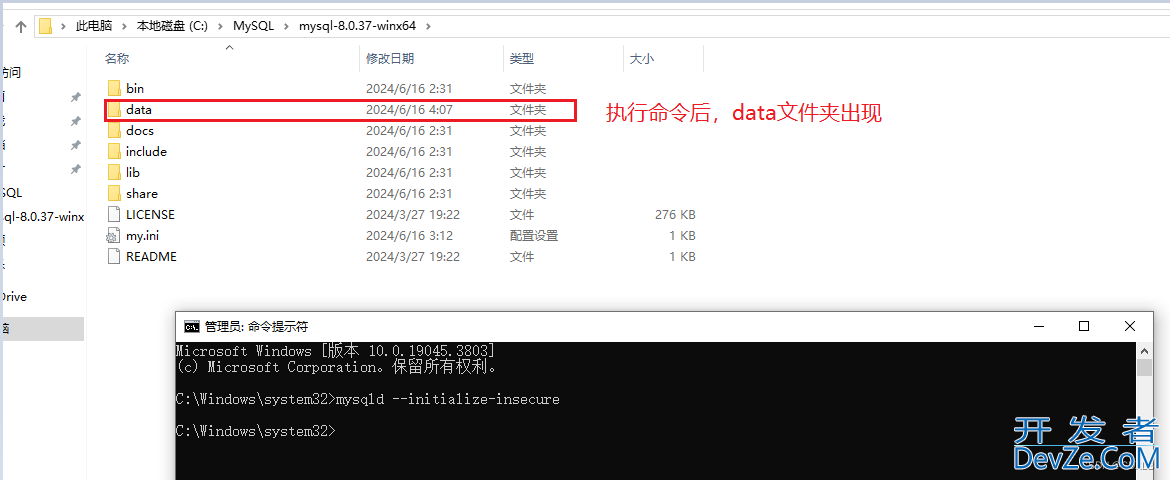
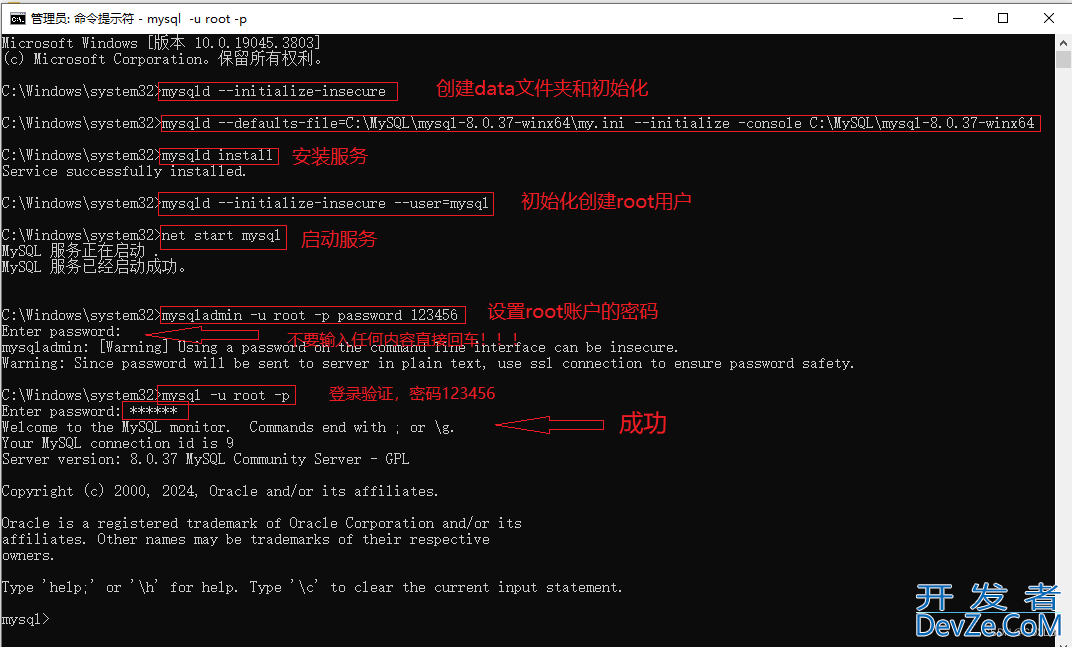
完成,收工!!!
总结
到此这篇关于Windows10系统下MySQL(8.0.37)安装与配置教程的文章就介绍到这了,更多相关Windows10 MySQL安装配置内容请搜索编程客栈(www.devze.com)以前的文章或继续浏览下面的相关文章希望大家以后多多支持编程客栈(www.devze.com)!
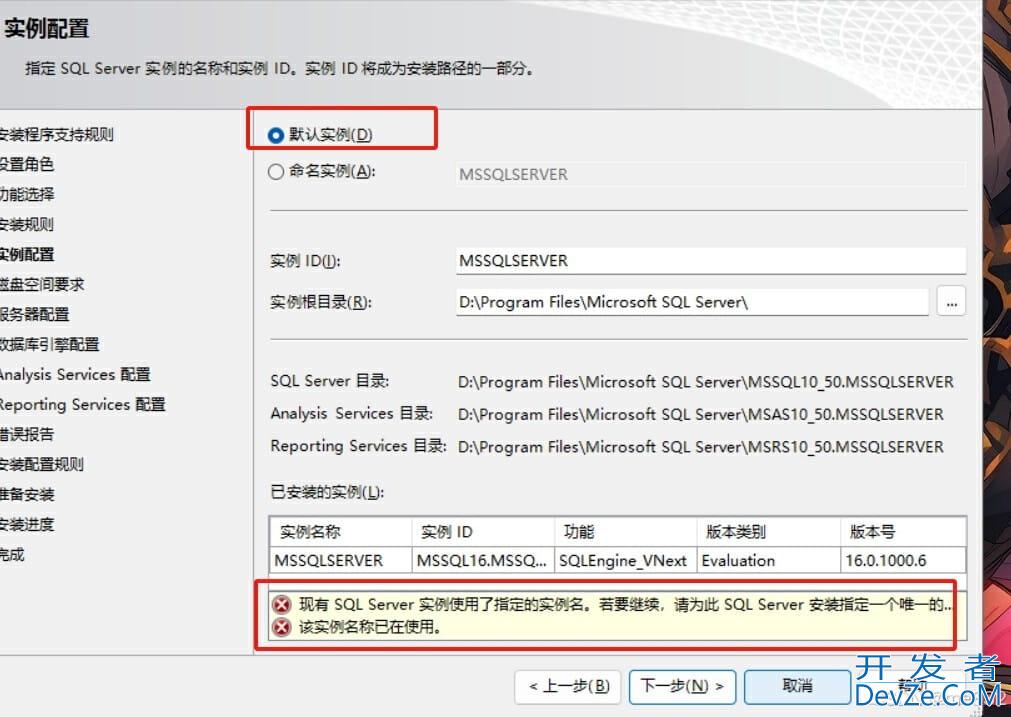
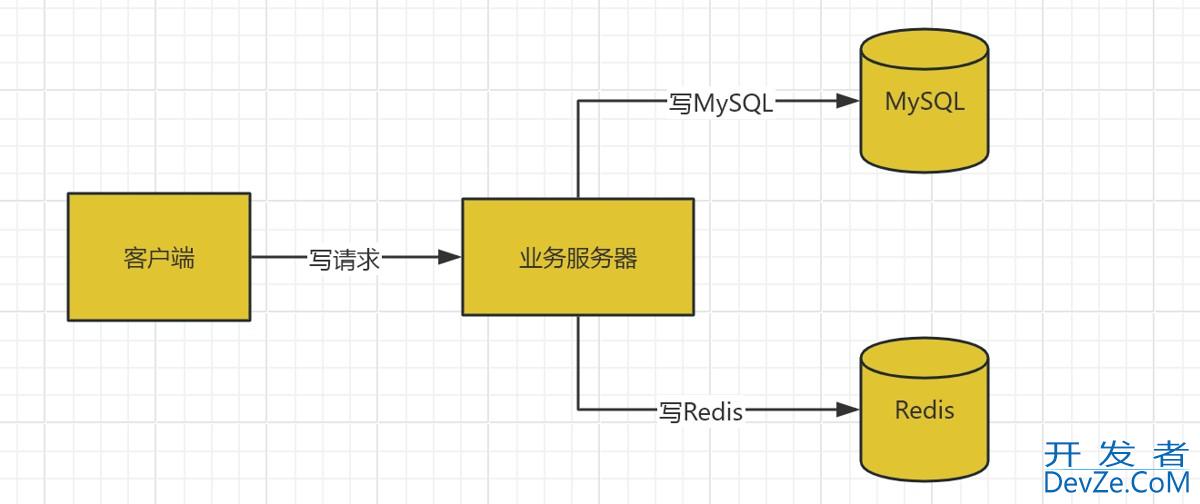
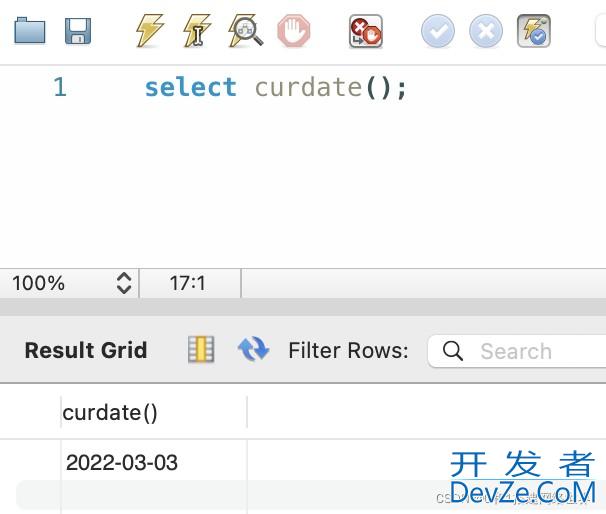
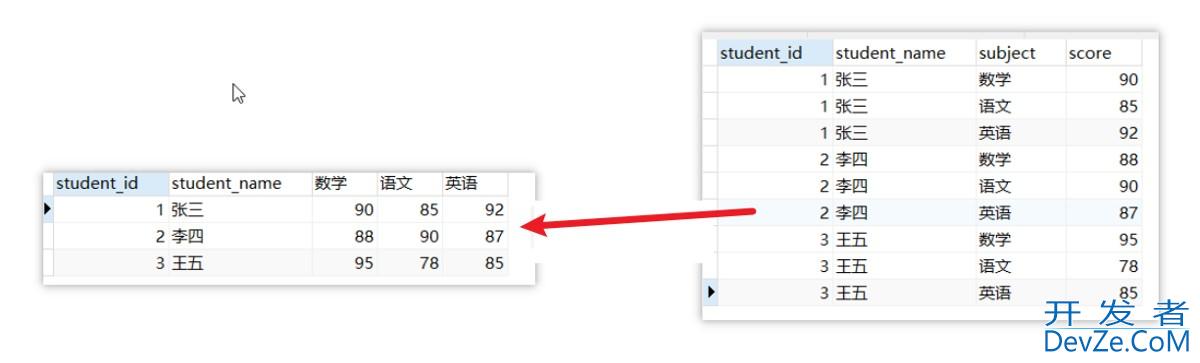




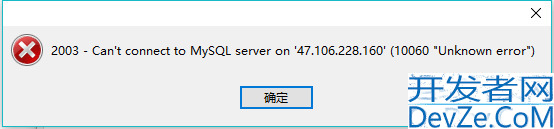
 加载中,请稍侯......
加载中,请稍侯......
精彩评论