SQL Server2022安装图文教程(最新推荐)
目录
- 一、配置和安装SQL Server
- (1)官网下载链接
- 二、安装可视化工具SSMS
- 三、js常见安装错误
SQL Server是一种关系型数据库管理系统(RDBMS),由微软公司开发和维护。它支持结构化查询语言(SQL)和Transact-SQL(T-SQL),是一种可伸缩的数据库平台,用于处理大量数据和支持高性能数据访问,应用非常广泛。
一、配置和安装SQL Server
(1)官网下载链接
SQL Server 下载 | Microsoft
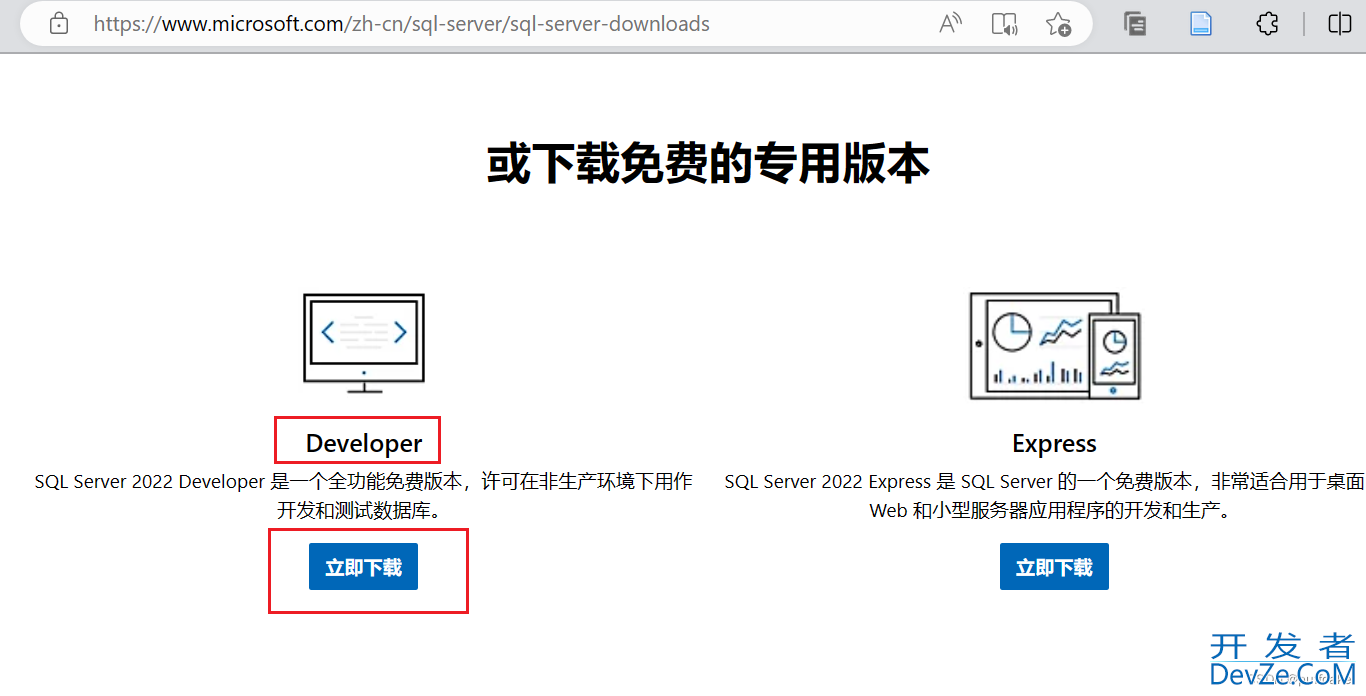
(2)在下载目录中找到下面这个小的安装包 SQL2022-SSEI-Dev.exe,运行开始下载SQL server;
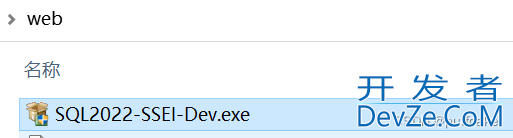
(3)双击安装包,选择【基本】类型;
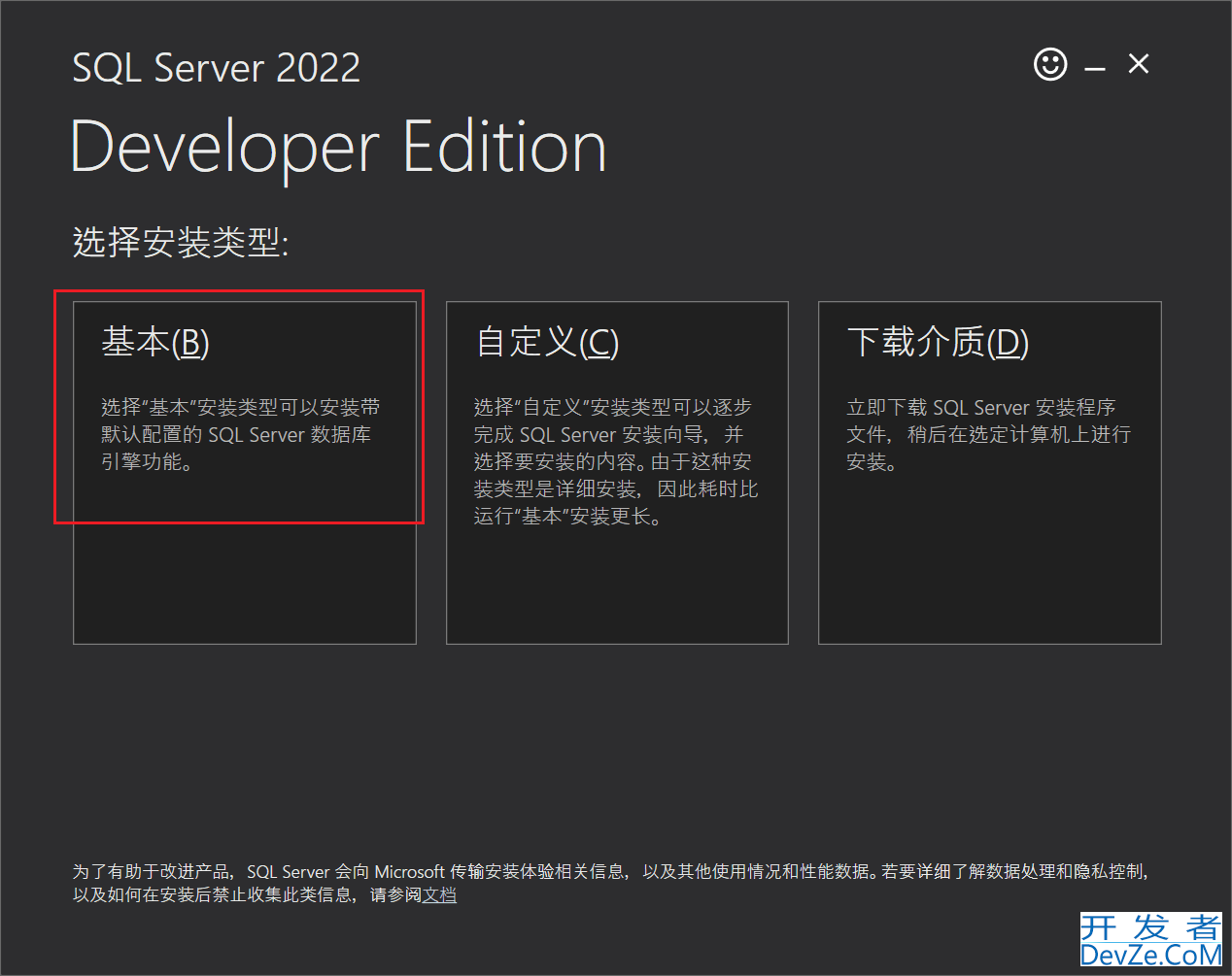
(4) 默认中文简体,点击接受;
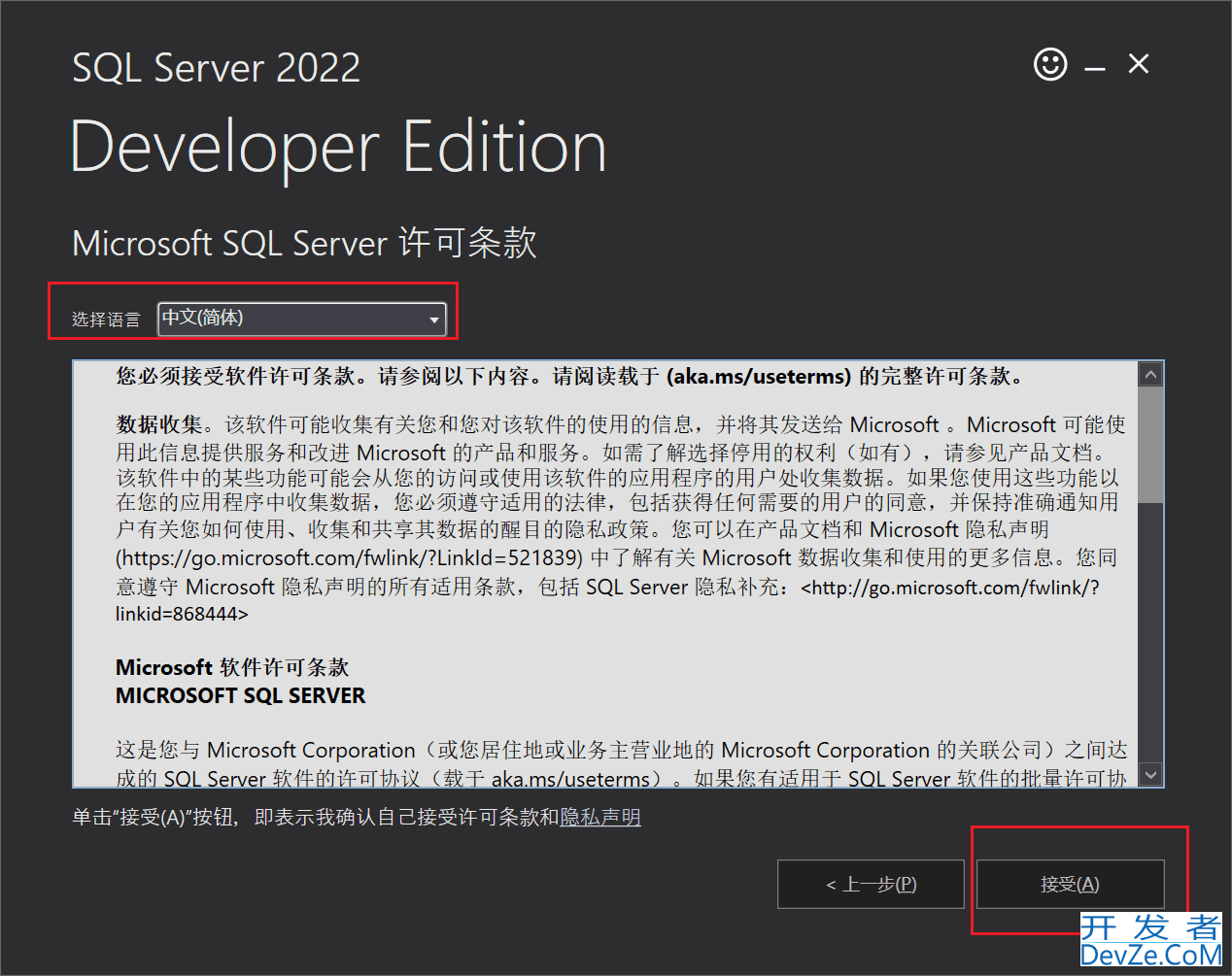
(5) 默认安装路径是C盘,建议切换到别的盘,点击浏览切换;
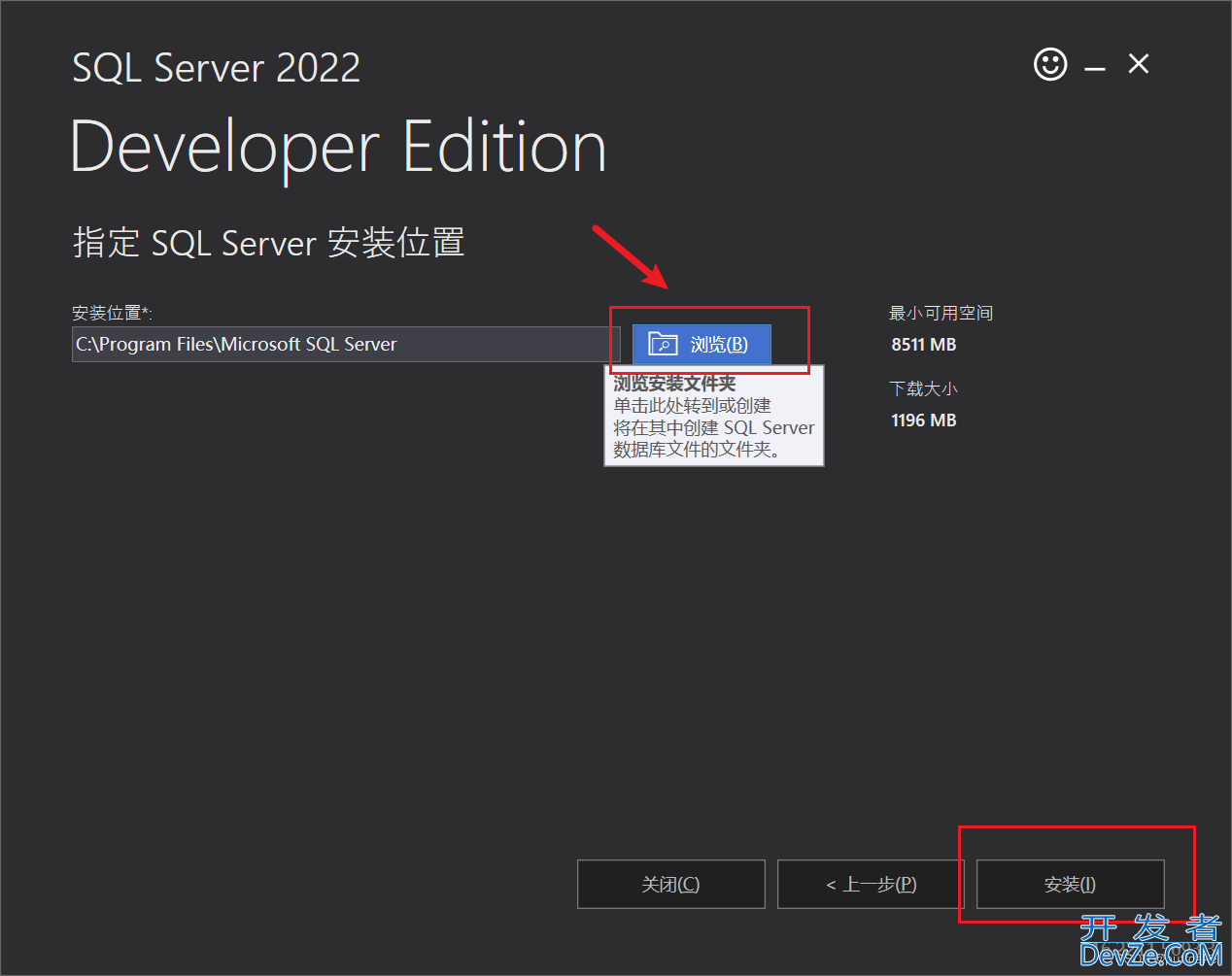
(6)换个磁盘,新建Mpythonicrosoft SQL server文件夹(选中的时候默认不建文件夹,所以我们要建一下),我这里编程装到F盘;
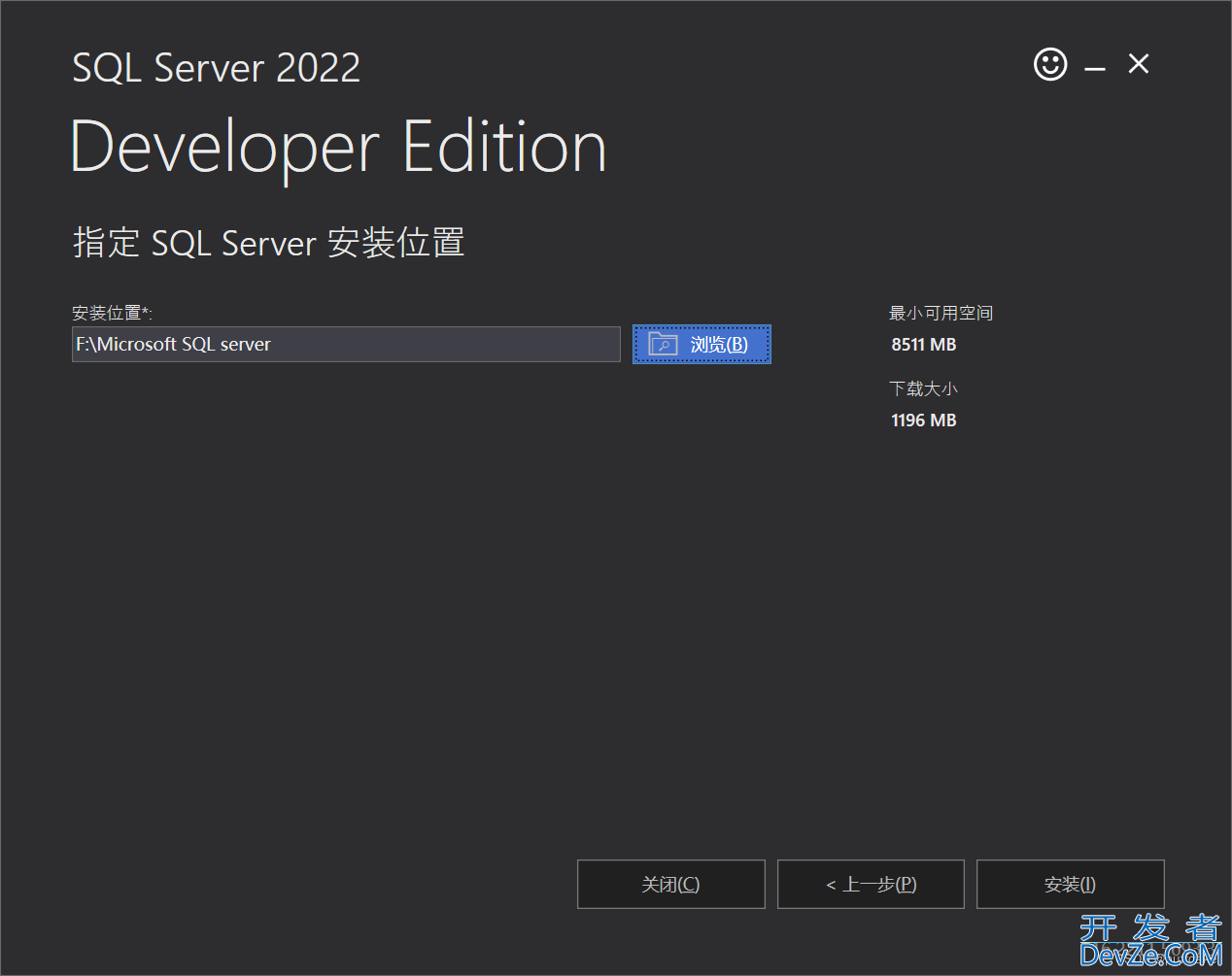
下载中...
等待安装...
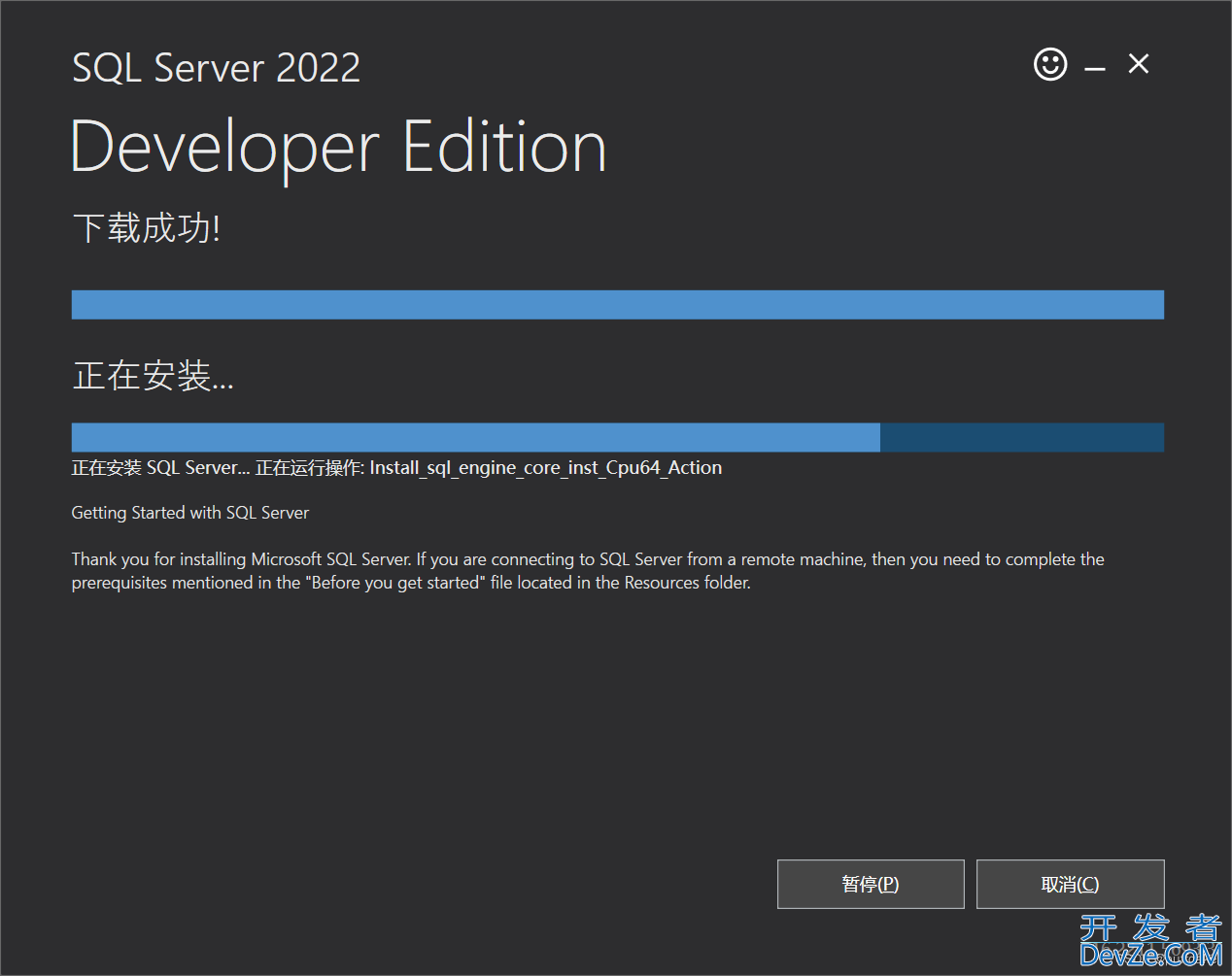
安装完毕
二、安装可视化工具SSMS
接下来安装可视化工具SSMS,现python在新版本默认都是没有可视化界面,需要单独安装
(1)地址:下载 SQL Server Management Studio (SSMS) - SQL Server Management Studio (SSMS) | Microsoft Learn
也可以直接点击红框
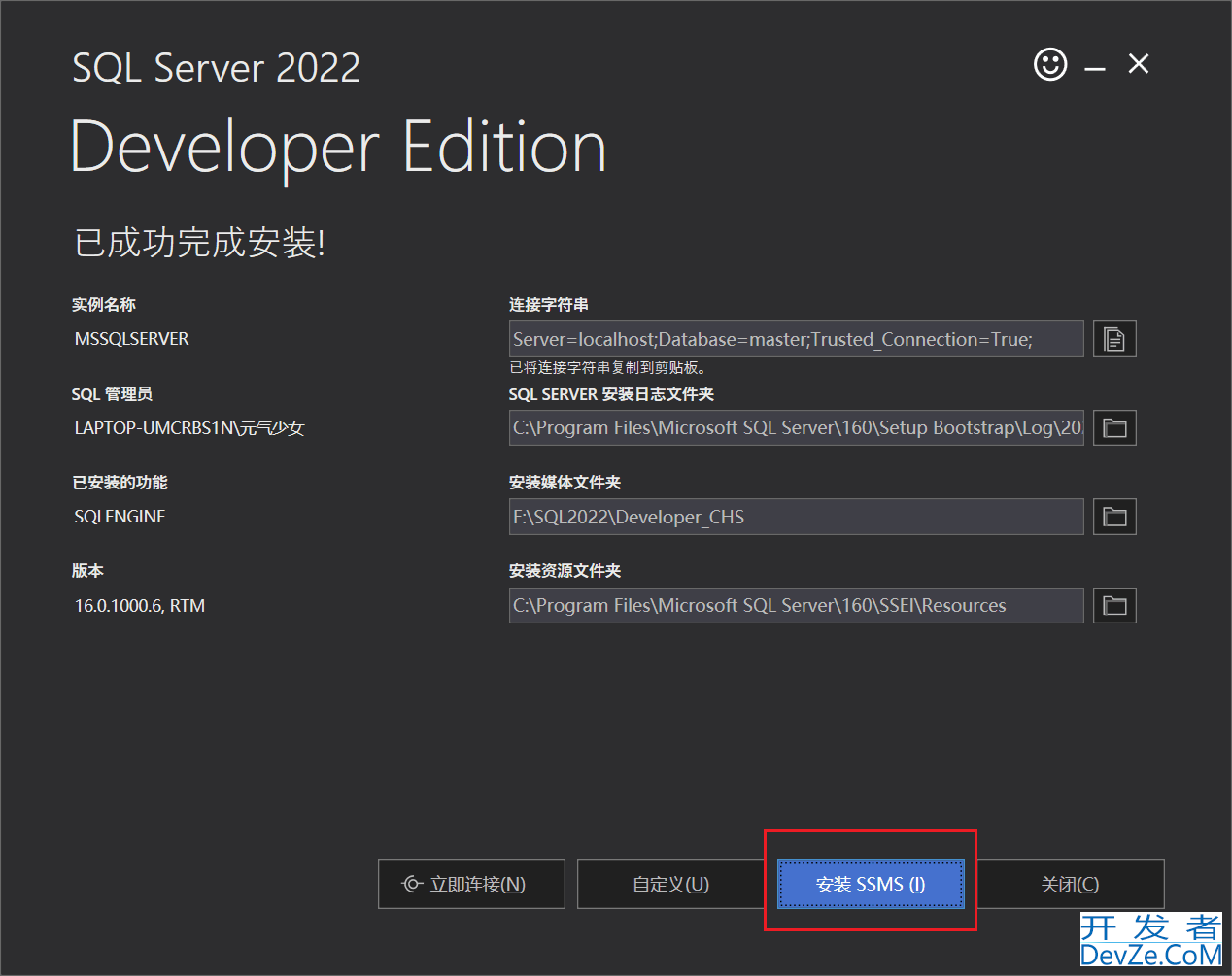
(2) 点击下载蓝色链接
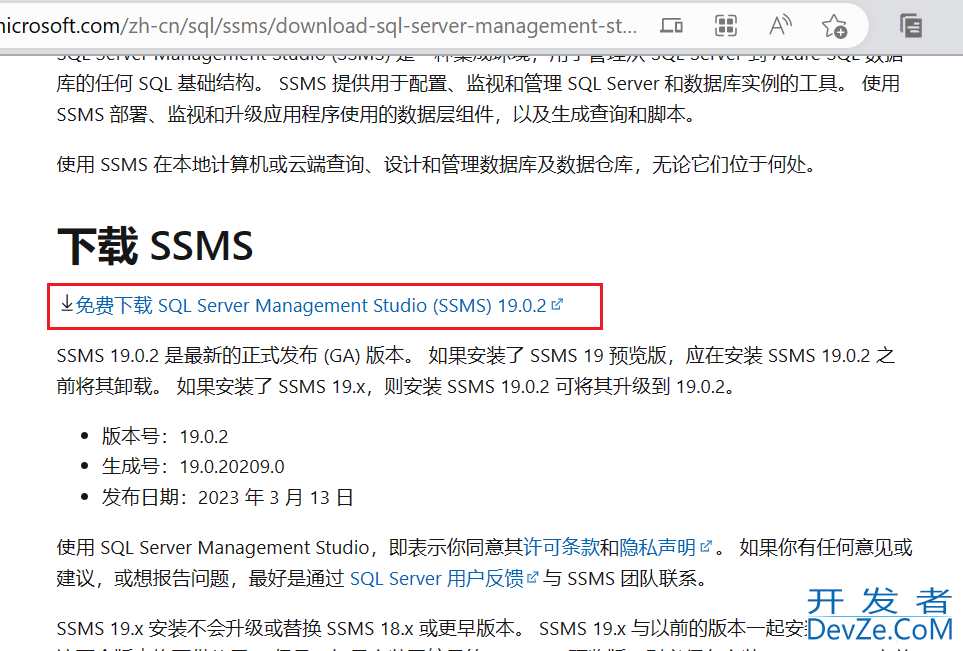
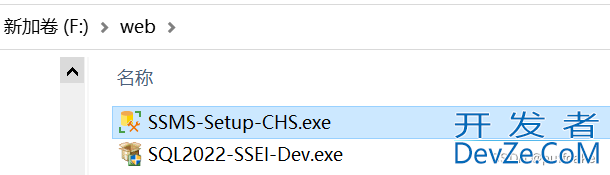
(3)双击安装包,同样更改到其他目录;
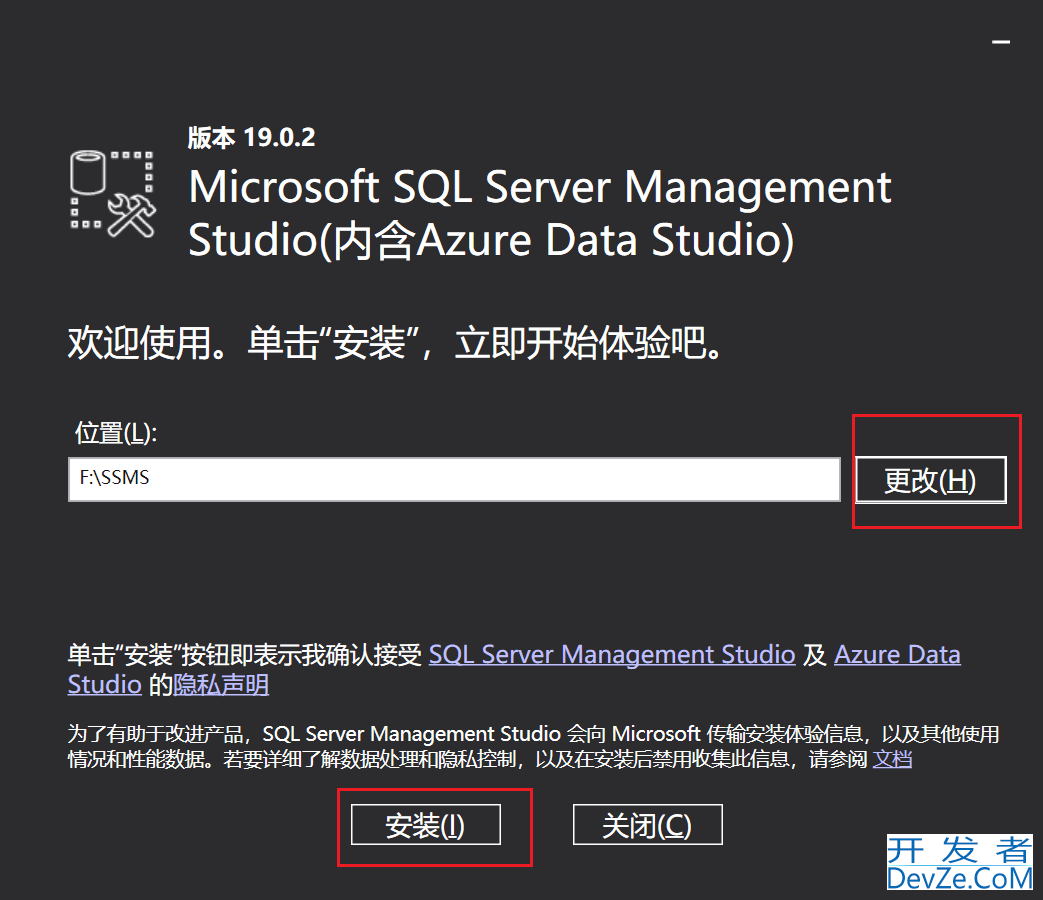
安装成功
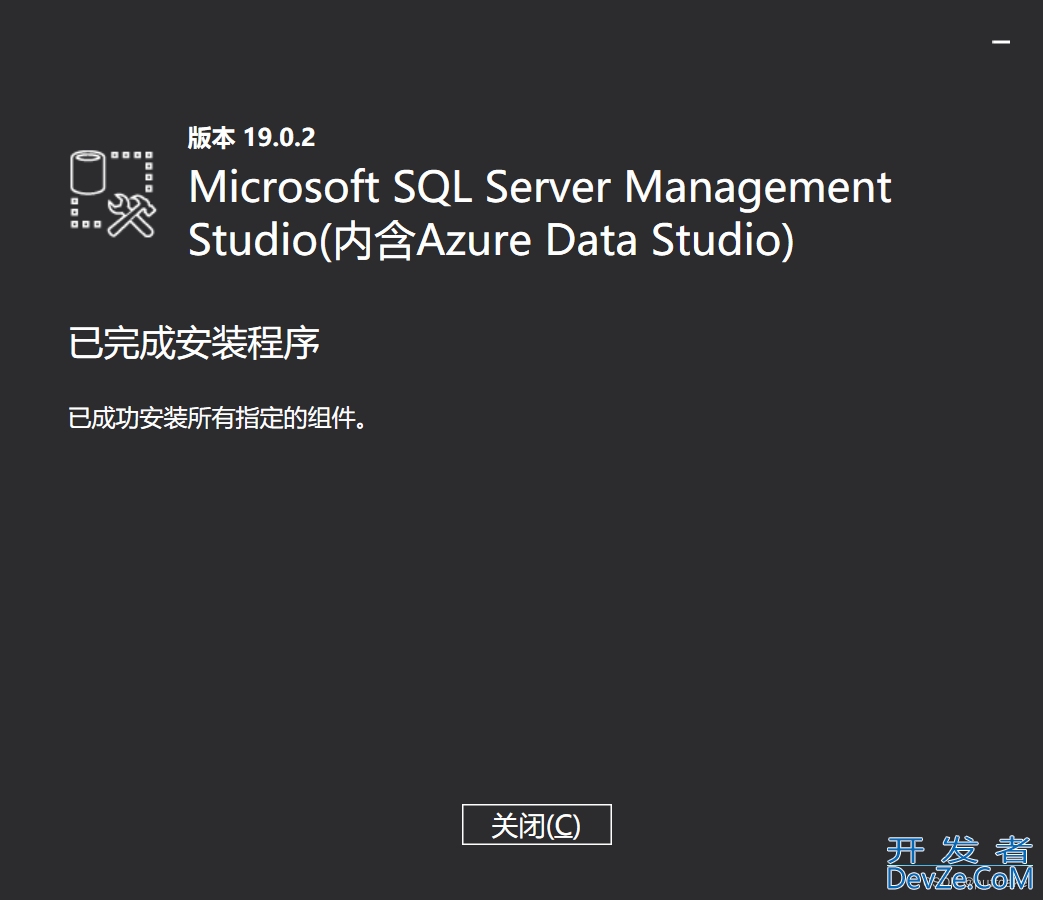
(4)按【Windows】键,在最近添加里打开SQL Server Management Studio Management Studio 19,并且拖到桌面,增加快捷方式
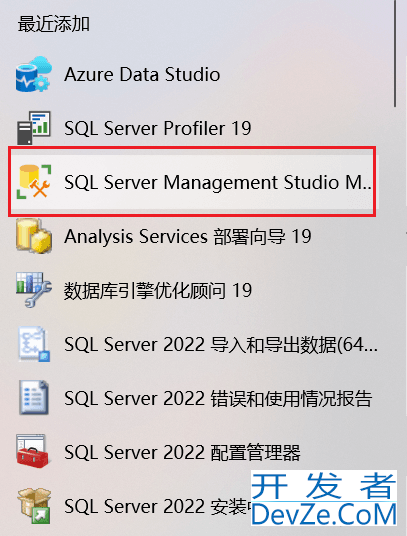
(5)打开软件,弹出的界面选择连接
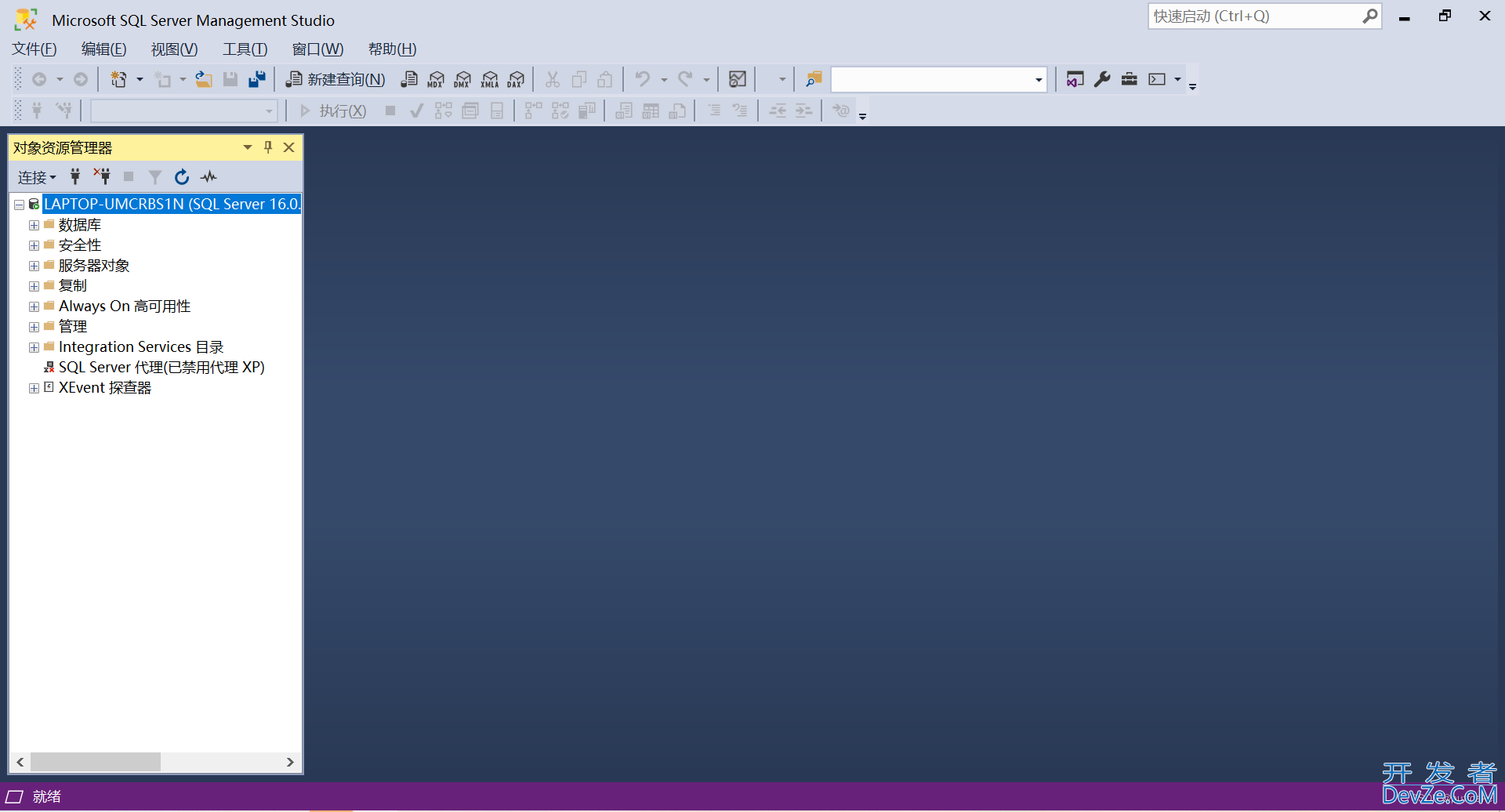
(6)新建查询
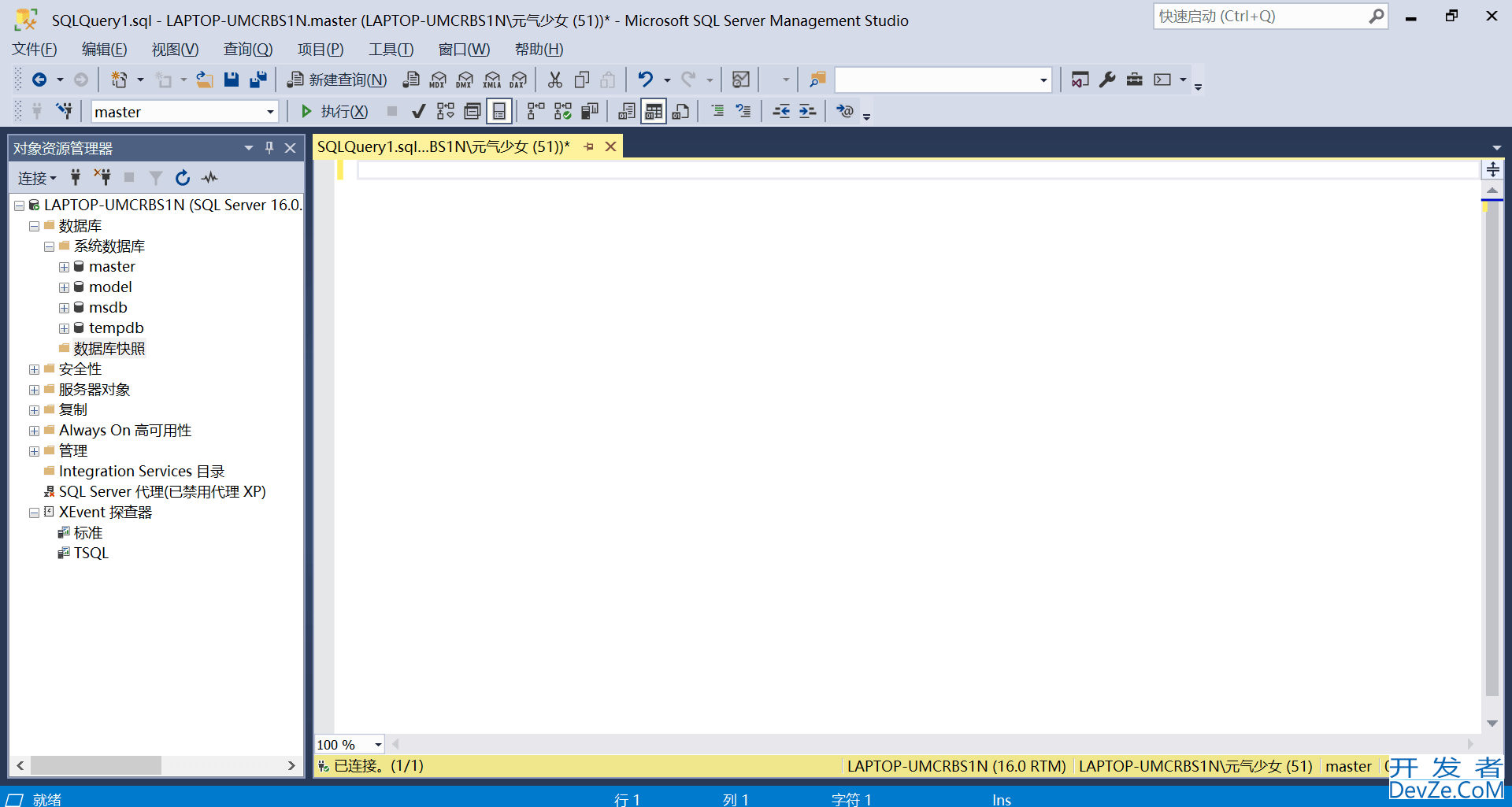
就完毕了,可以开始学习啦!
三、常见安装错误
“安装时发生严重错误(0x80070643)”
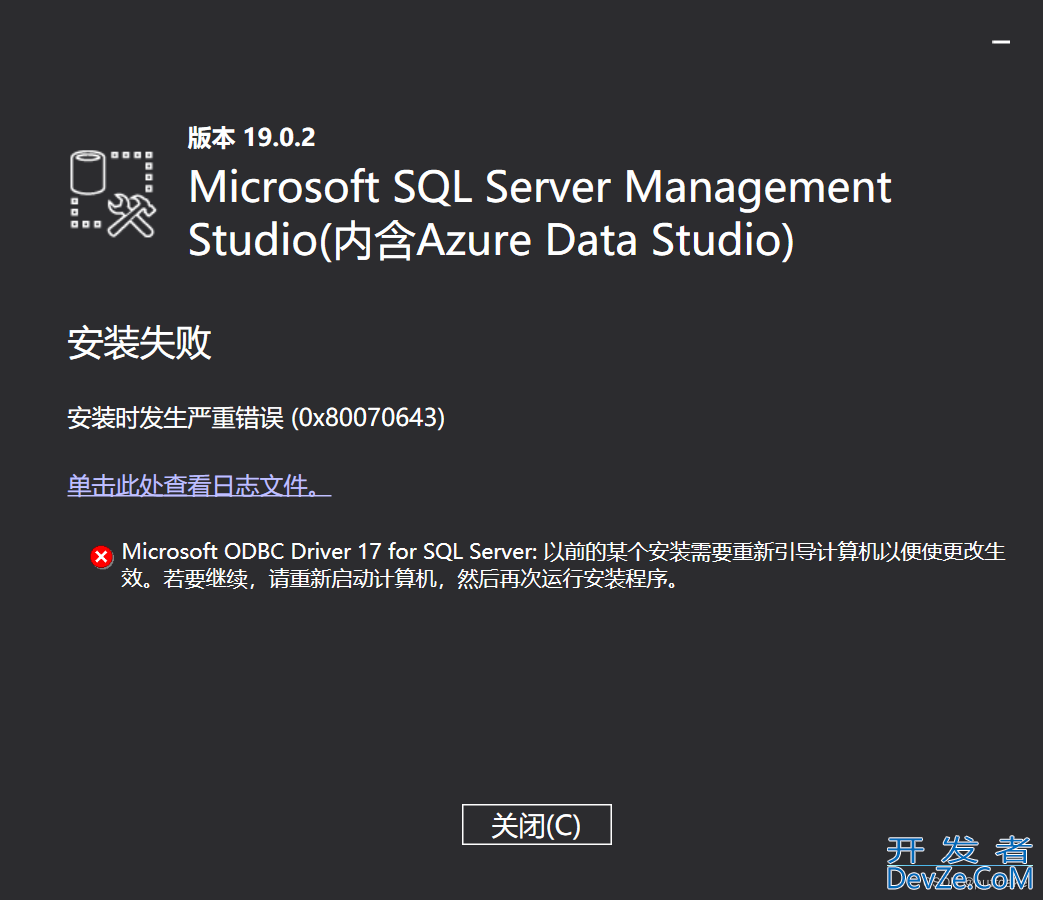
按照提示重启计算DqmEcPDlC机找到下载目录的安装包重新安装即可。
到此这篇关于SQLServer2022安装教程的文章就介绍到这了,更多相关SQLServer2022安装内容请搜索我们以前的文章或继续浏览下面的相关文章希望大家以后多多支持我们!




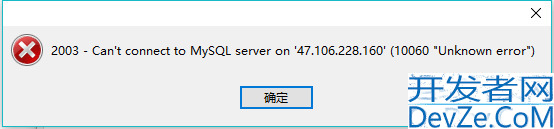

 加载中,请稍侯......
加载中,请稍侯......
精彩评论