Windows 本地安装 Mysql8.0图文教程
目录
- 前言
- 一、下载mysql的安装包
- 二、安装
- 1.解压zip包到安装目录
- 2.配置环境变量
- 3.配置初始化的my.ini文件
- 4.安装mysql
- 5.初始化数据库
- 6.安装服务
- 7.连接mysql 更改密码
- 三、数据库命令操作
- 1.命令查看一下默认安装的数据库
- 2.查看Mysql用户信息
- 4.连接IP设置
- 5.授权远程数据javascript库
- 四.利用Navicat测试安装的mysql
- 1.利用自己本地电脑IP连接:
- 2.利用localhost 连接:
前言
看了网上许多关于Windows 本地安装mysql的很多教程,基本上大同小异。但是安装软件有时就可能因为一个细节安装失败。我也是综合了很多个教程才安装好的,
所以本教程可能也不是普遍适合的。现我将自己本地安装的步骤总结如下,如有不对的地方,敬请大家批评指正!!!
安装环境:win7/10
一、下载Mysql的安装包
我本地安装是Mysql8.0的版本,所以这里我就以我的这个版本为标准来作安装步骤说明
http://www.devze.comMySQL8.0 - Windows zip包下载地址:https://dev.mysql.com/downloads/file/?id=476233 进入后不需要登录,直接选择底部 “No thanks, just start my download.”即可开始下载。
二、安装
1.解压zip包到安装目录
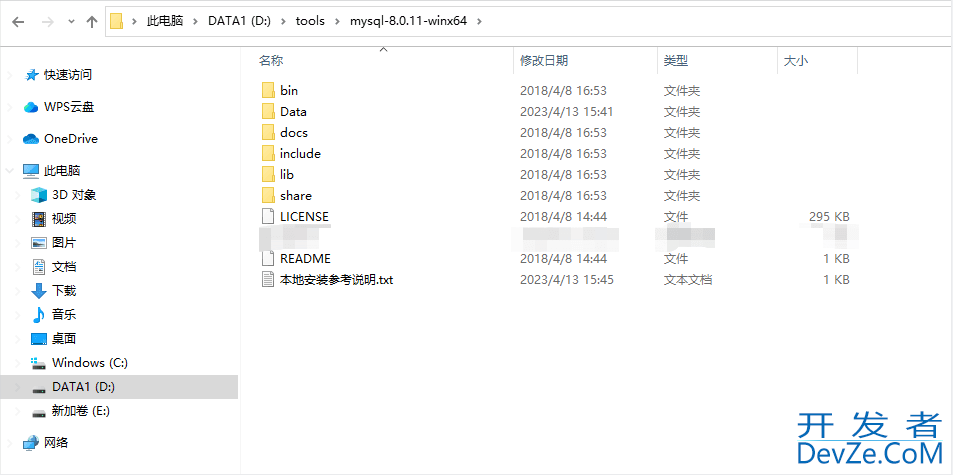
2.配置环境变量
将解压zip包到安装目录添加path中去
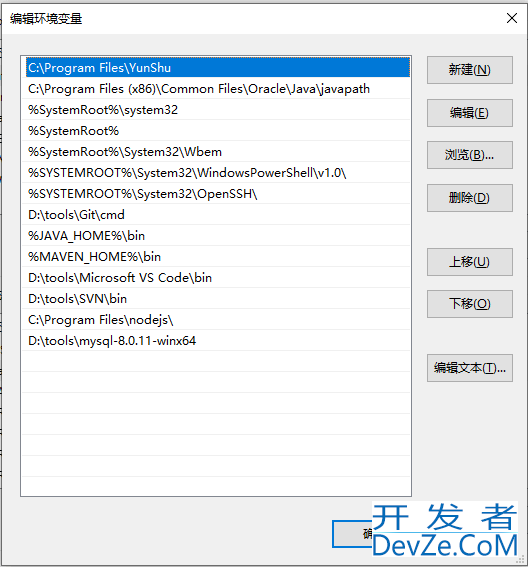
3.配置初始化的my.ini文件
解压后的目录没有my.ini文件,这里我们自己新建my.ini文件
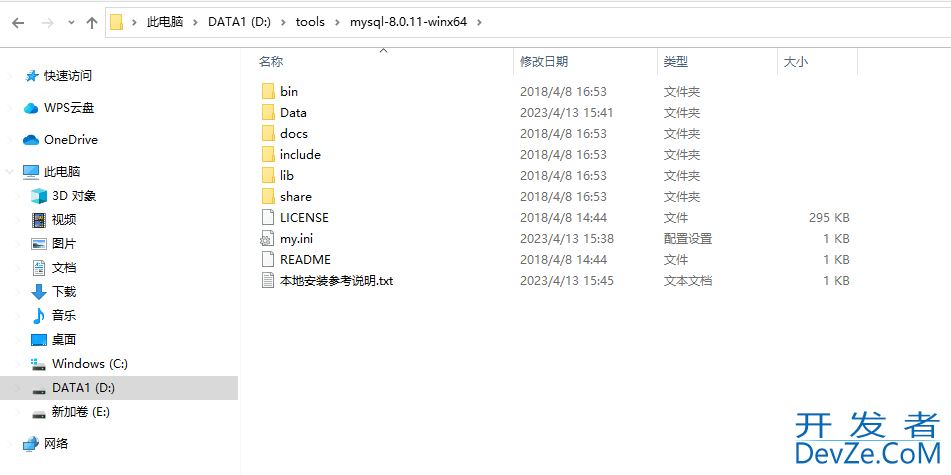
my.ini文件内容如下:
[mysqld] # 设置3306端口 po编程客栈rt=3306 # 设置mysql的安装目录 切记此处一定要用双斜杠\\,单斜杠我这里会出错,不过看别人的教程,有的是单斜杠。自己尝试吧 basedir=D:\\tools\\mysql-8.0.1开发者_NewSQL1-winx64 # 设置mysql数据库的数据的存放目录 datadir=D:\\tools\\mysql-8.0.11-winx64\\Data # 此处同上 # 允许最大连接数 max_connections=200 # 允许连接失败的次数。这是为了防止有人从该主机试图攻击数据库系统 max_connect_errors=10 # 服务端使用的字符集默认为UTF8 character-set-server=utf8 # 创建新表时将使用的默认存储引擎 default-storage-engine=INNODB # 默认使用“mysql_native_password”插件认证 default_authentication_plugin=mysql_native_password [mysql] # 设置mysql客户端默认字符集 default-character-set=utf8 [client] # 设置mysql客户端连接服务端时默认使用的端口 port=3306 default-character-set=utf8
注意:其中的data目录不需要创建,下一步初始化工作中会自动创建。
4.安装mysql
在安装时,必须以管理员身份运行cmd,否则在安装时会报错,会导致安装失败的情况
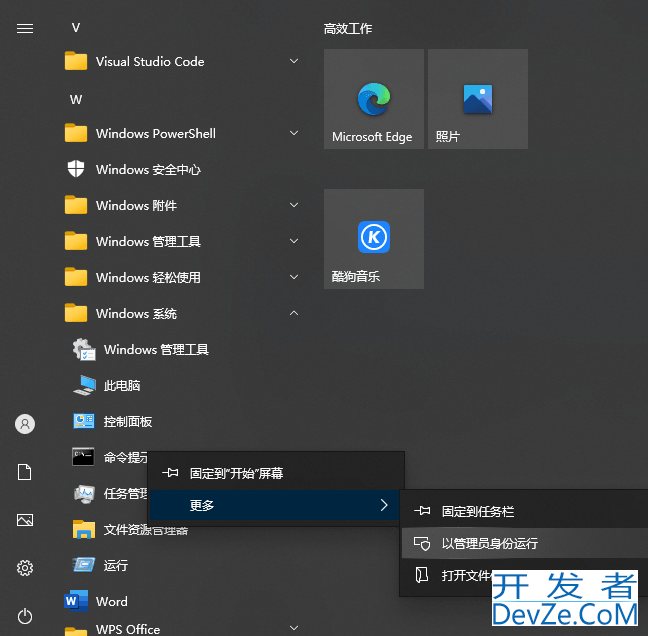
5.初始化数据库
在MySQL安装目录的 bin 目录下执行命令:

注意!执行输出结果里面有一段: [Note] [MY-010454] [Server] A temporary password is generated for root@localhost: RLVR+PGed0wl 其中root@localhost:后面的“RLVR+PGed0wl”就是初始密码(不含首位空格)。 在没有更改密码前,需要记住这个密码,后续登录需要用到。
6.安装服务
在MySQL安装目录的 bin 目录下执行命令: mysqld --install [服务名] 后面的服务名可以不写,默认的名字为 mysql。当然,如果你的电脑上需要安装多个MySQL服务,就可以用不同的名字区分了,比如 mysql5 和 mysql8。 安装完成之后,就可以通过命令net start mysql启动MySQL的服务了。通过命令net stop mysql停止服务。通过命令
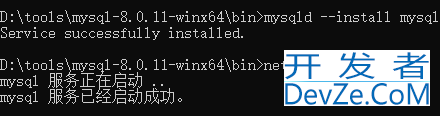
7.连接mysql 更改密码
登录mysql: mysql -uroot -p(密码) 修改密码: ALTER USER 'root'@'localhost' IDENTIFIED WITH mysql_native_password BY 'song@1234';
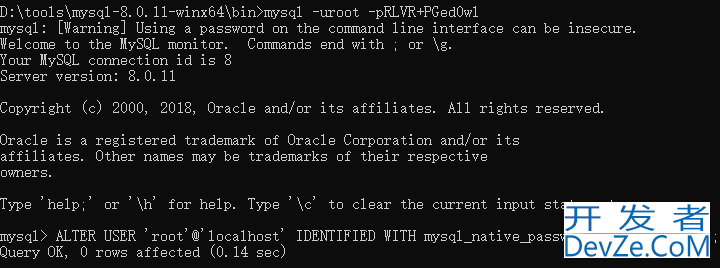
到此,安装部署就完成了。
三、数据库命令操作
1.命令查看一下默认安装的数据库
show databases;
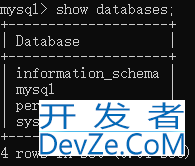
2.查看Mysql用户信息
看到默认初始化了mysql数据库,其中user表里面存储MySQL用户信息。我们可以看一下默认MySQL用户: select user,host,authentication_string from mysql.user;
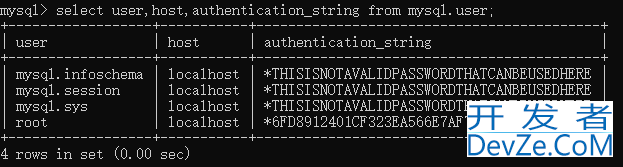
4.连接IP设置
管理员root的host是localhost,代表仅限localhost登录访问。如果要允许开放其他ip登录,则需要添加新的host。如果要允许所有ip访问,可以直接修改成“%” CREATE USER 'sjsk'@'%' IDENTIFIED WITH mysql_native_password BY 'sjsk123!@#';

5.授权远程数据库
#授权所有权限 GRANT ALL PRIVILEGES ON *.* TO 'sjsk'@'%'; #授权基本的查询修改权限,按需求设置 GRANT SELECT,INSERT,UPDATE,DELETE,CREATE,DROP,ALTER ON *.* TO 'sjAedNENask'@'%'; #查看用户权限 show grants for 'sjsk'@'%'; #查看密码加密方式: select user, host, plugin, authentication_string from user;
四.利用Navicat测试安装的mysql
1.利用自己本地电脑IP连接:
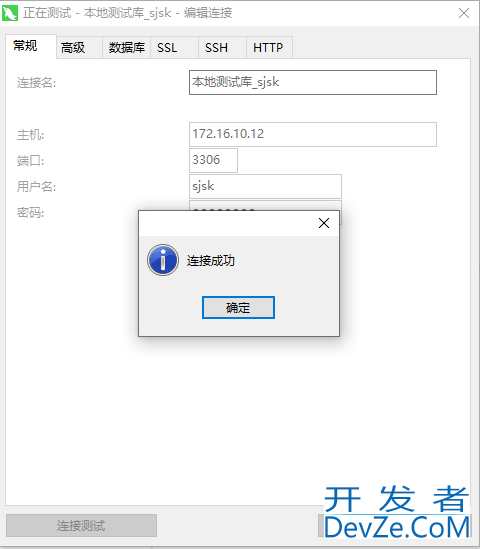
2.利用localhost 连接:
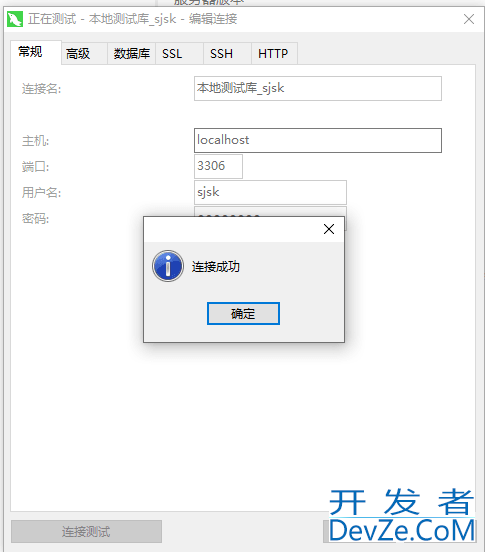
Mysql是一款常用的关系型数据库管理系统,本文详细介绍了在Windows本地安装Mysql8.0的步骤。在安装过程中,需要注意一些常见的问题,例如安装路径、端口号、密码等。而在配置初始设置时,需要注意root用户的权限和字符集的选择。安装完成后,通过Mysql Workbench可以连接并管理Mysql服务器。本文对于初学者来说,是一篇非常实用的教程。
到此这篇关于Windows 本地安装 Mysql8.0图文教程的文章就介绍到这了,更多相关Windows 本地安装 Mysql8.0内容请搜索我们以前的文章或继续浏览下面的相关文章编程客栈希望大家以后多多支持我们!
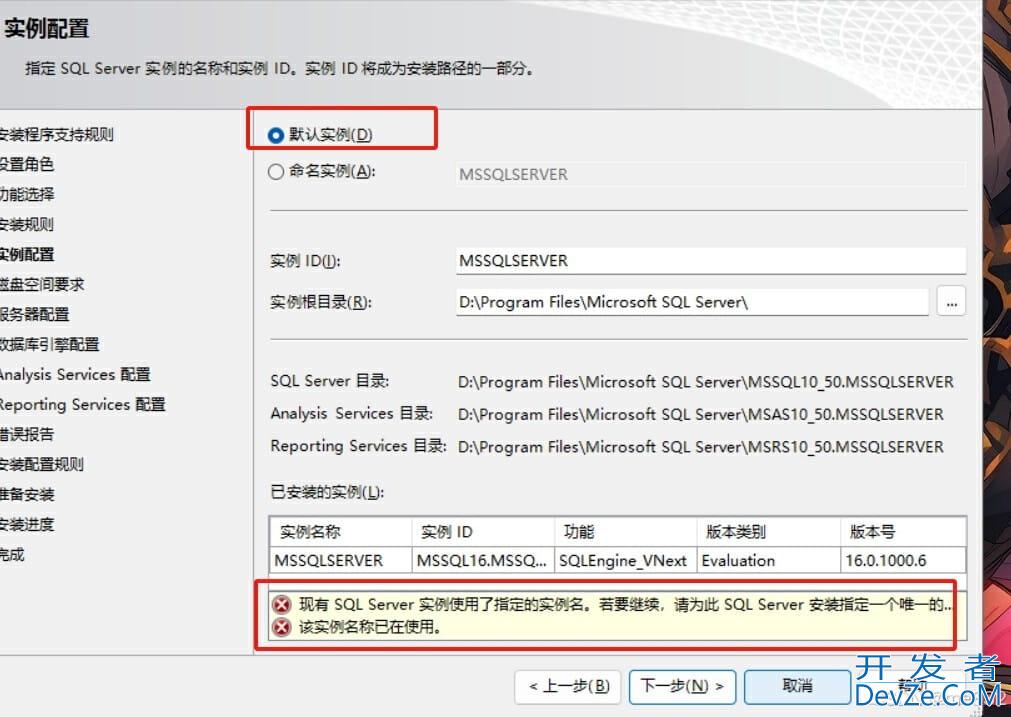
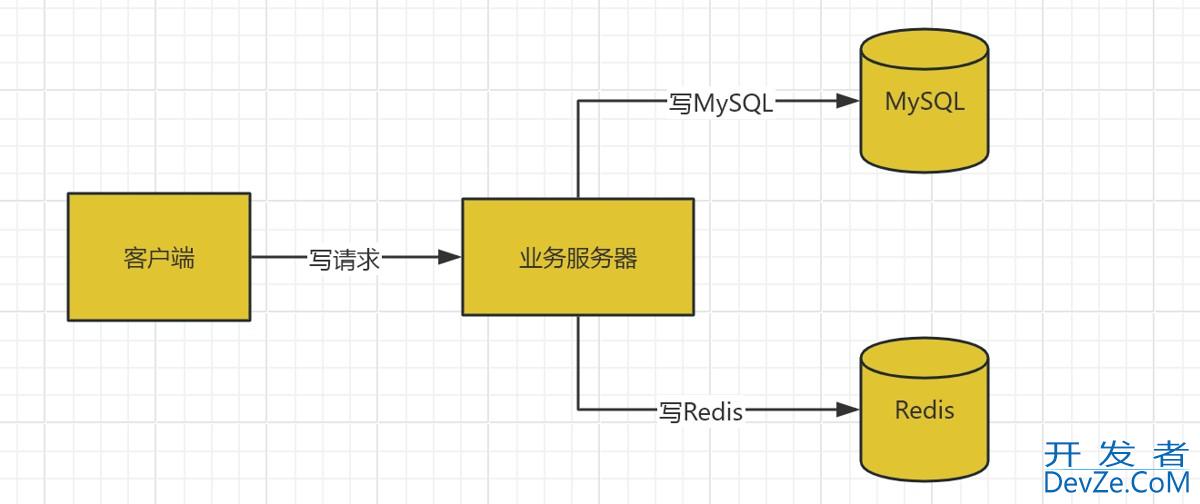
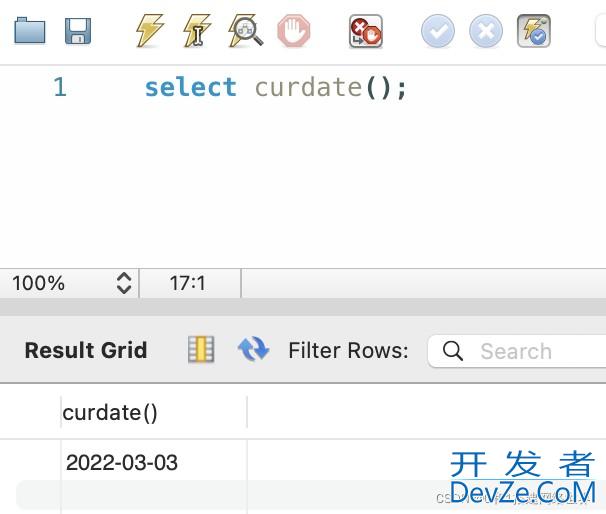
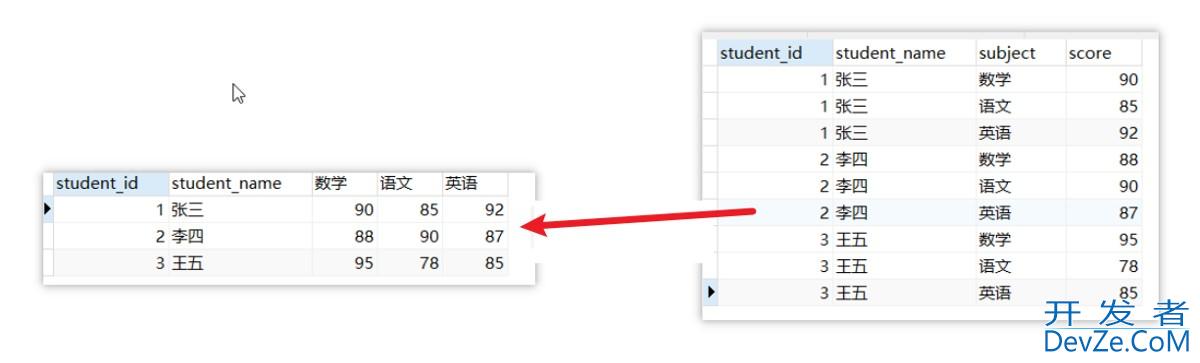




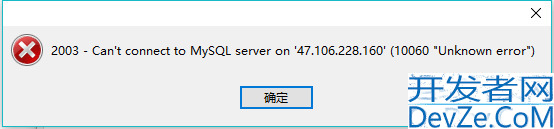
 加载中,请稍侯......
加载中,请稍侯......
精彩评论