SQL Server 2019自定义安装教程
目录
- 1.SQL Server2019安装包下载
- 1.1进入官网
- 1.2下载安装包
- 1.3安装软件
- 2.下载安装SQL Server Management Studio(SSMS)
- 2.1进入官网
- 2.2下载安装包
- 2.3安装软件
1.SQL Server2019安装包下载
1.1进入官网
SQL Server 2019
1.2下载安装包
1点击Continue
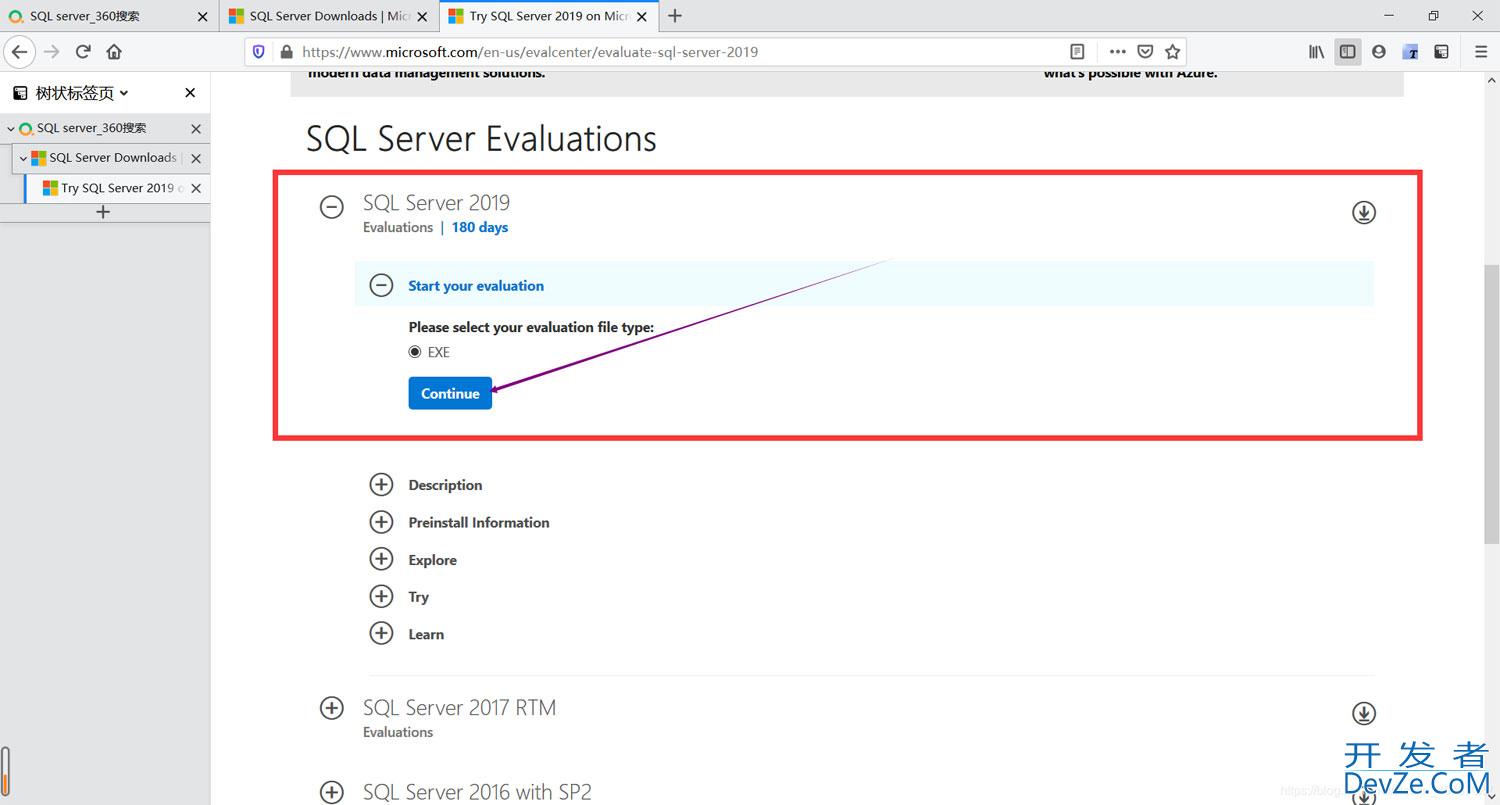
2.填写个人信息,再点击Continue
http://www.devze.com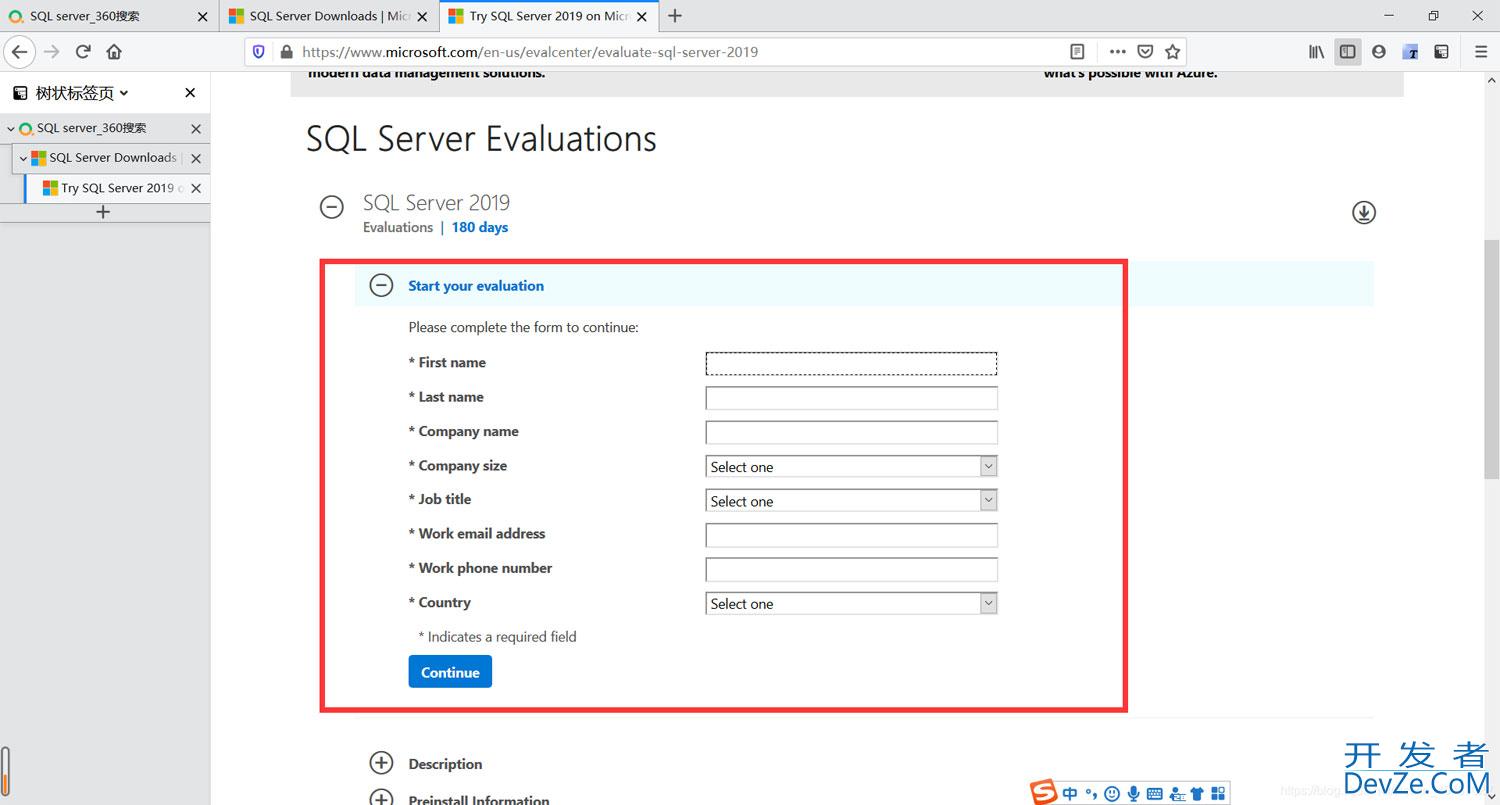
3.点击保存文件,就代表开始下载安装包
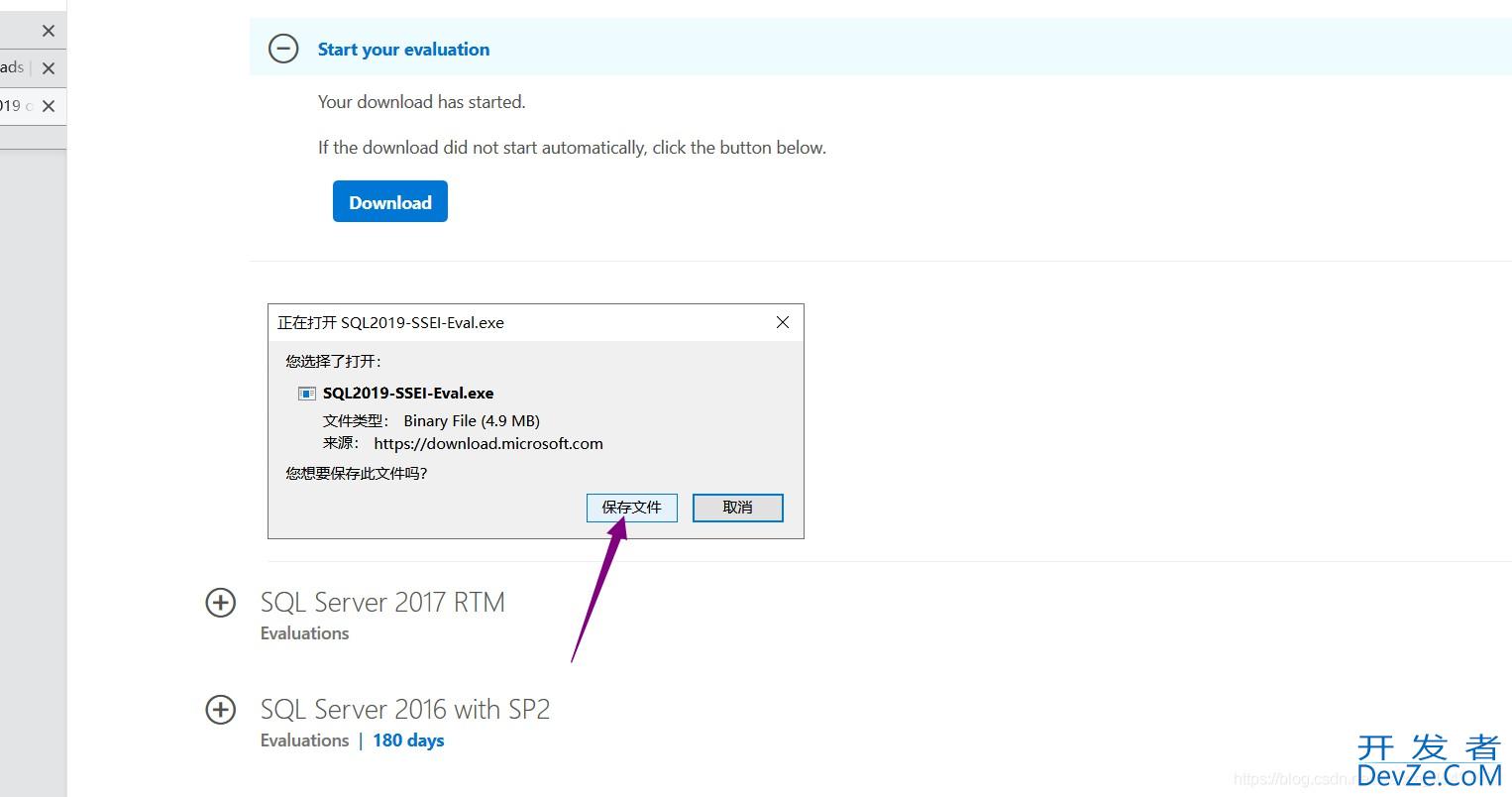
4.下载完成后,找到安装包并以管理员身份打开

1.3安装软件
1.点击自定义安装
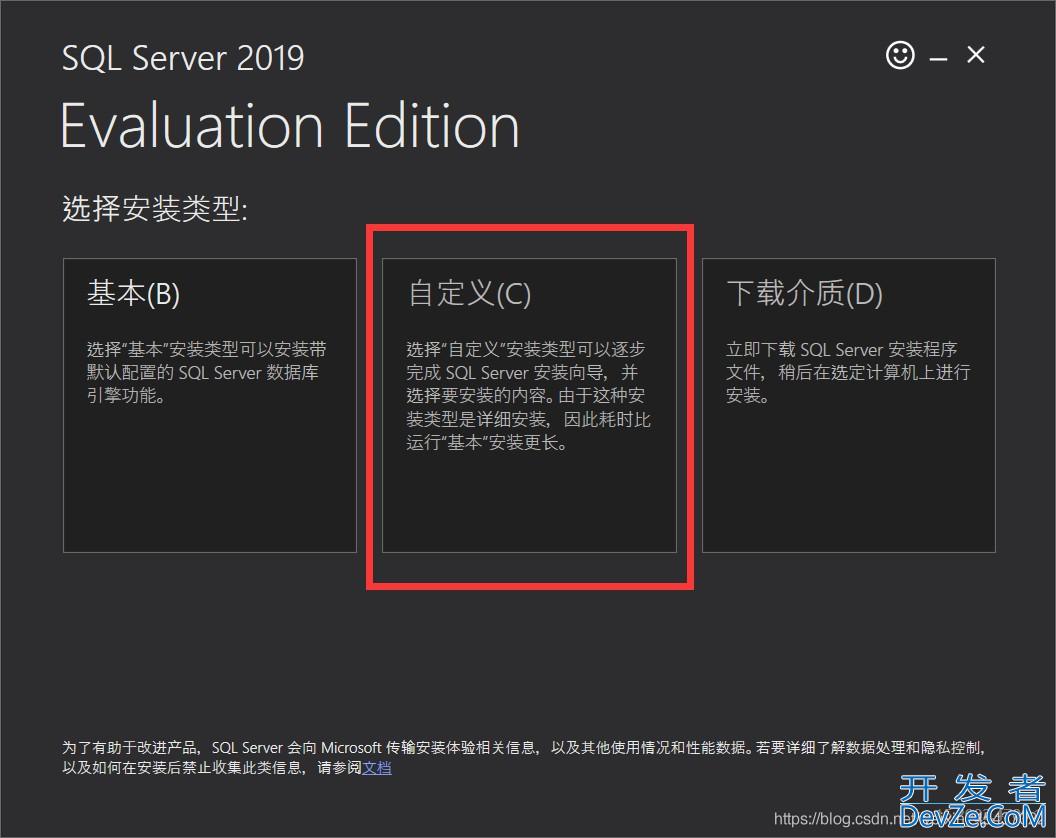
2.安装路径自己定义,然后点击安装
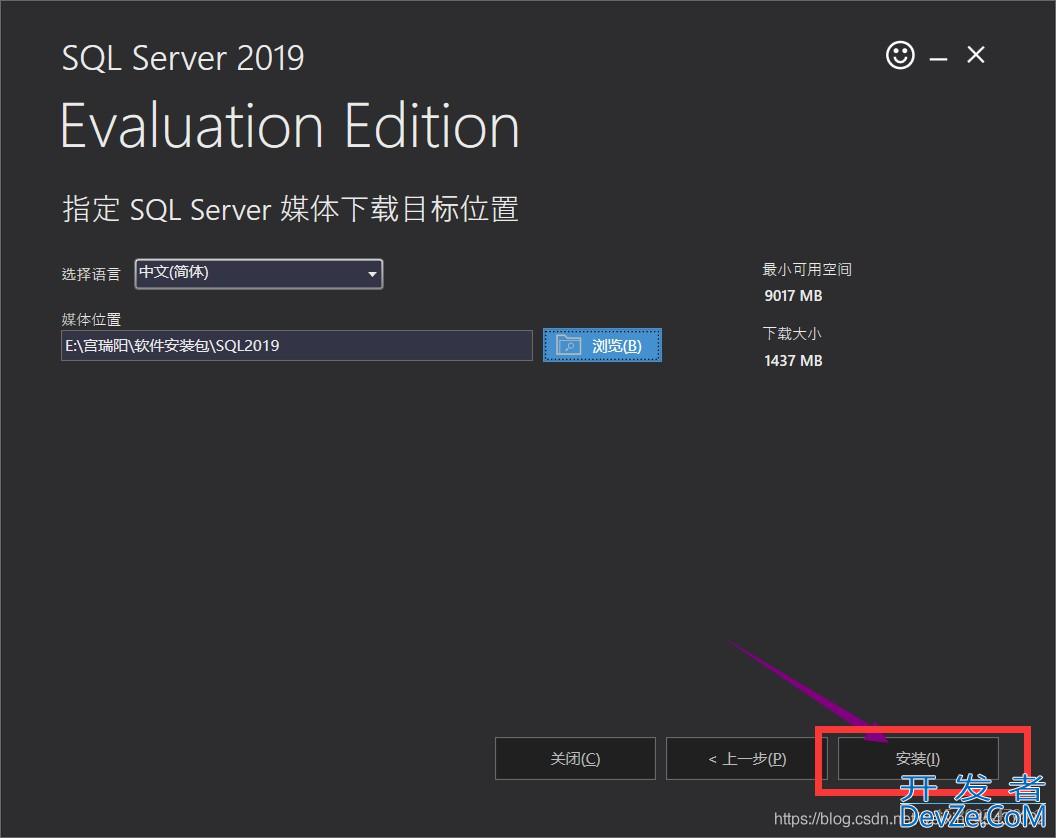
3.等待安装(The wait is long!!!)
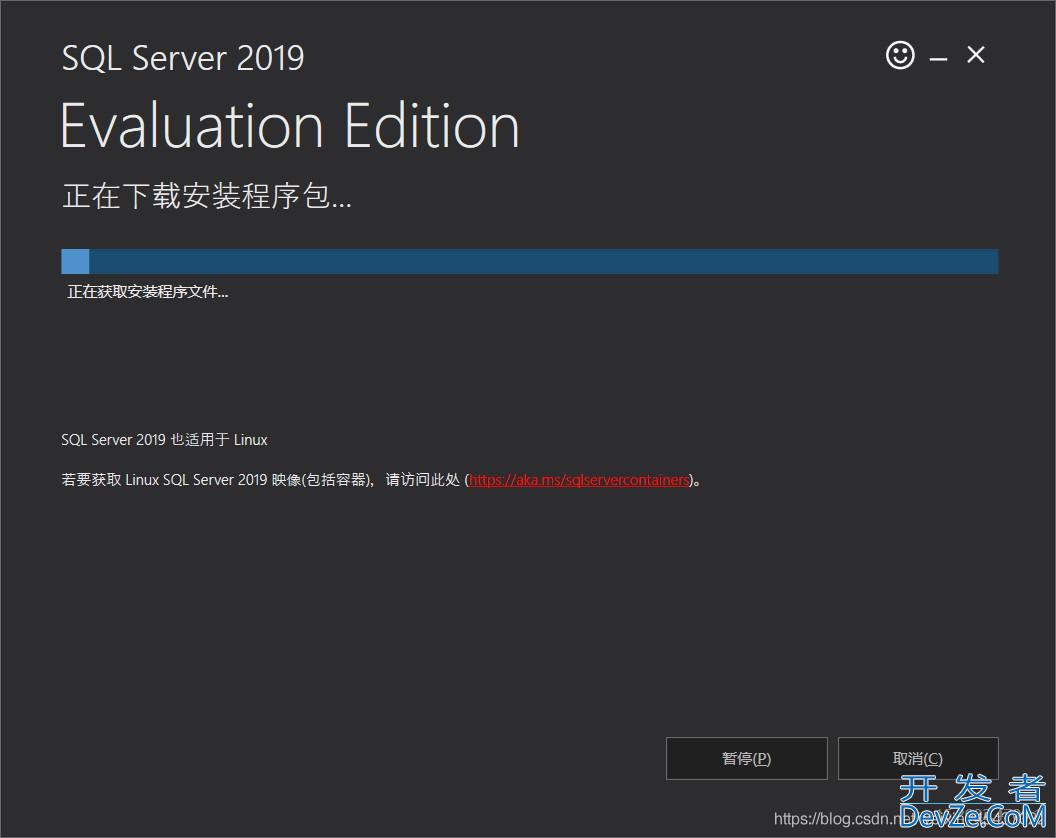
4.安装好之后自动弹出来的界面
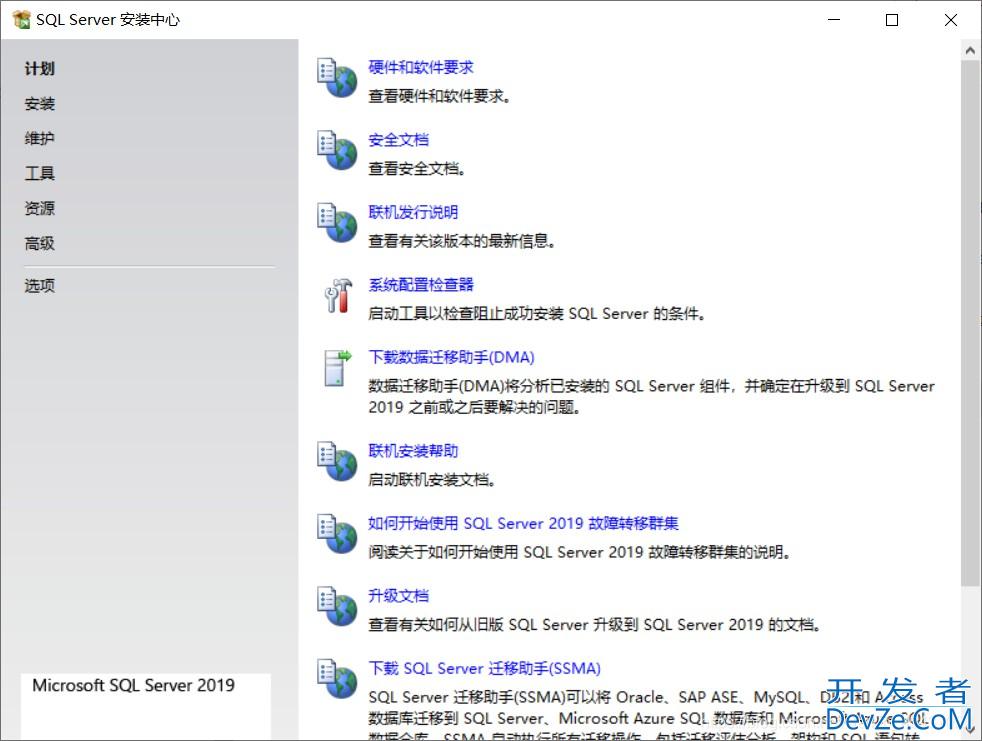
5.点击安装,再点击第一个
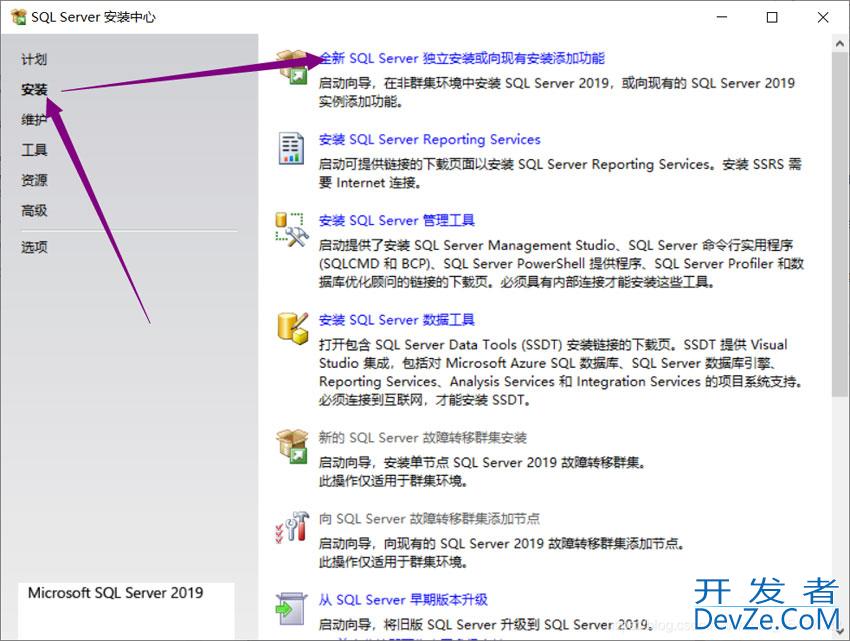
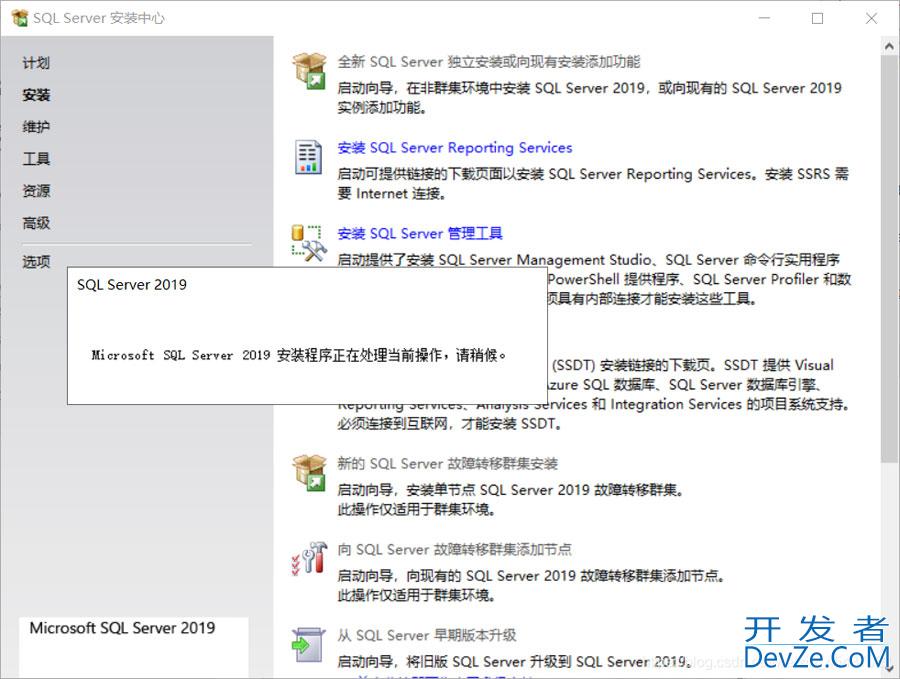
6.选择Developer(开发者)类型,不需要输入秘钥,点击下一步
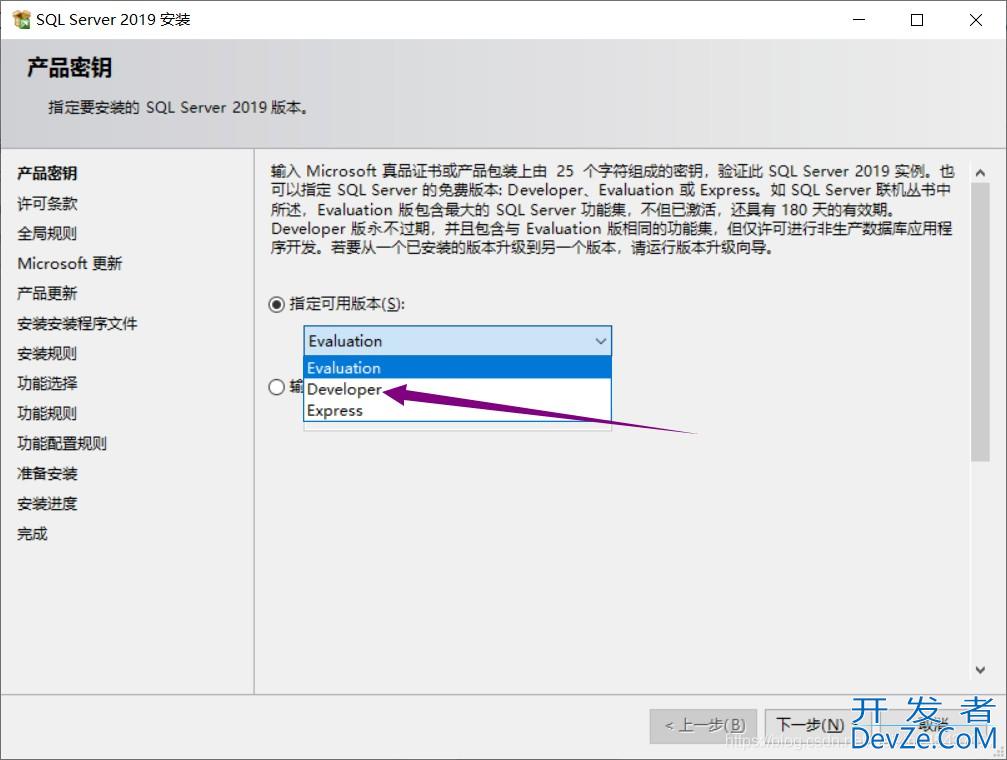
7.接受协议,点击下一步
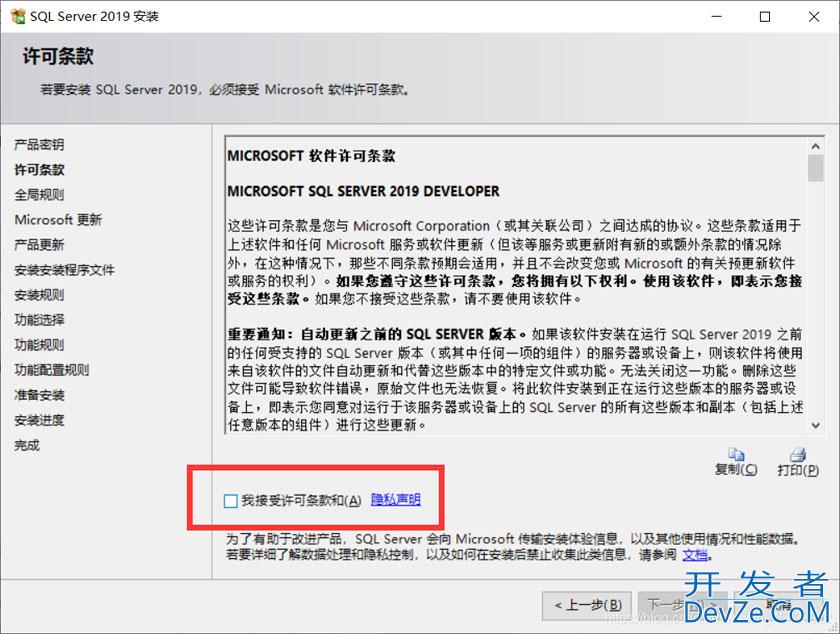
8.不做任何修改,点击下一步
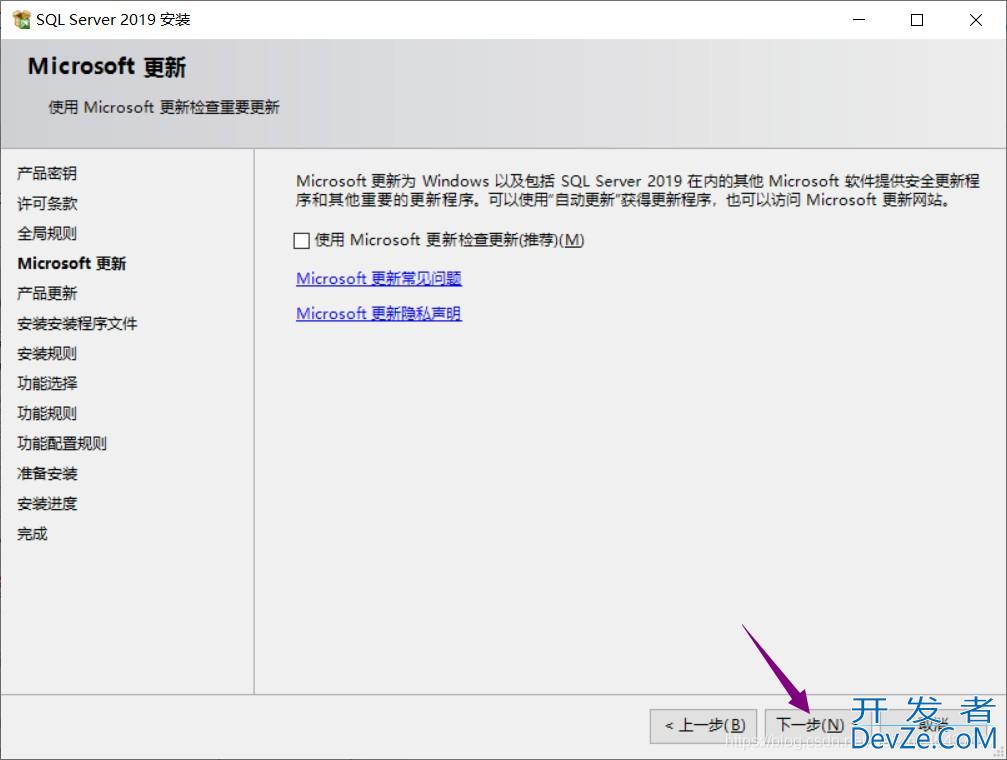
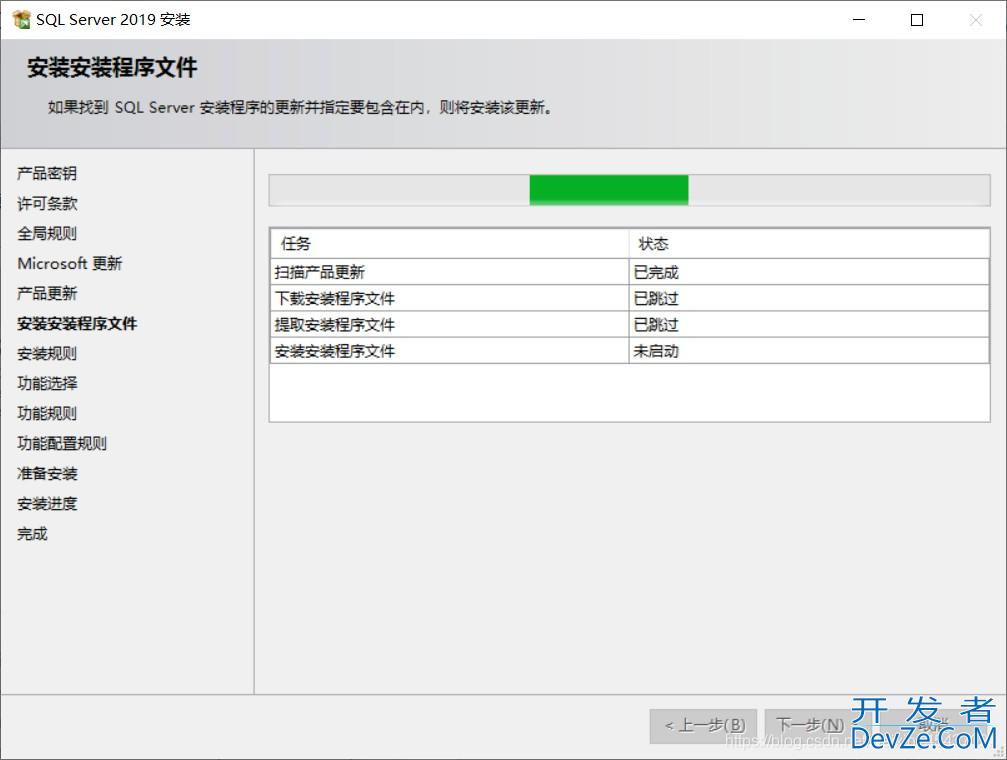
9.点击下一步
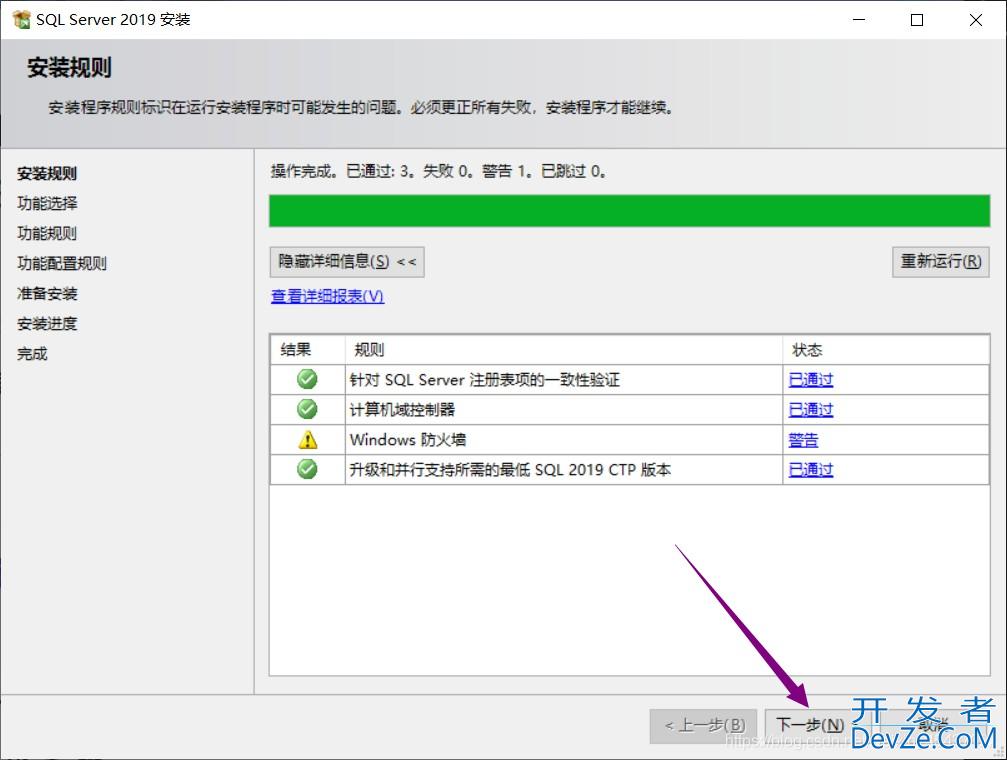
10.选择自己需要的功能,再单击下一步
必选:数据库引擎服务和SQL复制
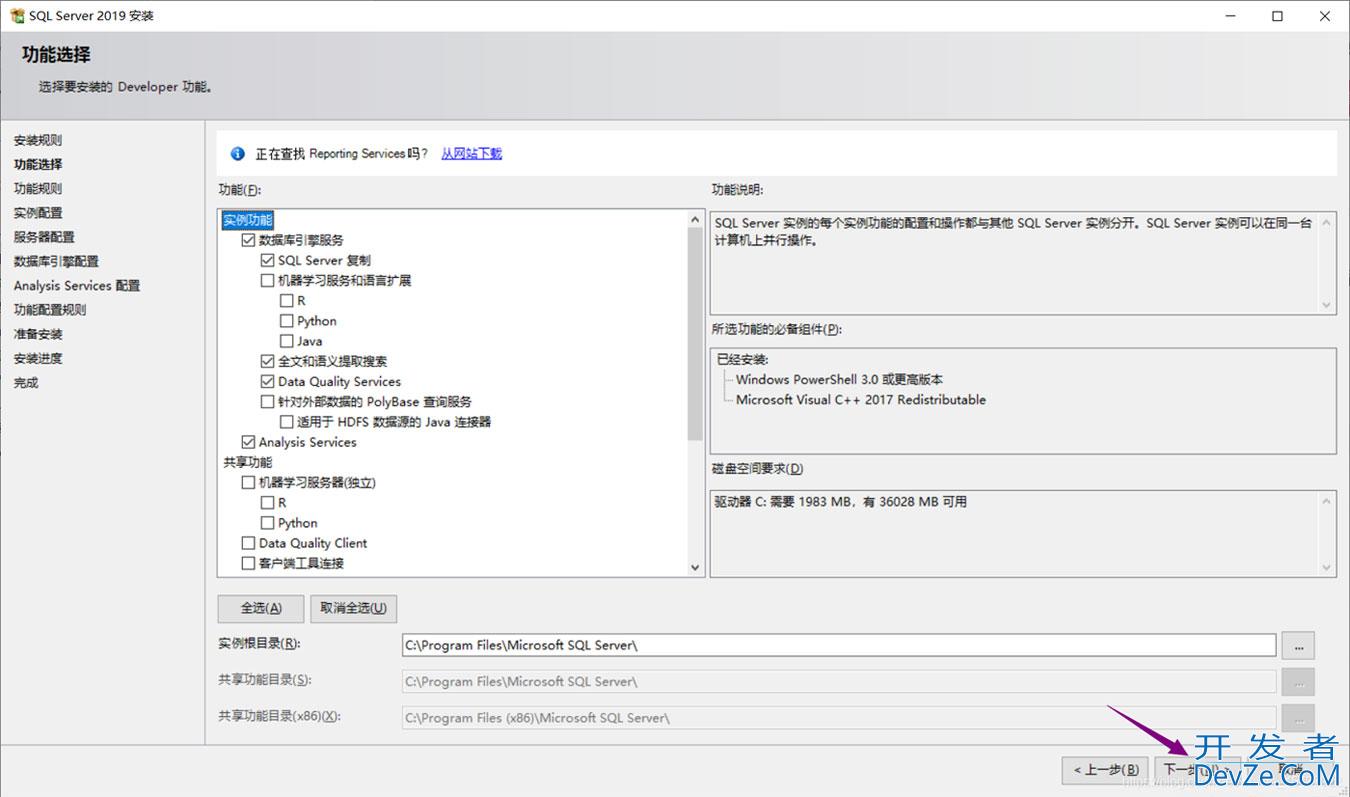
11.勾选默认实例,再单击下一步
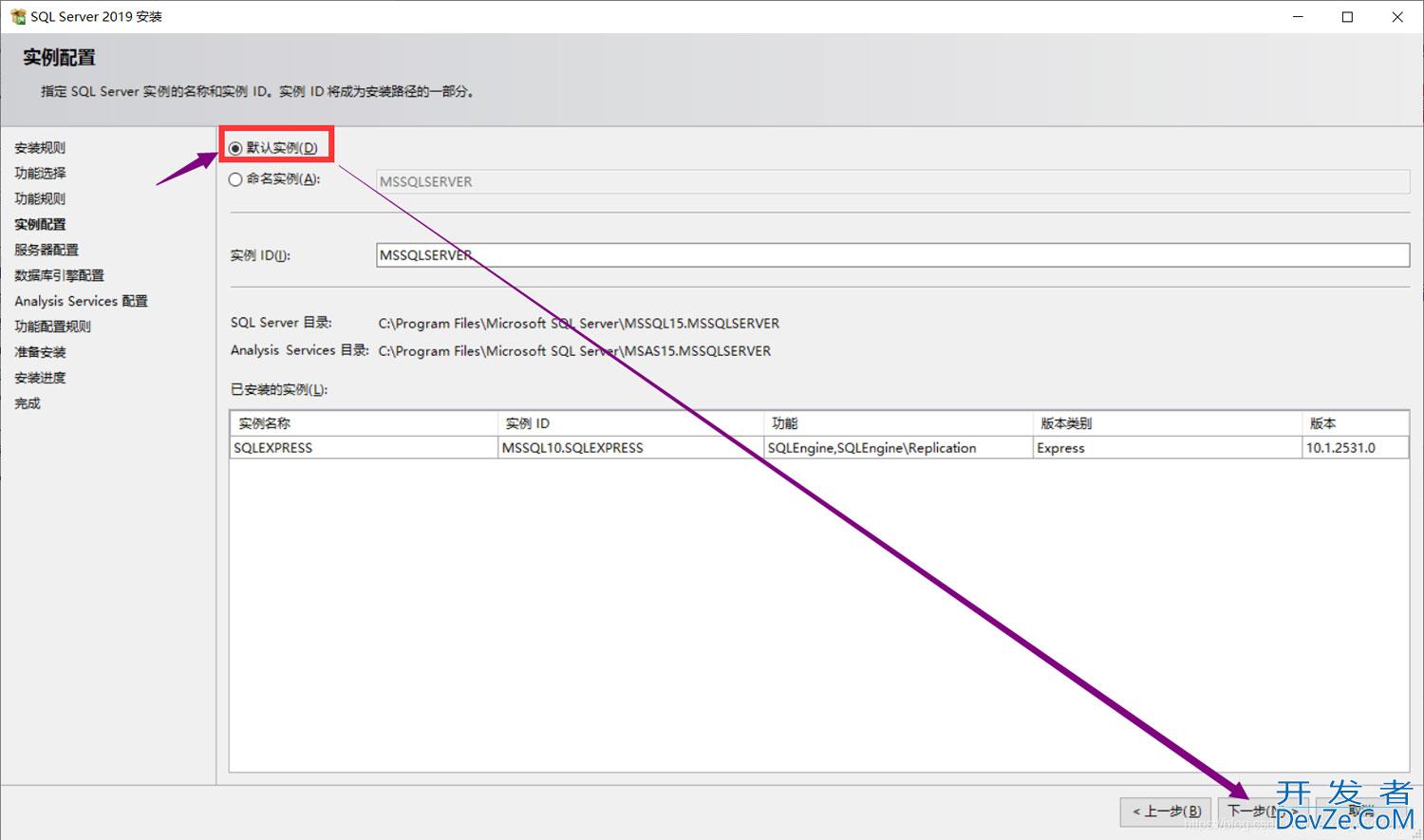
12.不做任何修改,单击下一步
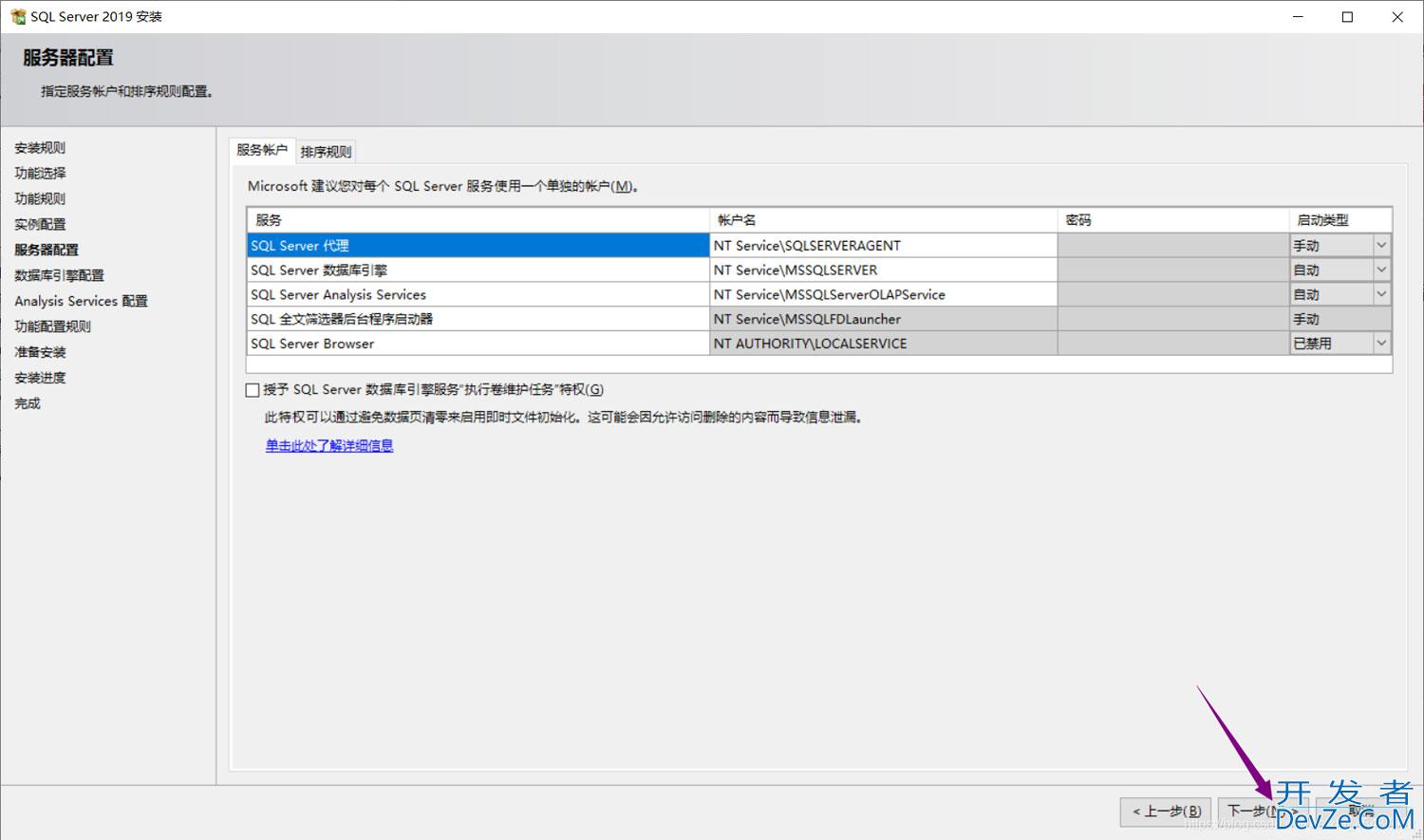
13.选择混合模式,填写登录密码
此时用户名http://www.devze.com为sa
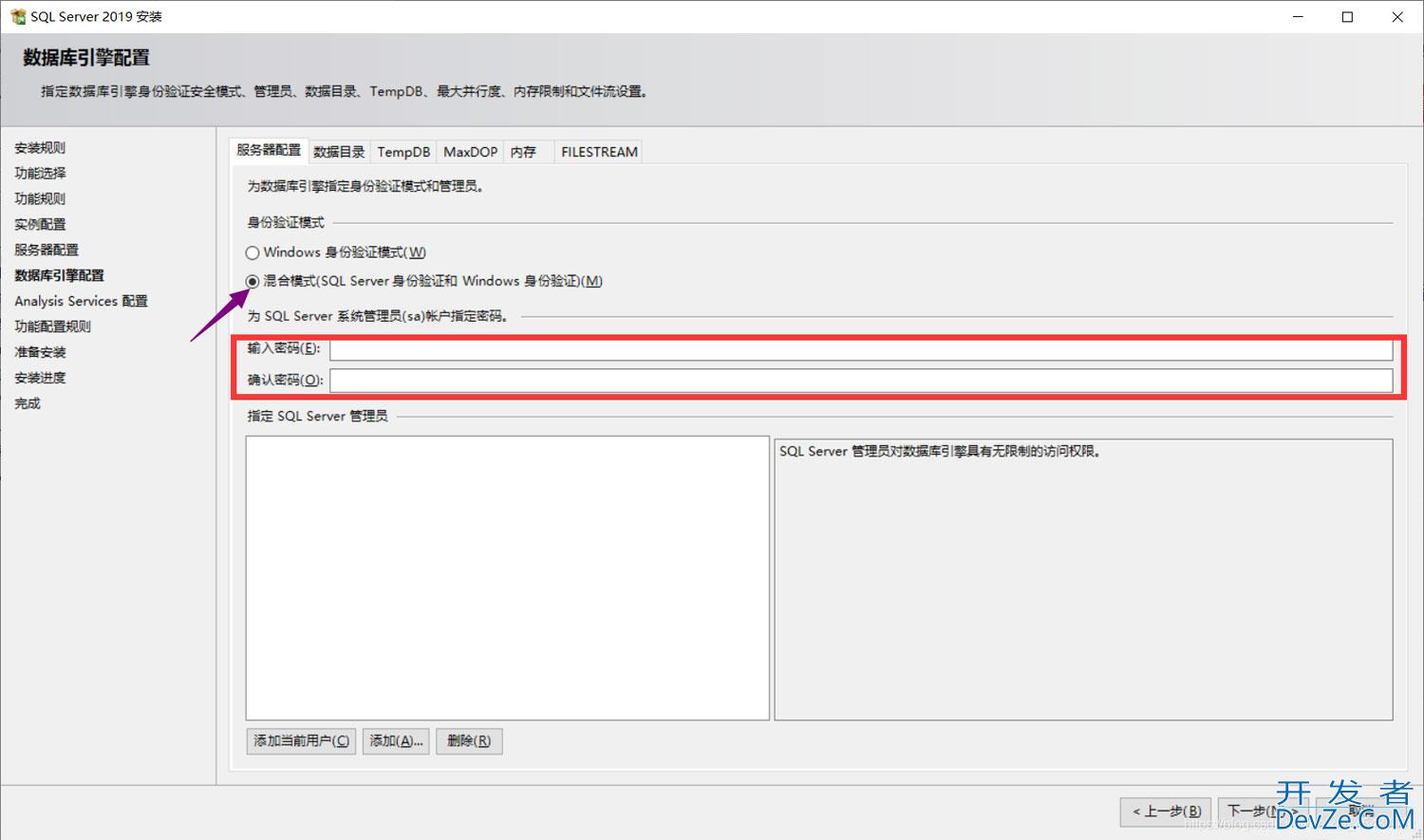
14.填好密码后,点击添加用户,出现下面界面,再单击下一步
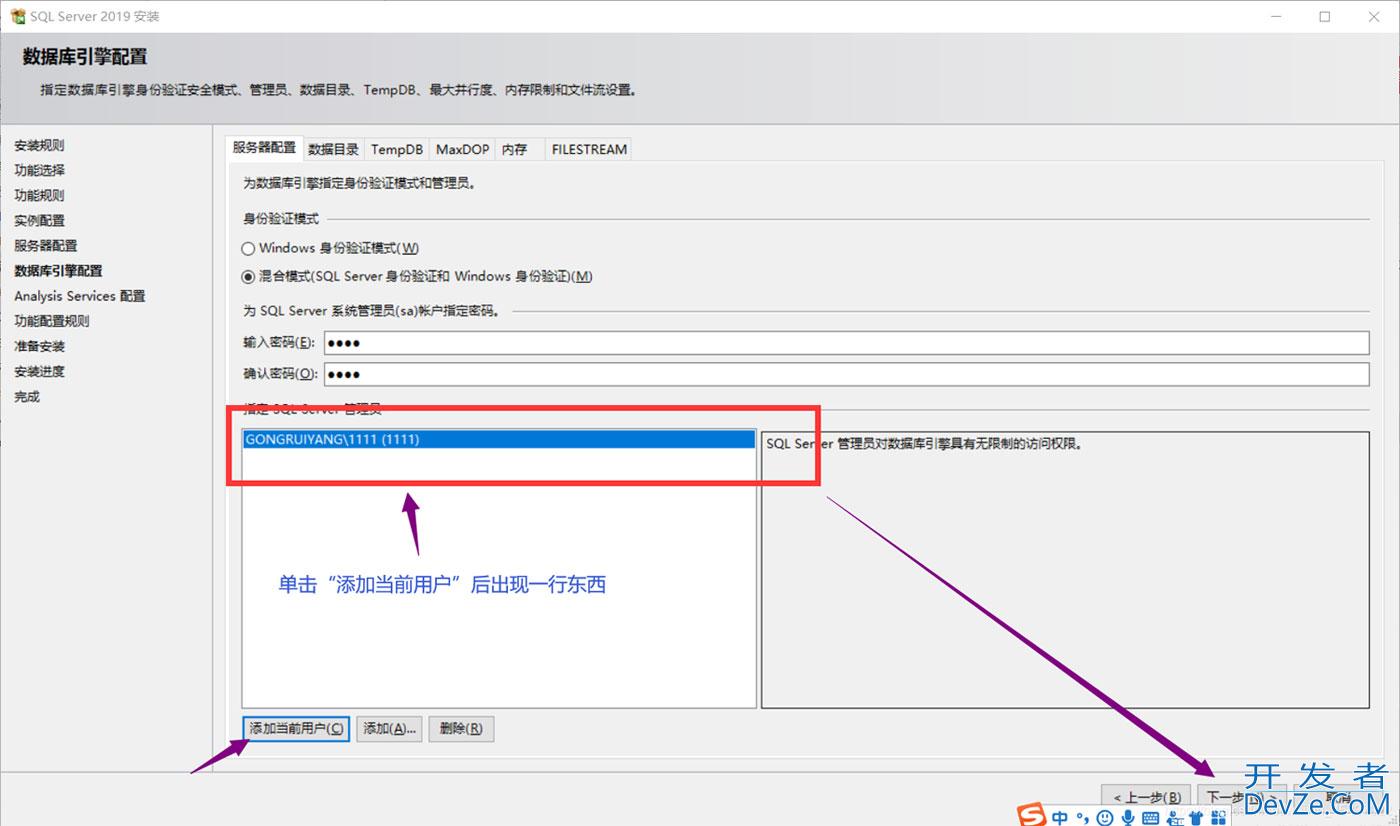
15.点击添加用户,再单击下一步。
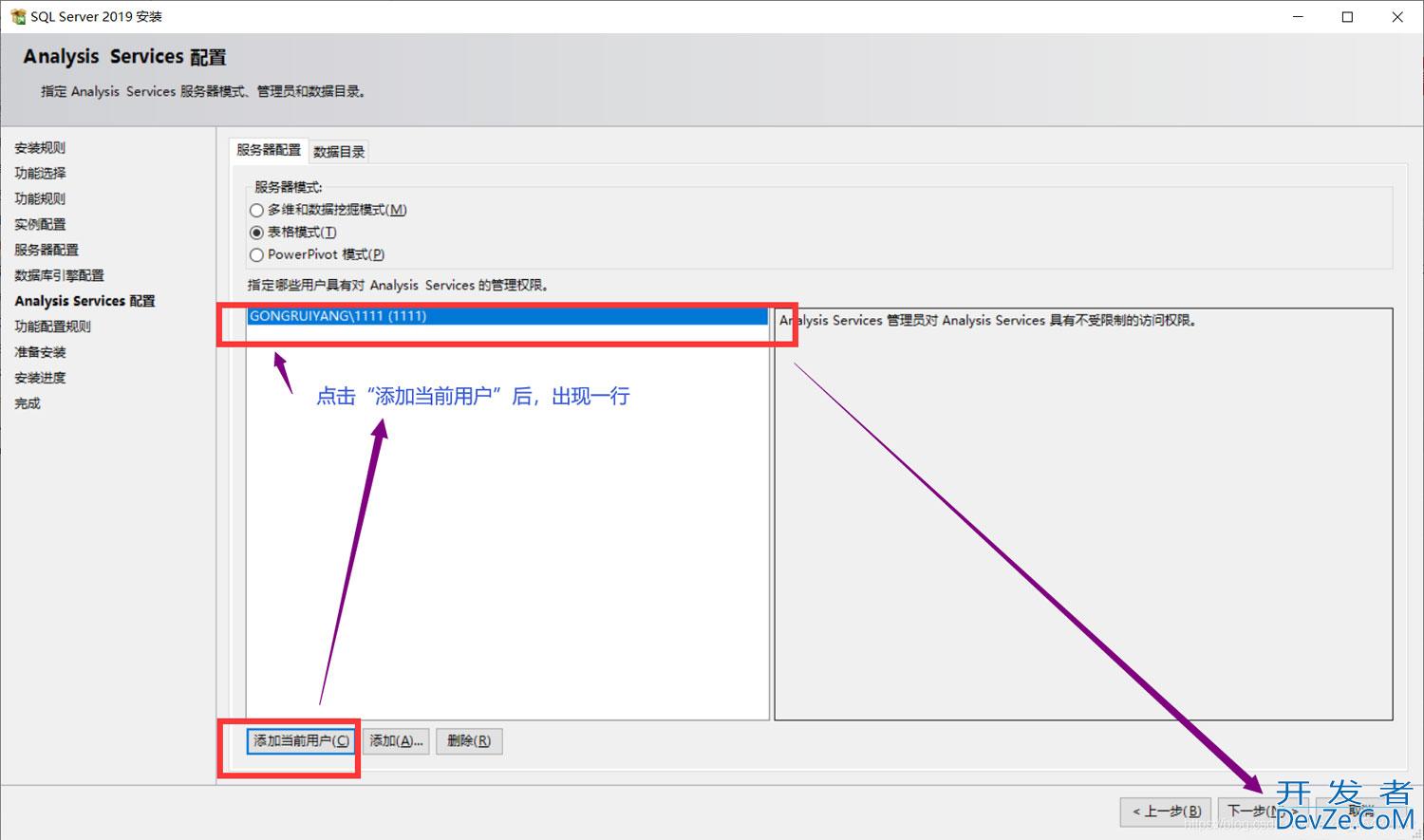
16.点击安装,并等待。
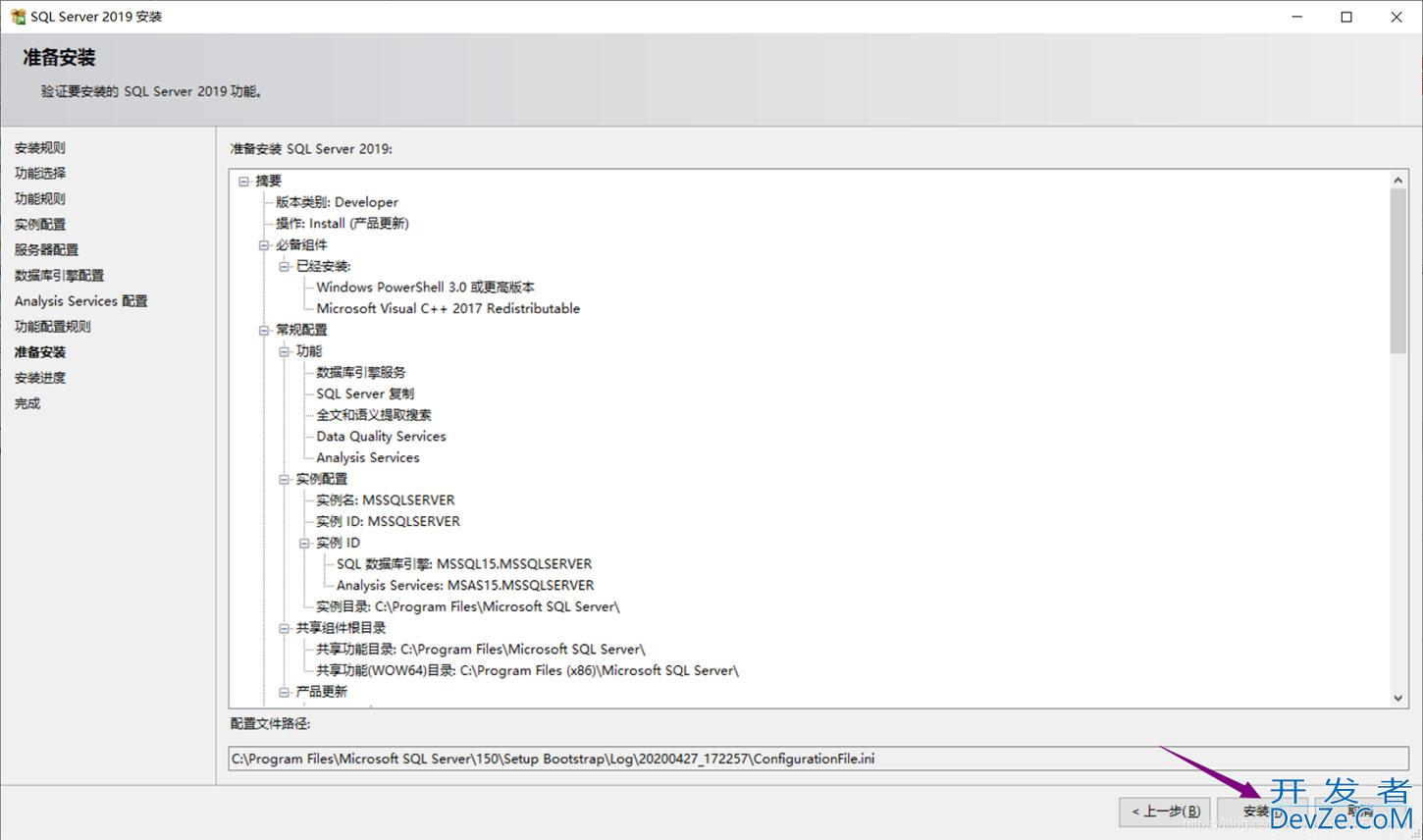
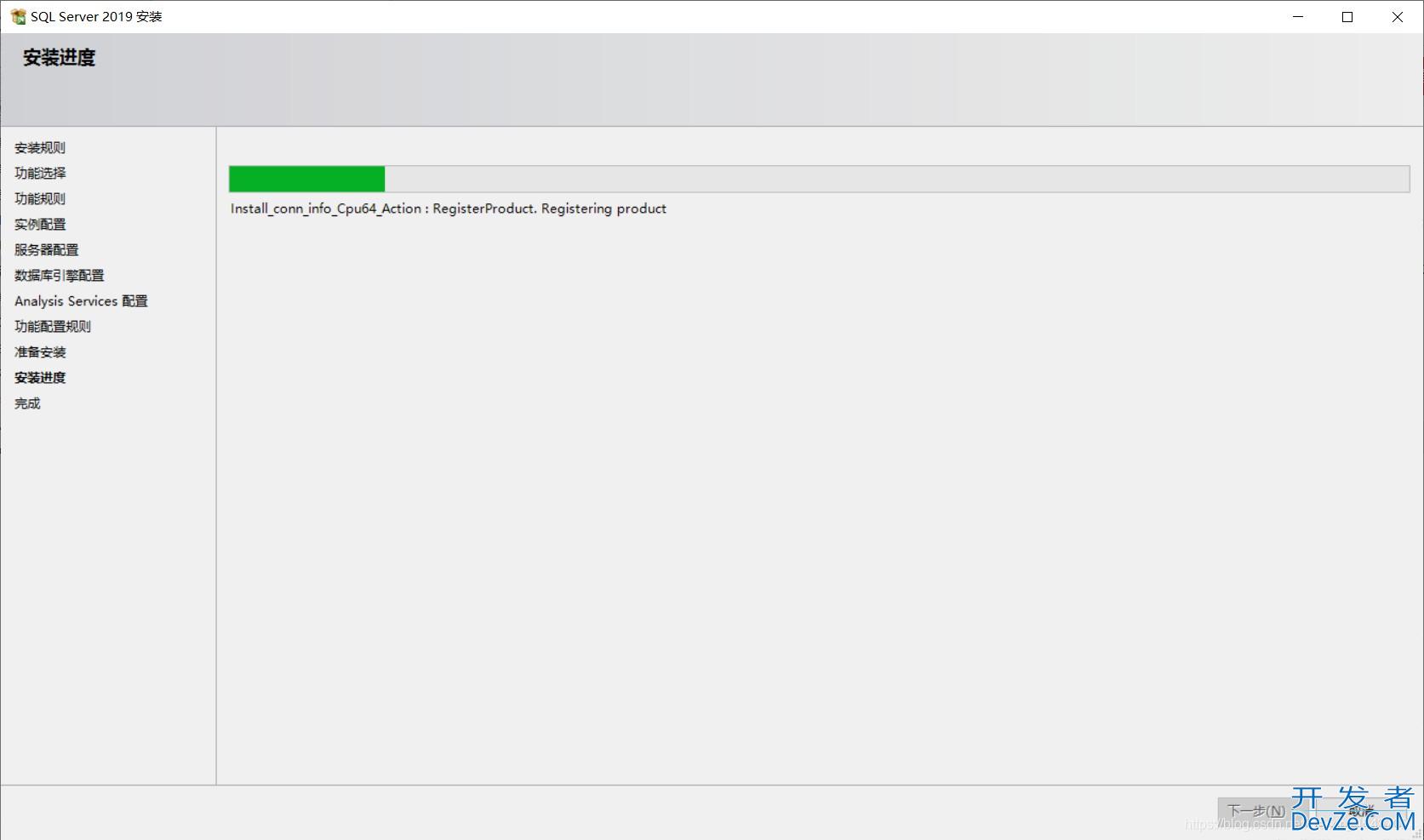
19.安装完成,点击关闭
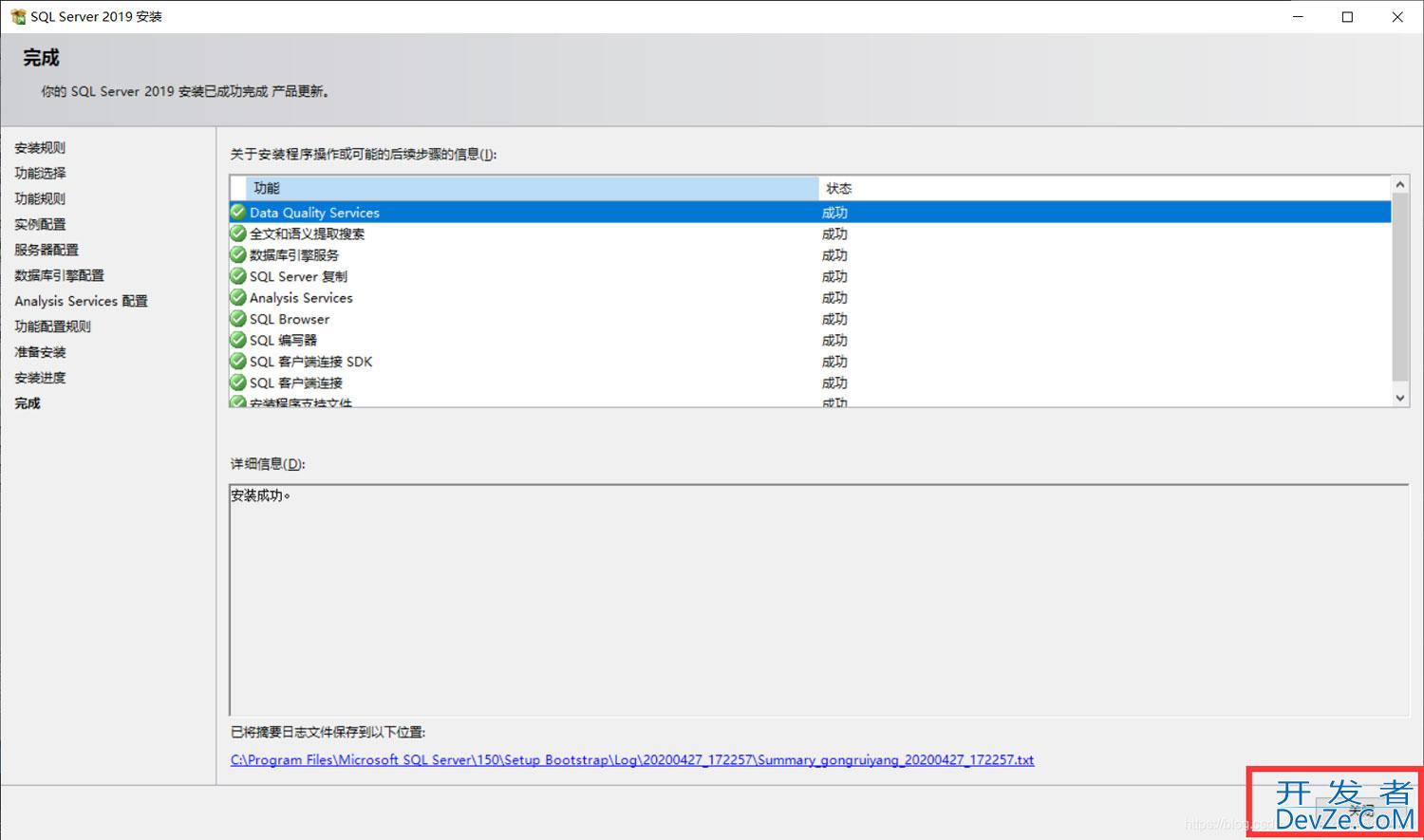
2.下载安装SQL Server Management Studio(S开发者_DB2SMS)
2.1进入官网
SSMS官网
2.2下载安装包
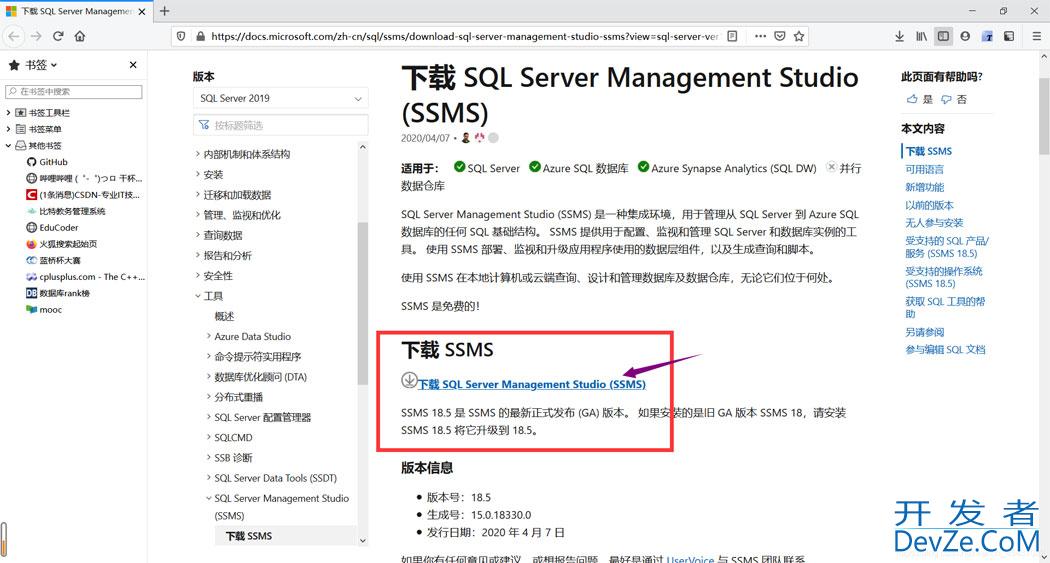
2.3安装软件
1.以管理员身份运行安装包
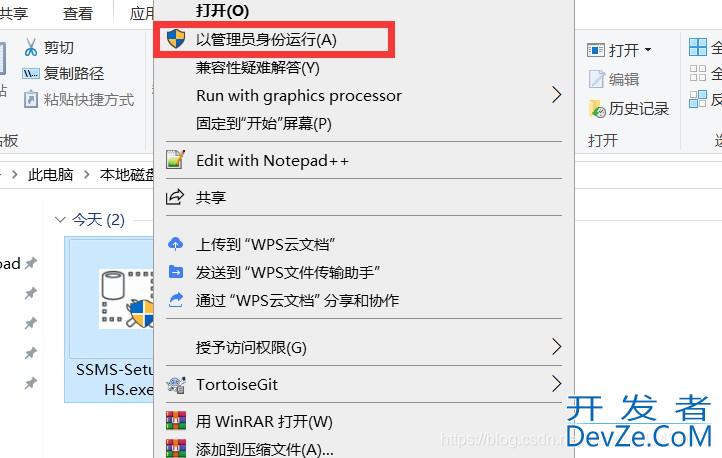
2.选择路径并单击安装
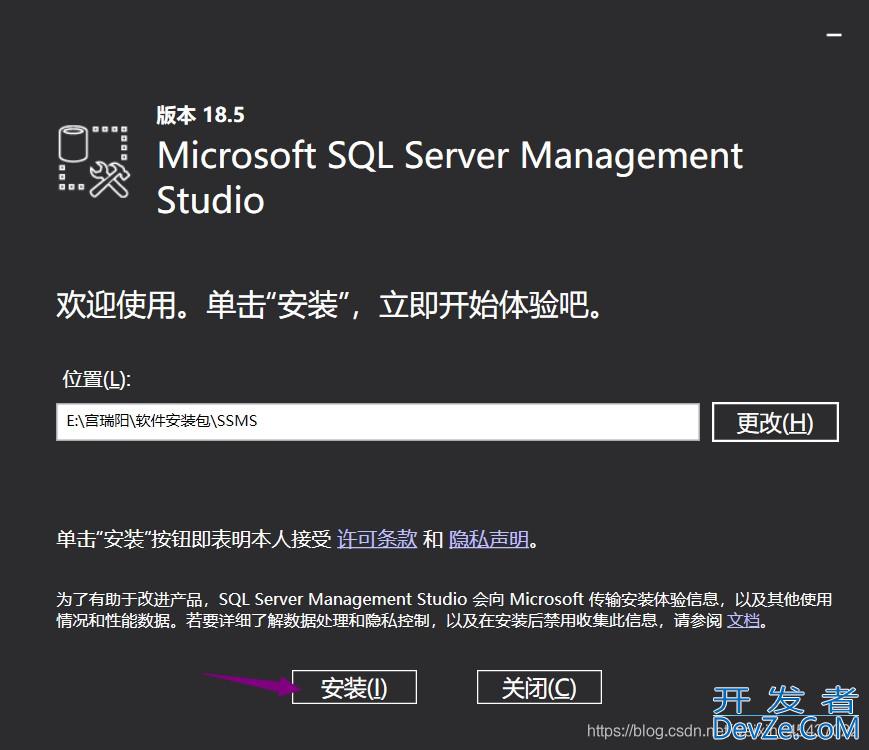
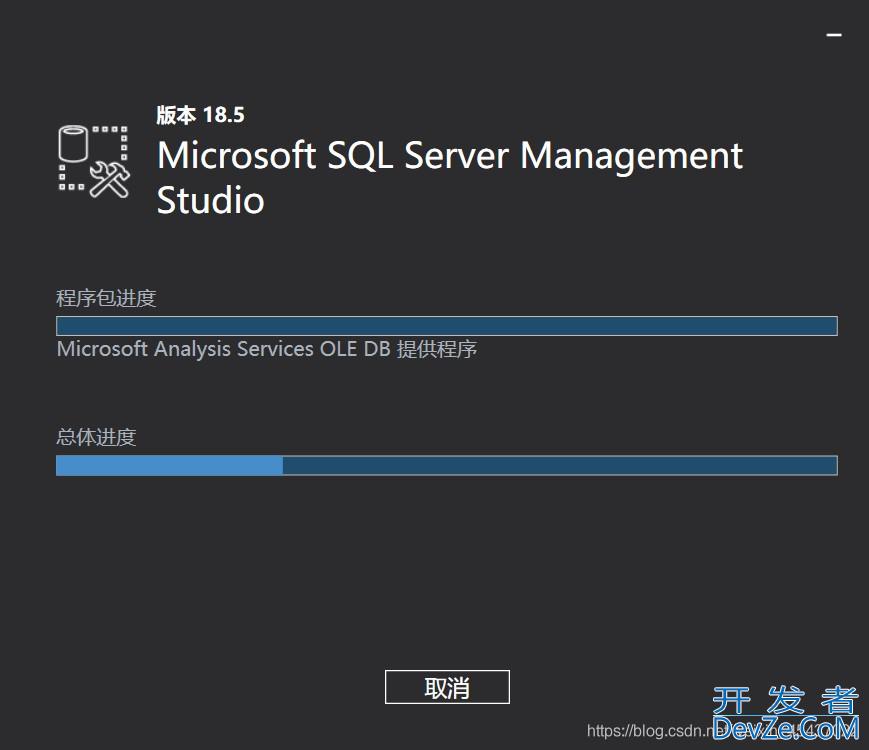
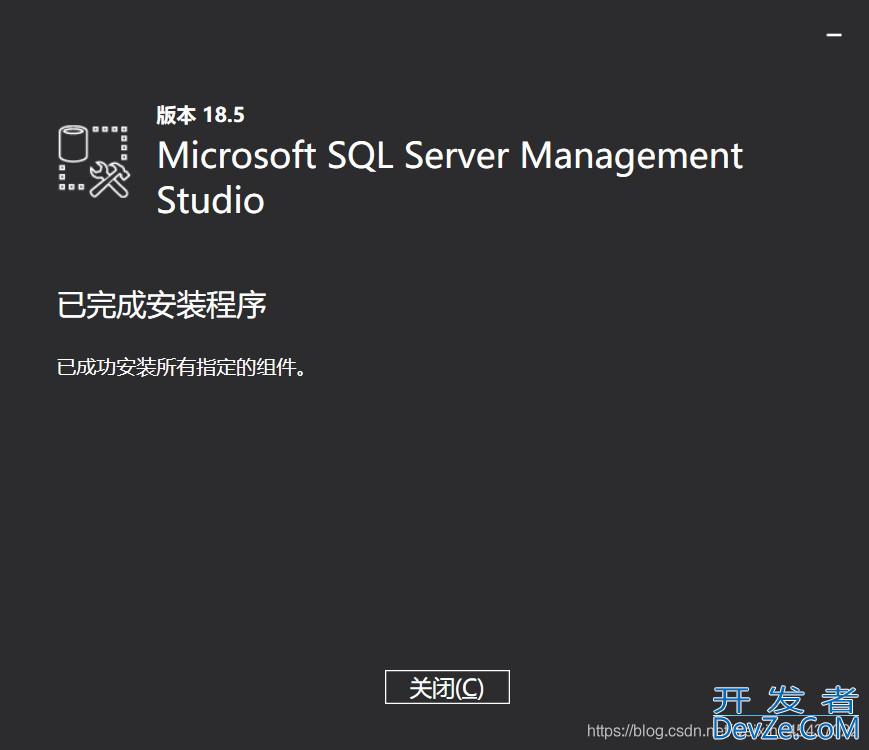
2.找到软件并打开
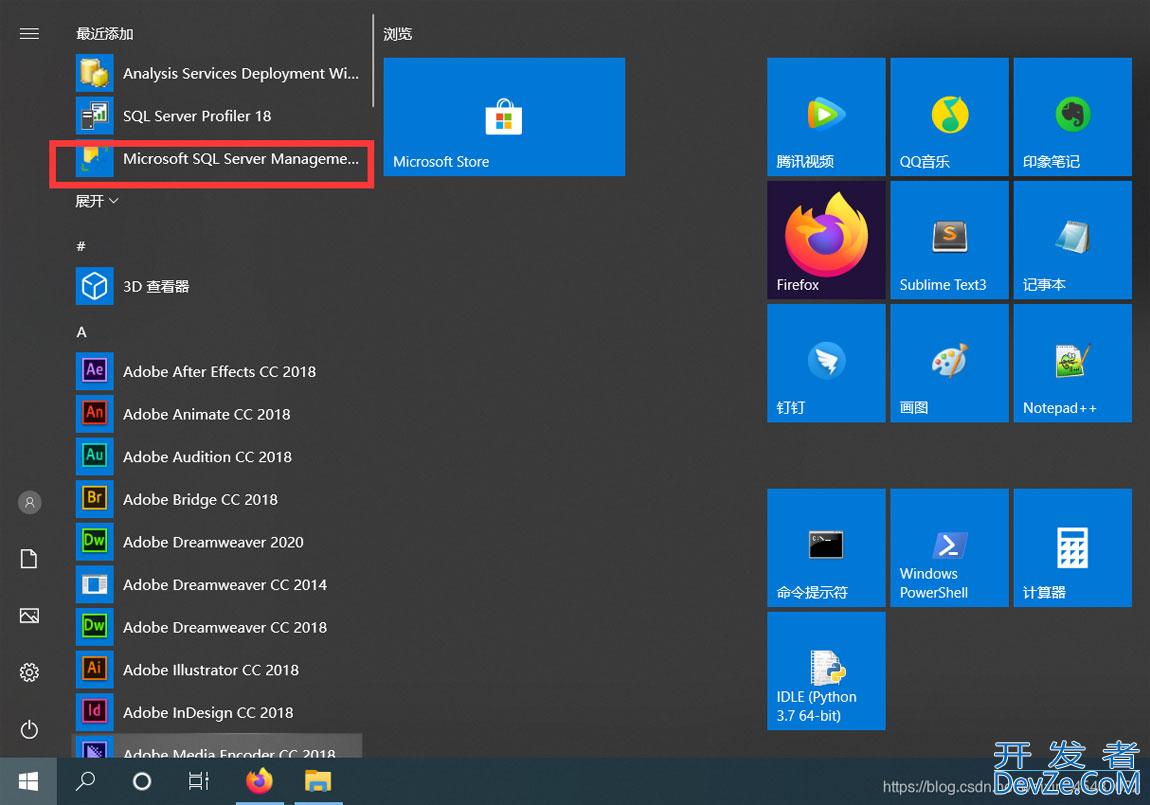
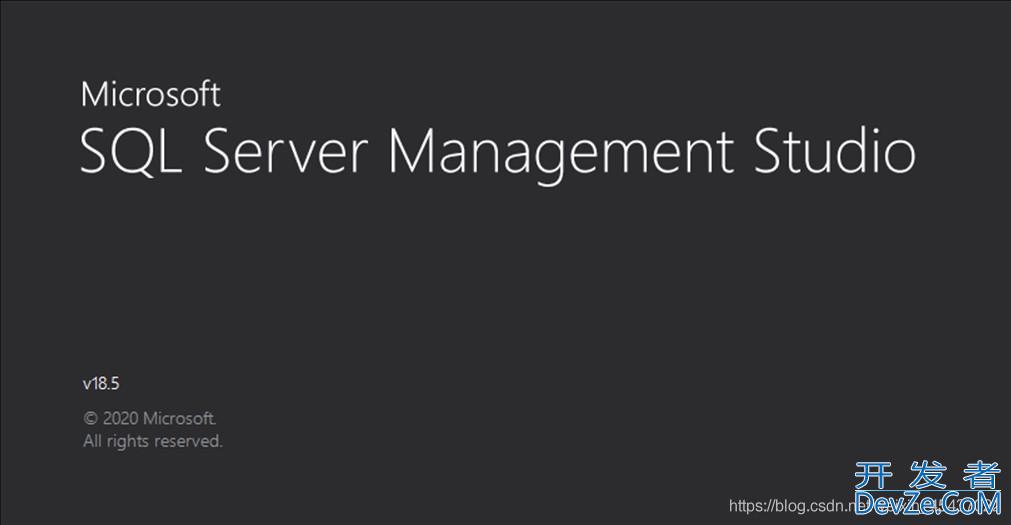
3.选择身份验证,输入账户密码
登录名为sa,密码为你之前设置的密码
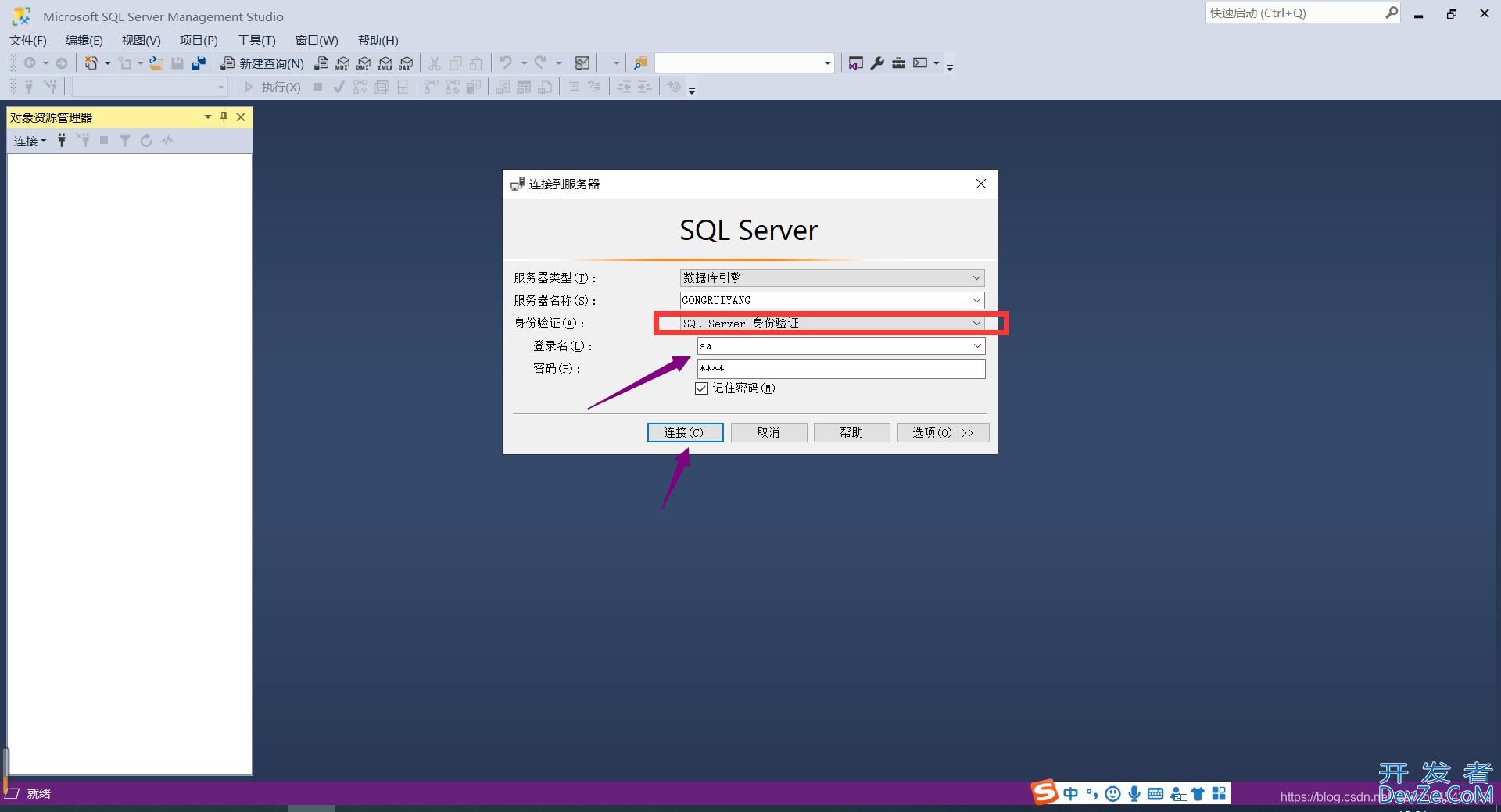
4.登陆编程客栈成功编程客栈
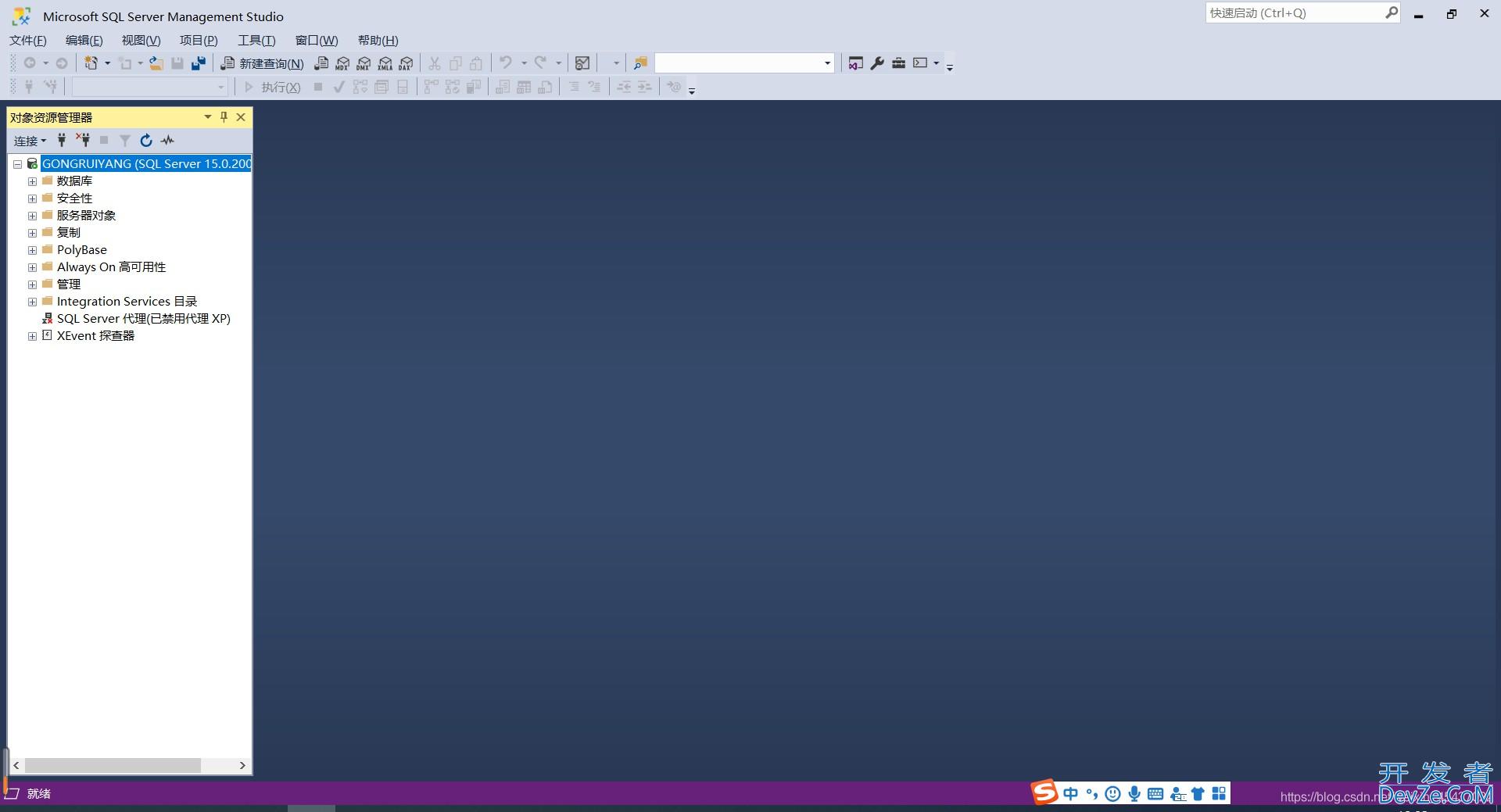
到此这篇关于SQL Server 2019安装教程的文章就介绍http://www.devze.com到这了。希望对大家的学习有所帮助,也希望大家多多支持我们。
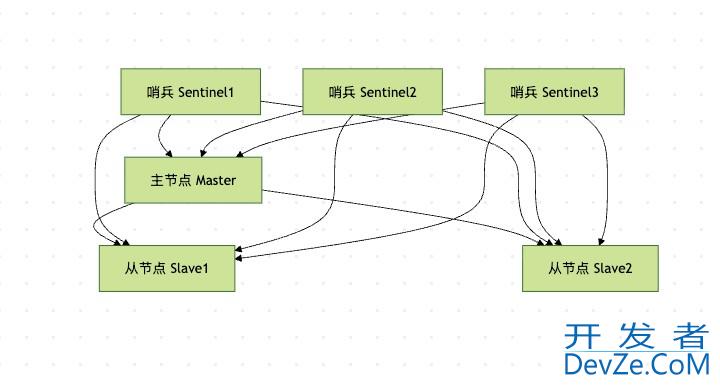



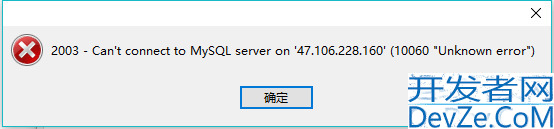

 加载中,请稍侯......
加载中,请稍侯......
精彩评论