SQL Server远程连接的设置步骤(图文)
SQL Server正常连接时,若不需要远程操控其他电脑,可以用Windows身份验证模式,但是涉及到远程处理时,需要通过SQL Server身份验证登录。具体操作如下。
首先,我们在登录时,选择Windows身份验证,然后连接到服务器。
开发者_NoSQL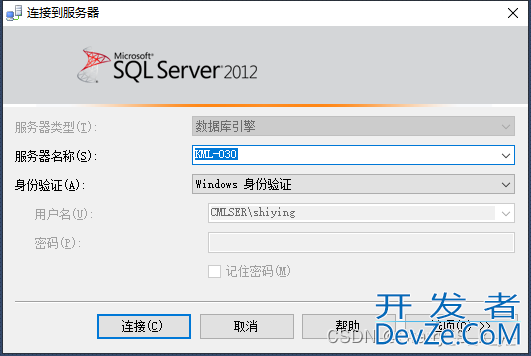
进入到登录主页面后,右击当前的对象资源管理器,选择属性,弹出如下图所示的页面,选择安全性,将服务器身份验证勾选为SQL Server和Windows身份验证模式,(若在安装软件时已选择第二种验证模式,可直接通过账号登录)如图2所示。
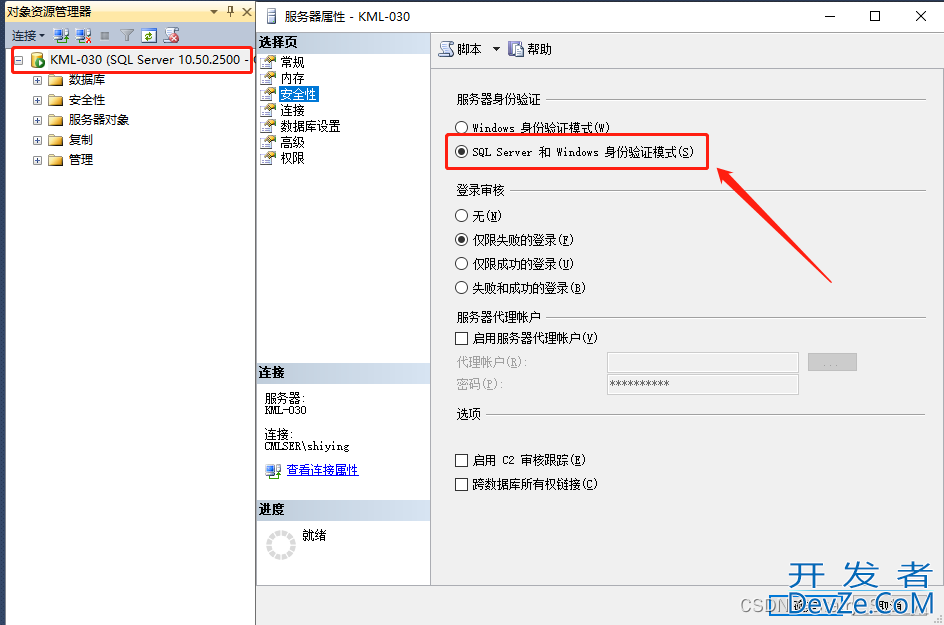
图2.
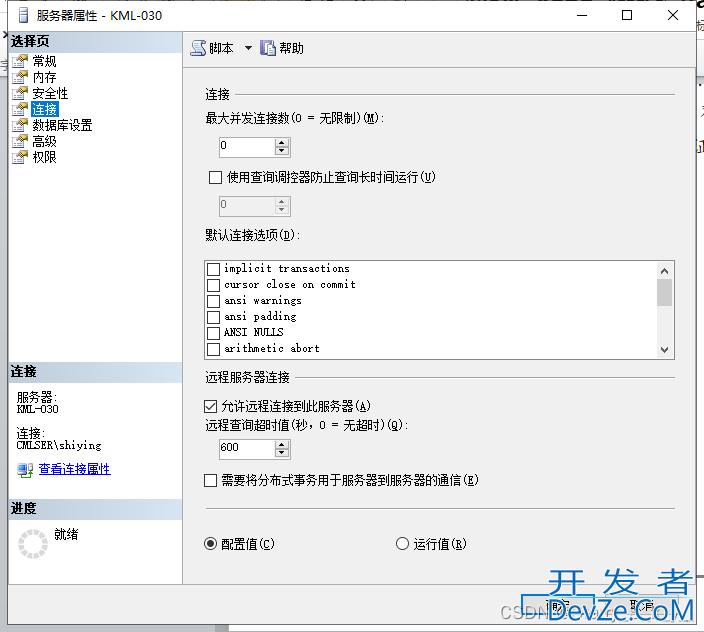
图3.
如图3所示,服务器属性选择连接页面,勾选允许远程连接到此服务器,然后点击确定。通常首次修改验证方式后需要重新启动该实例方可生效。
接下来需要设置系统管理员属性。点击对象资源管理器→安全性→登录名→sa,右击属性,弹出如下所示的页面。
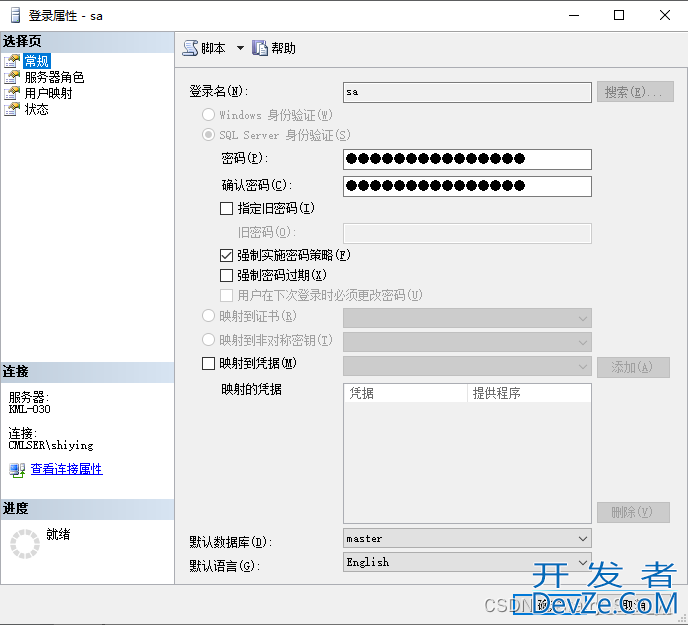
图4.
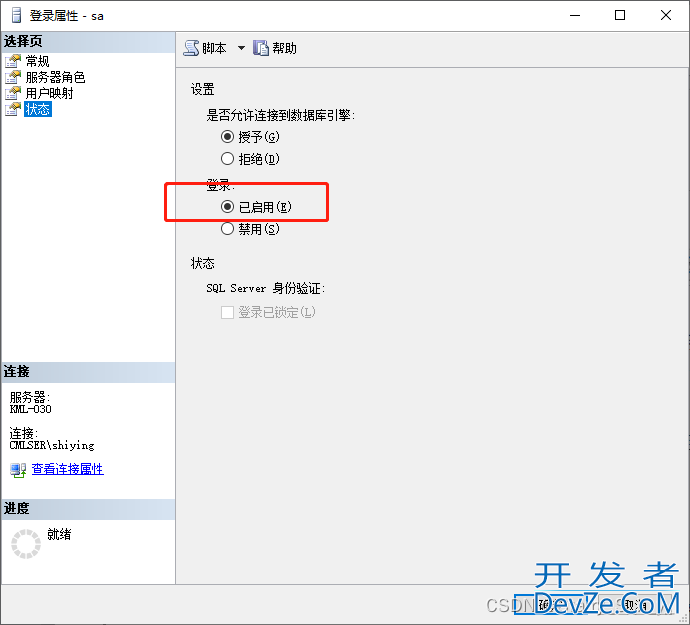
图5.
如图4.图5.所示,首先设置好常规属性,设置当前的登录名,默认sa,创建当前的登录密码。之后在状态页,登录属性点击已启用,然后,点击确定。再次登录,我们就可以使用SQL Server身份验证,输入当前的用户名及密码,便能连接上。
在重新登录成功后,右击当前的对象资源管理器下面的数据库,选择‘方面’,进入图6所示页面。
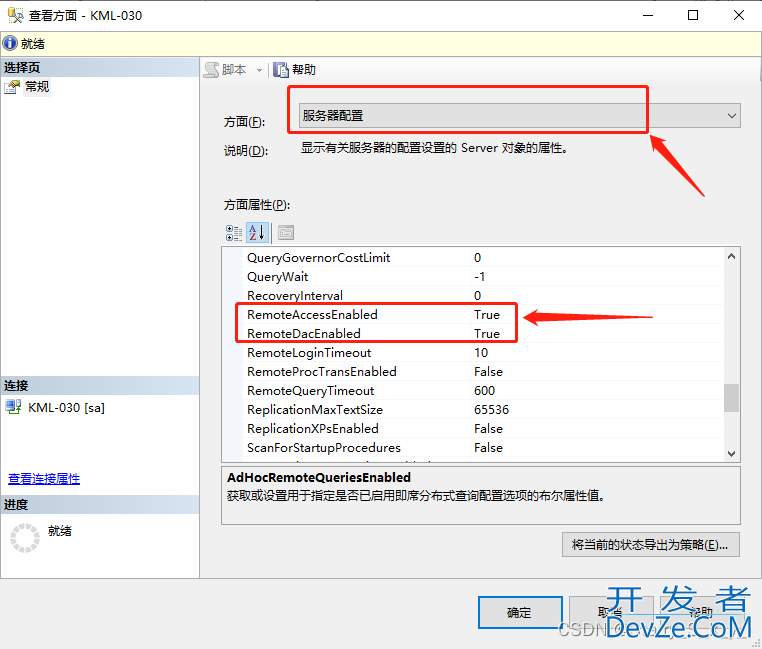
图6.
点击服务器配置,将“RemoteAccessEnabled”属性和”RemotoDacEnabled”设为“True”,点击确定后退出。
接下来需配置Sql Server Configuration Manager (SSCM),再开始菜单中选择SQL Server配置管理器。选中左侧的“SQL Server服务”,确保右侧的“SQL Server”以及SQL Server Browser正在运行,如图7.图8.所示。

图7.
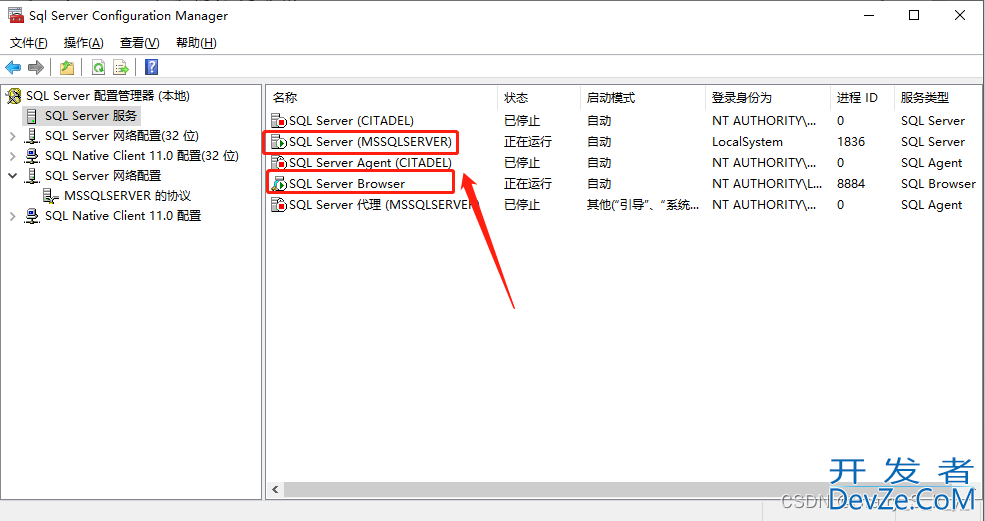
图8.
接编程客栈下来左侧“SQL编程客栈 Server网络配置”,打开本机数据库实例名的协议,确认右侧的TCP/IP状态,默认是“已禁用”,将其修改为“已启用”。
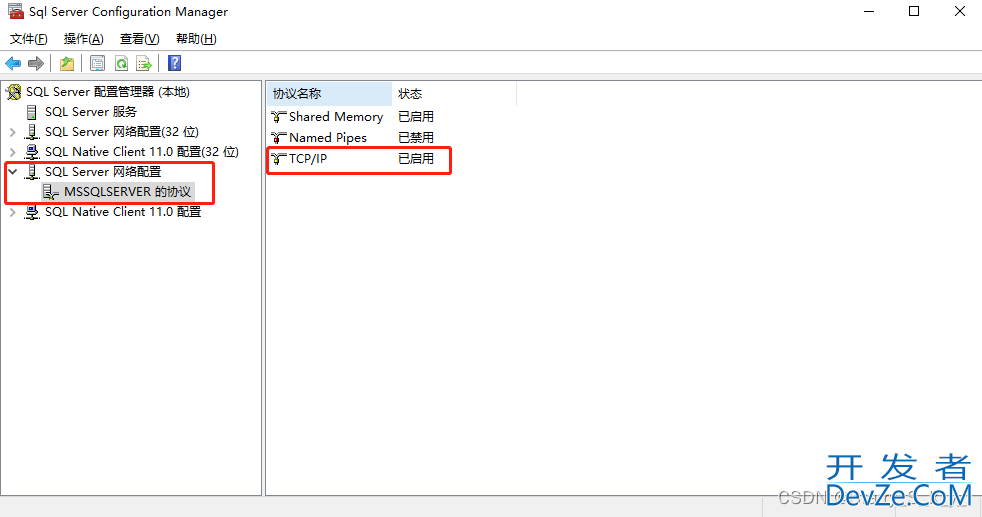
图9.
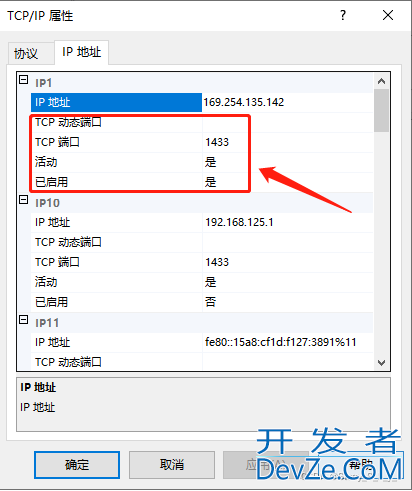
图10.
右击TCP/IP的属性,在图9.所示页面将IP1、IP2、IPAII的TCP端口改为1433,TCP动态端口设置为空,已启用选择‘是’,点击应用。
接下来需要再SQL本地客户端中,将客户端协议的TCP/IP启用,右击属性,将默认端口设置为1433,已启用设置为‘是’,然后关闭当前页面。如图11.图12.所示。
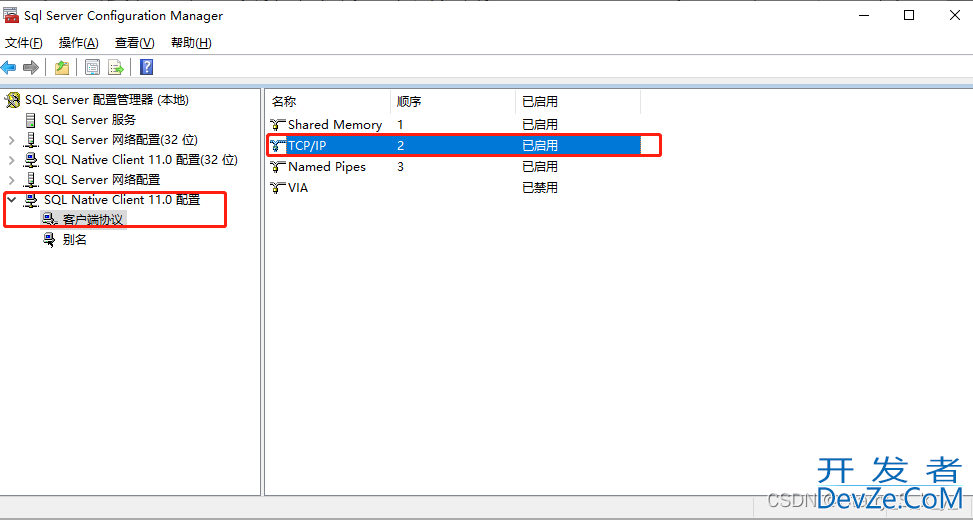
图11.
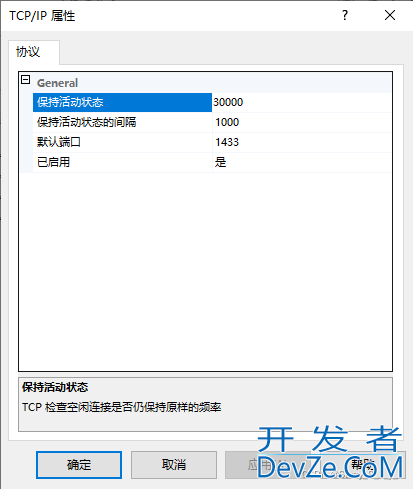
图12.
完成如上配置后,接下来需要对防火墙进行操作,首先在进入防火墙和网络保护页面后,点击允许应用通过防火墙,将我们SQL Server软件对应的安装的运行程序添加到允许的列表。随后返回当前页面点击高级设置,如图13.所示。
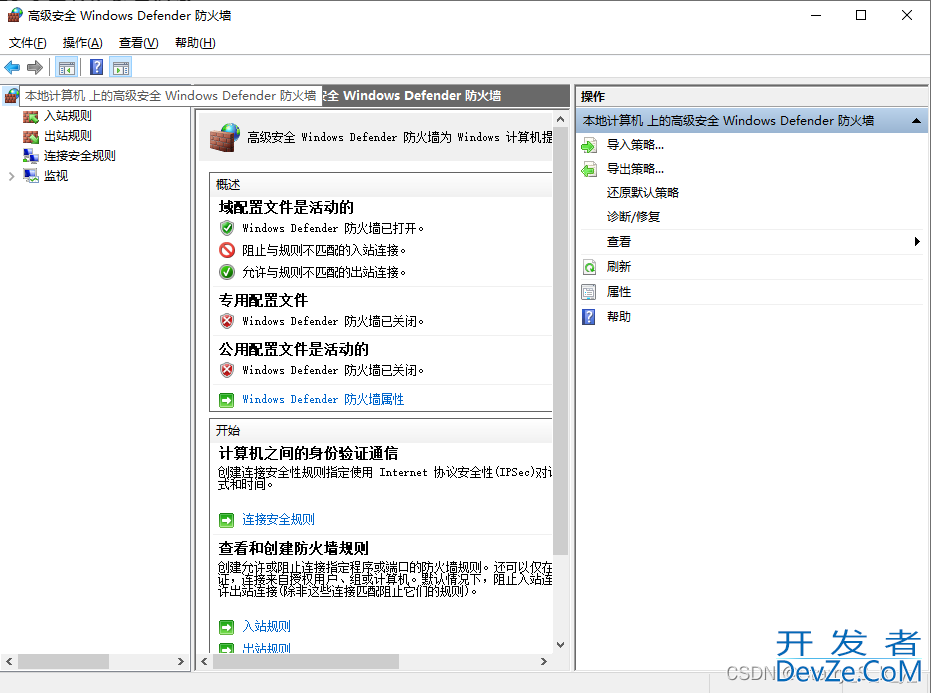
图13.
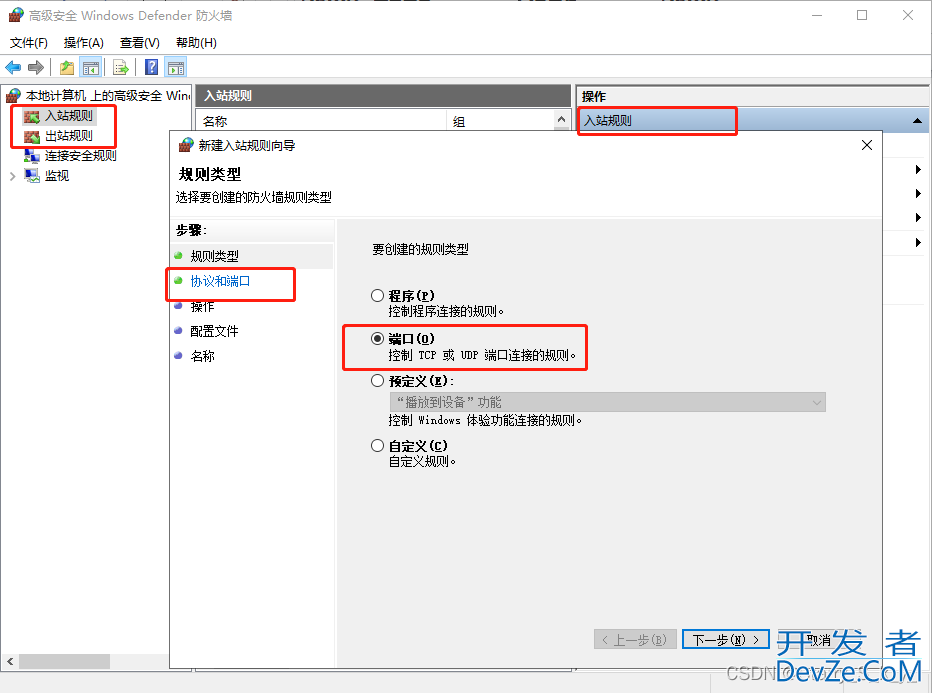
图14.
如图14.所示,选择入站规则。点击右侧进入新建入站规则向导,选择端口,点击下一步进入协议端口选择页面。
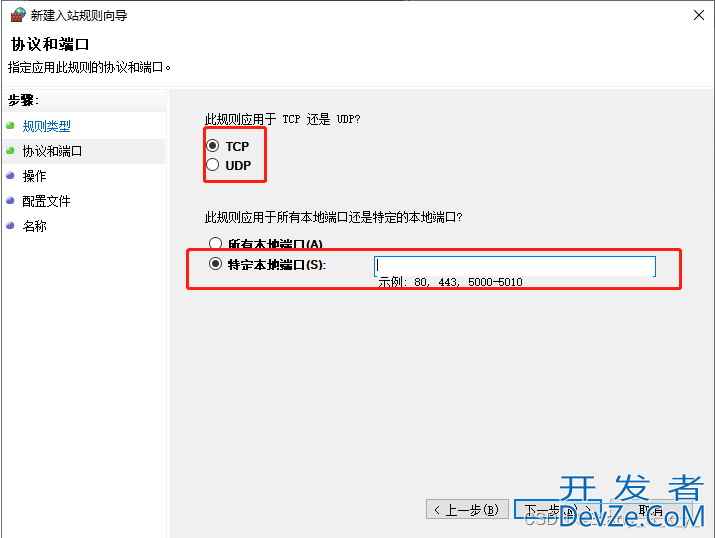
图15.
因为我们需要选择TCP和UDP两个端口,所以此处需要一个个设置,当前选择TCP,输入端口1433后,点击下一步,选择允许连接,下一步,在域,专用和公用网络中选择自己需要的网络规则,最后点击下一步,完成入站规则配置。
同样的方式配置TCP(1433)端口出站规则,UDP(1434)端口的入站和出站规则。然后点击确定,就完成的远程连接的所有设置。接下来我们测试一下远程连接是否成功,新建一个文本文档,将后缀改成udl.然后双击运行,如图16.所示。
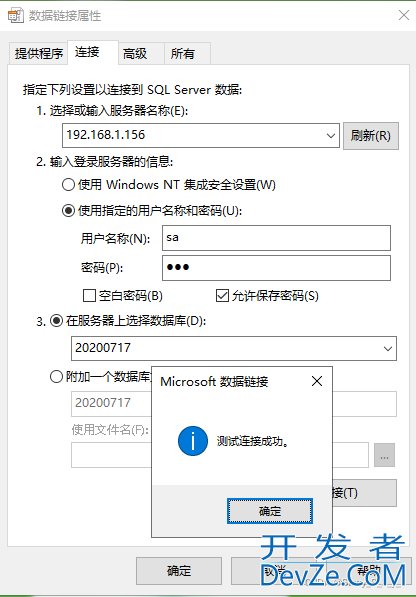
图16.
将需要远程连接端的IP地址输入,将对方电脑数据库登录的用户名及密码填入,然后选择相应的数据库,若测试连接成功,则表明远程访问设置已成功。
在重启电脑后使用SQL Server身份验证方式重新登录数据库时,若出现代号为10048的错误,当在系统管理器的服务页面对应的程序无法手动启动时,这通常是SQL Server的端口号被其他应用程序占用,此时我们可通过控制台程序找出占用的通道,输入netstat –an –o,可弹出如下界面。
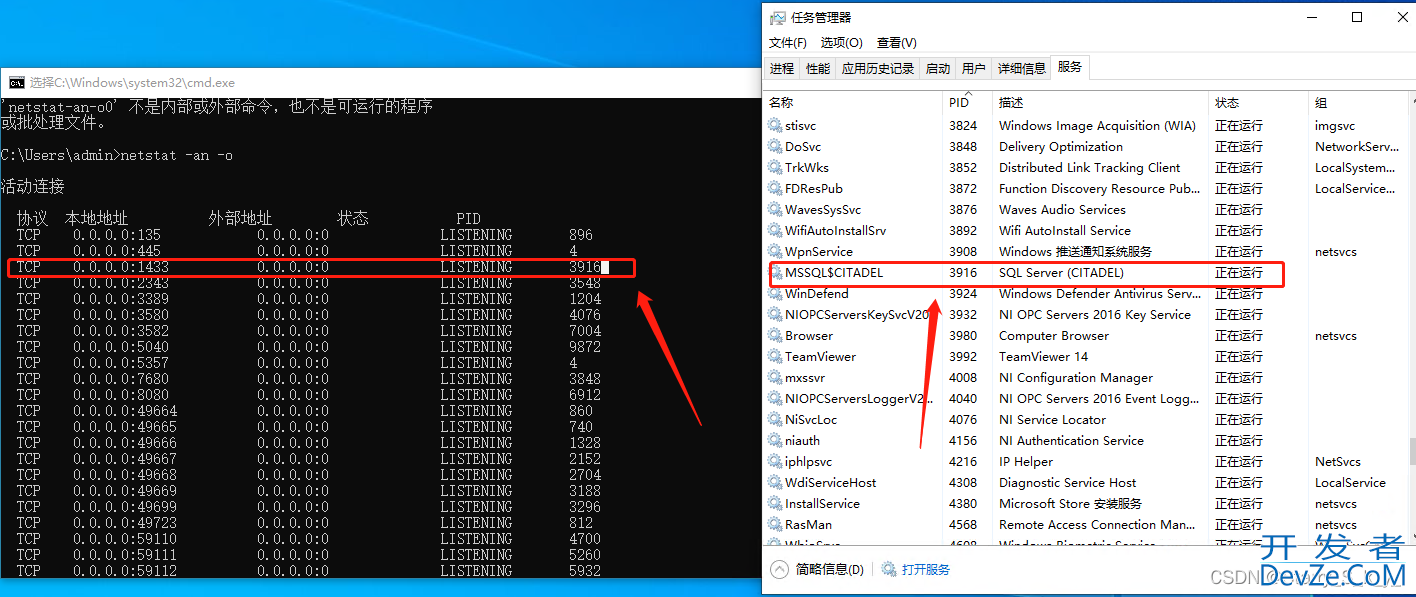
图17.
通过图17.所示的页面,我们可以看到端口1433被占用的PID,随后我们打开任务管理器中的服务选项,找到对应的PID的名称,然后停止该服务。随后在控制台输入‘n编程客栈et start mssqlserver’,启动该服务。再次进入用户登录页面,就可以登录成功了。
至此,SQL Server关于远程连接的设置全部完成。到此这篇关于SQL Server远程连接的设置步骤(图文)的文章就介绍到这了,更多相关SQL Server远程连接内容请搜索我们以前的文章或继续浏览下面的相www.devze.com关文章希望大家以后多多支www.devze.com持我们!

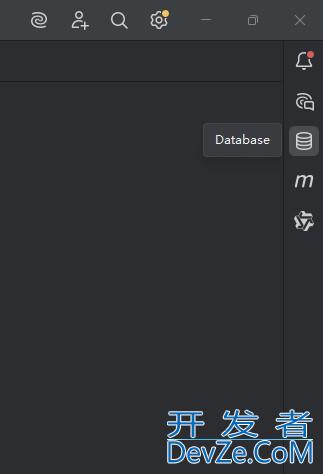
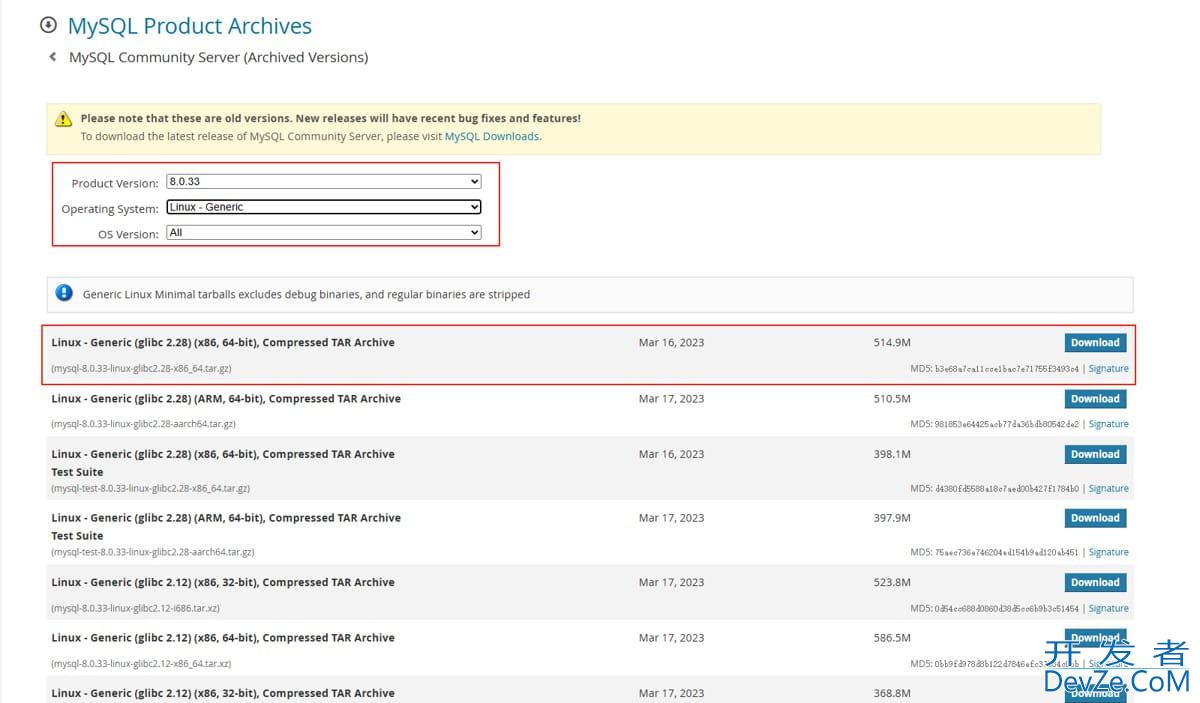



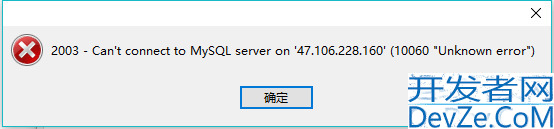

 加载中,请稍侯......
加载中,请稍侯......
精彩评论